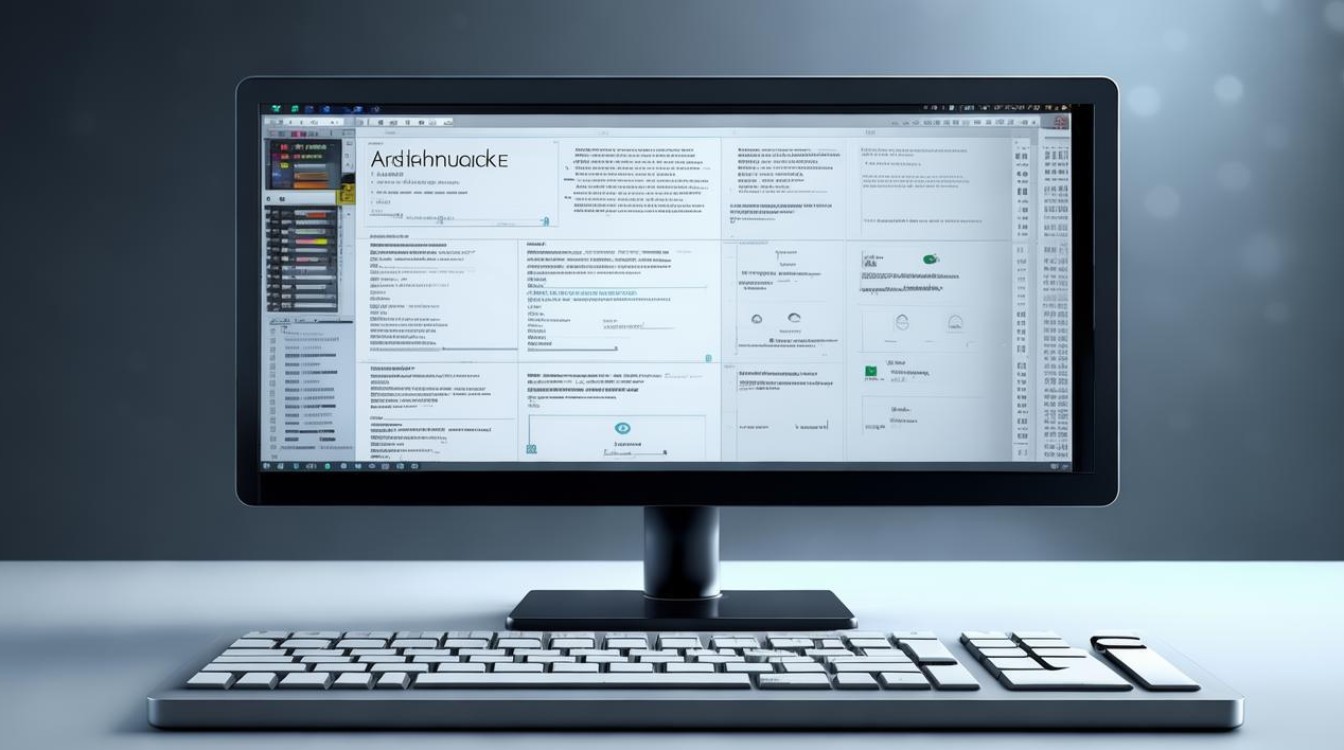固态硬盘win7安装教程视频
shiwaishuzidu 2025年4月22日 08:04:29 硬盘 17
可先制作USB启动盘,将Win7镜像写入,设置BIOS从USB启动,按提示安装固态硬盘Win7。
准备工作
| 项目 | 详情 |
|---|---|
| 固态硬盘 | 选择容量适中、性能稳定且与电脑兼容的固态硬盘。 |
| U盘 | 8G或更大容量的空U盘,用于制作启动盘。 |
| 下载工具 | 如小白一键重装系统工具等,用于制作U盘启动盘和下载系统镜像文件。 |
| 系统镜像 | 从微软官方网站或其他可靠渠道获取Windows 7的ISO镜像文件。 |
制作U盘启动盘
- 下载安装工具:在电脑上下载并安装小白一键重装系统工具。
- 插入U盘:将准备好的U盘插入电脑USB接口。
- 制作启动盘:打开小白一键重装系统工具,按照软件提示操作,选择“制作U盘启动盘”功能,并等待制作完成,在制作过程中,软件会自动格式化U盘,所以请确保U盘中没有重要数据。
设置BIOS
- 进入BIOS:重启电脑,在开机画面出现时,根据电脑品牌的不同,按下相应的快捷键进入BIOS设置界面,常见的快捷键有F2、Del、F10等。
- 设置启动顺序:在BIOS中,找到“Boot”或“Startup”选项,将U盘设置为第一启动项,这样,电脑在下次启动时会首先从U盘引导。
- 保存并退出:设置完成后,按F10键保存设置并退出BIOS。
分区与安装系统
- 插入U盘启动盘:将制作好的U盘启动盘插入电脑USB接口。
- 进入PE系统:重启电脑后,电脑会从U盘引导启动,进入PE系统。
- 分区固态硬盘:在PE系统中,双击桌面上的DiskGenius分区助手,选择固态硬盘进行分区,可以根据需要选择分区的数量和大小,一般建议至少分一个系统分区(C盘)和一个数据分区。
- 安装系统:分区完成后,双击桌面上的“安装系统”图标,选择之前下载好的Windows 7系统镜像文件,然后选择要安装系统的分区(通常是C盘),点击“确定”开始安装,在安装过程中,按照提示进行操作,如选择安装版本、输入序列号(如果有)、设置用户名和密码等。
- 等待安装完成:系统安装过程可能需要一段时间,期间电脑可能会自动重启多次,请耐心等待。
安装驱动程序
- 进入系统:系统安装完成后,电脑会自动进入Windows 7桌面。
- 安装驱动:由于固态硬盘是新的硬件设备,需要安装相应的驱动程序才能发挥最佳性能,可以通过电脑制造商的官方网站下载对应的主板、显卡等硬件驱动程序,然后按照提示进行安装。
系统优化与设置
- 激活系统:安装完成后,需要激活Windows 7系统,可以通过输入有效的产品密钥进行激活,或者使用一些激活工具进行激活(但请注意激活工具的安全性)。
- 更新系统补丁:连接到网络后,打开Windows Update,检查并安装系统的重要补丁,以确保系统的安全性和稳定性。
- 优化固态硬盘设置:为了发挥固态硬盘的最佳性能,可以进行一些优化设置,在BIOS中开启AHCI模式(如果之前没有开启的话),禁用系统的休眠和休眠功能以减少对固态硬盘寿命的影响等。
通过以上步骤就可以在固态硬盘上成功安装Windows 7系统了,在安装过程中,如果遇到任何问题,可以参考相关的教程或寻求专业人士的帮助。
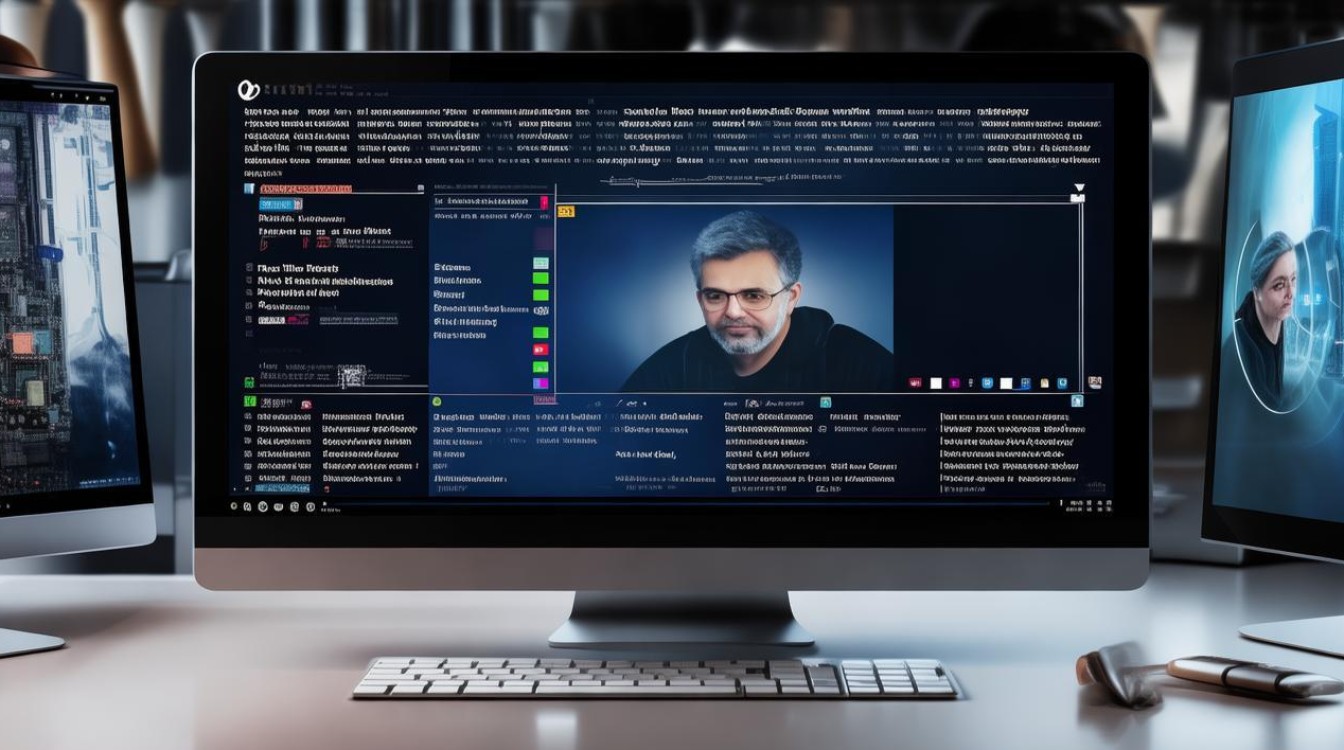
FAQs
Q1:安装过程中提示找不到硬盘驱动器怎么办? A1:这种情况可能是由于BIOS中未正确识别固态硬盘或硬盘模式设置不正确导致的,首先检查固态硬盘是否连接正常,然后进入BIOS查看硬盘是否被识别,如果未识别,可以尝试更换SATA接口或检查硬盘本身是否有问题,确保在BIOS中设置AH模式B
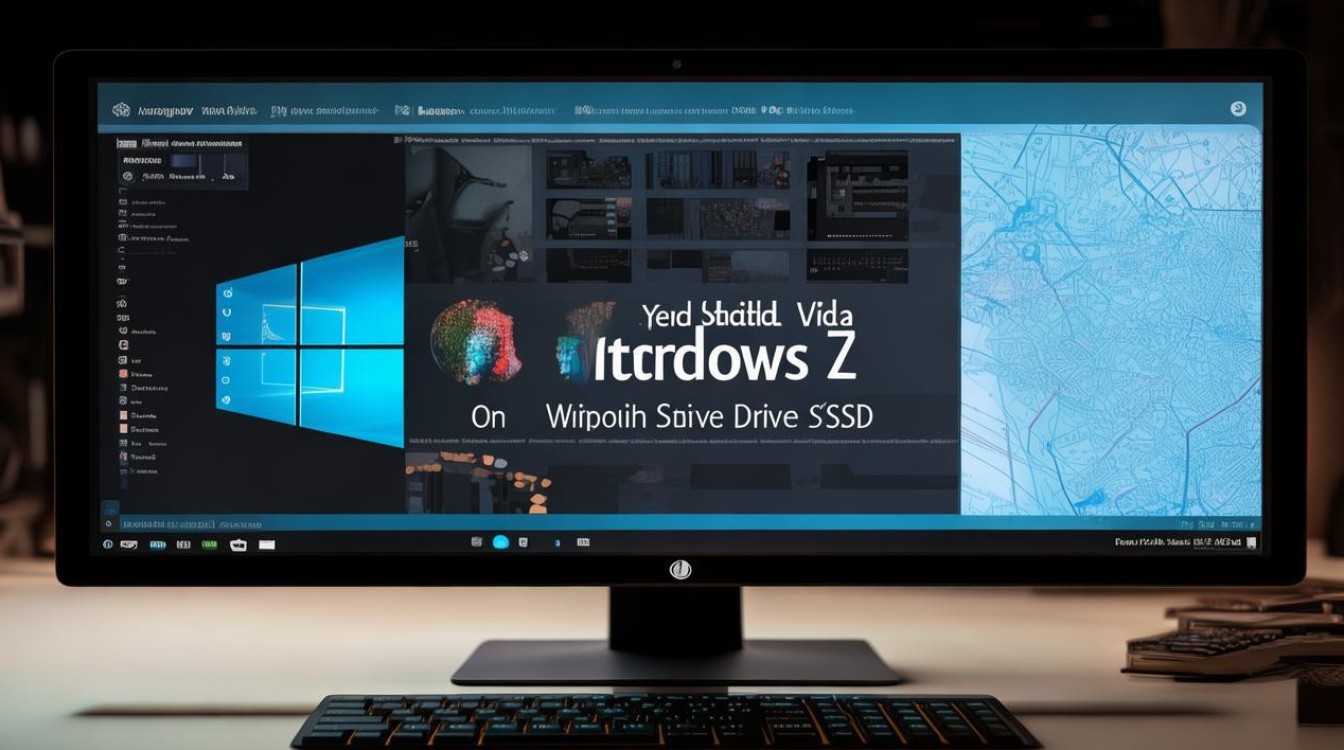
Q2:安装win7时出现[x]([x]为空)怎么办? A2:安装win7时出现[x]([x]为空)的情况,可能原因是电脑的硬盘(即 S )已经失效,导致电脑的内存(即 P )为空。