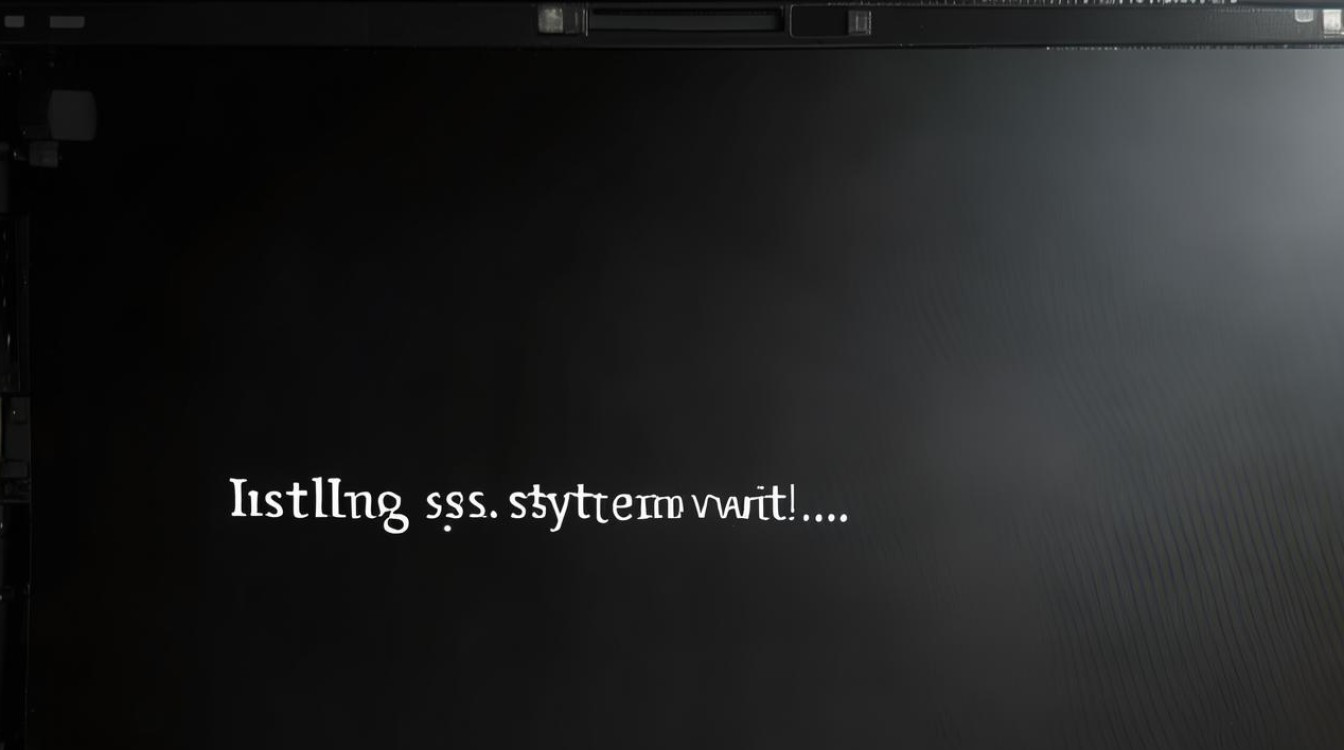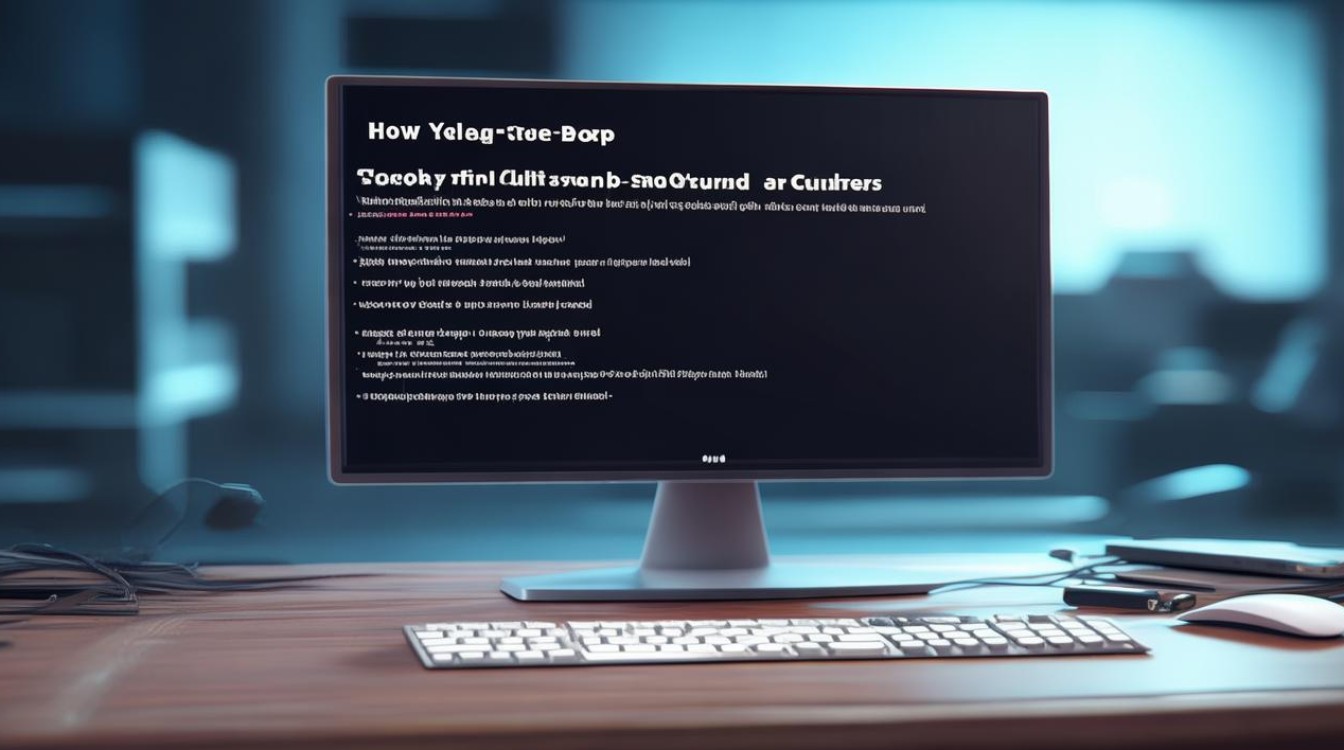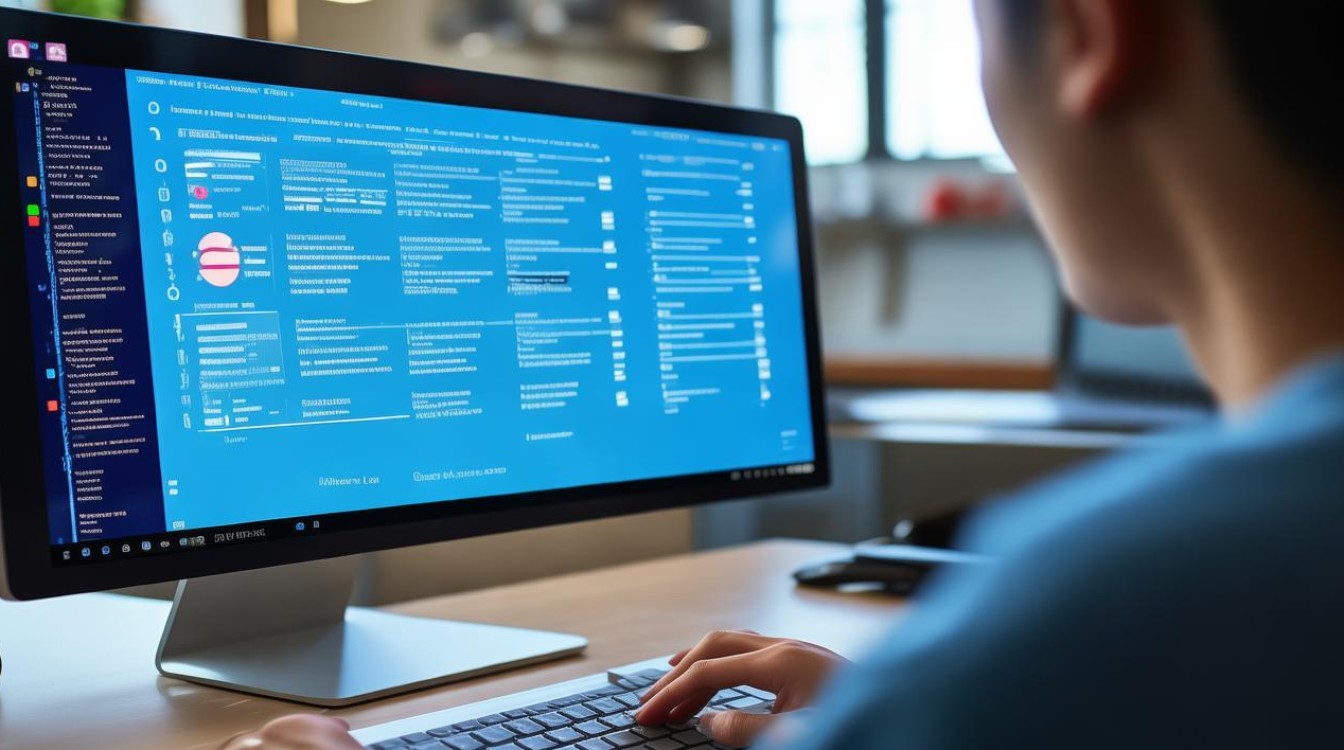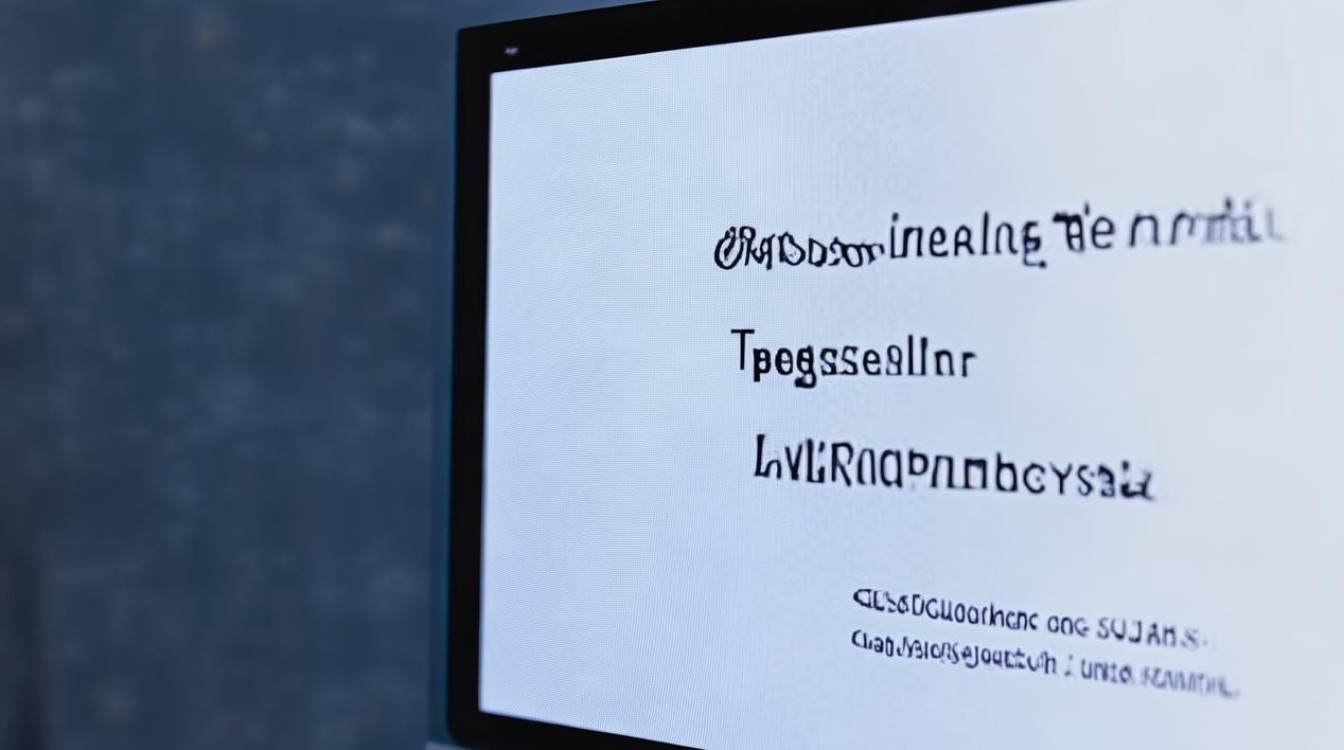备份 u盘 驱动
shiwaishuzidu 2025年4月13日 15:54:07 驱动 24
备份U盘驱动,可先在设备管理器中找到U盘设备,右键选择“属性”,在“驱动程序”选项卡中点击“更新驱动程序”,按提示操作即可完成备份。
在当今数字化时代,数据备份变得尤为重要,USB闪存驱动器(U盘)由于其便携性和大容量,已经成为个人和企业备份数据的首选工具,在使用U盘进行数据备份时,确保正确的驱动安装和设备配置是至关重要的,以下是关于如何正确使用U盘进行备份以及相关驱动安装的详细指南:

选择合适的U盘
| 特点 | 描述 |
|---|---|
| 存储容量 | 根据需要备份的数据量选择合适容量的U盘,常见的有16GB、32GB、64GB、128GB等。 |
| 传输速度 | USB 2.0、USB 3.0、USB 3.1等不同标准的U盘,传输速度依次增快。 |
| 耐用性 | 选择知名品牌,有良好的读写寿命和数据保护机制。 |
驱动安装
Windows系统
- 自动安装:大多数现代U盘在连接到Windows电脑时,系统会自动识别并安装必要的驱动程序。
- 手动安装:如果系统无法自动安装驱动,可以访问U盘制造商的官方网站,下载对应型号的驱动程序,并按照说明进行安装。
MacOS系统
MacOS通常不需要为U盘安装额外的驱动程序,因为系统内置了对大多数USB存储设备的支持,只需将U盘插入Mac,即可开始使用。
Linux系统
大多数Linux发行版也能自动识别U盘,但某些情况下可能需要手动挂载,使用命令如sudo mount /dev/sdX1 /mnt/usb(其中/dev/sdX1是U盘的设备名,/mnt/usb是挂载点)来挂载U盘。
备份步骤
- 连接U盘:将U盘插入电脑的USB端口。
- 选择文件:浏览电脑上的文件系统,选择要备份的文件和文件夹。
- 复制文件:可以通过拖放、右键复制粘贴或使用命令行工具(如
cp命令)将文件复制到U盘中。 - 安全移除:在Windows系统中,使用“安全移除硬件”功能确保数据正确写入并防止数据损坏,MacOS用户可以直接拔出U盘,但在完成所有数据传输前不要强行断开。
数据恢复
如果需要从U盘中恢复数据,只需将U盘插入电脑,访问相应的文件管理器,找到备份的文件,然后将其复制回原位置或其他指定位置。

FAQs
Q1: 如果U盘在电脑上无法被识别,应该怎么办? A1: 首先检查U盘是否正确插入并且没有物理损坏,尝试更换USB端口或使用不同的数据线,如果问题依旧存在,可能是驱动问题,可以尝试更新或重新安装驱动程序,对于Windows用户,可以使用设备管理器来检查和更新驱动;Mac和Linux用户则较少遇到此类问题,但可以尝试在其他电脑上测试U盘以排除硬件故障。
Q2: U盘备份的数据安全性如何保障? A2: 为了确保数据安全,建议使用以下措施:
- 定期备份:定期将重要数据备份到U盘,避免单次大量数据丢失。
- 加密备份:使用软件对U盘中的数据进行加密,增加数据安全性。
- 防水防尘:选择具有防水防尘功能的U盘,减少因环境因素导致的数据损失风险。
- 妥善保管:将U盘存放在干燥阴凉处,避免高温、磁场等可能损害数据的环境。
通过遵循上述指南,可以有效地使用U盘进行数据备份,并确保数据的安全性和完整性,记得定期检查备份数据的完整性,以便在需要时能够顺利恢复。