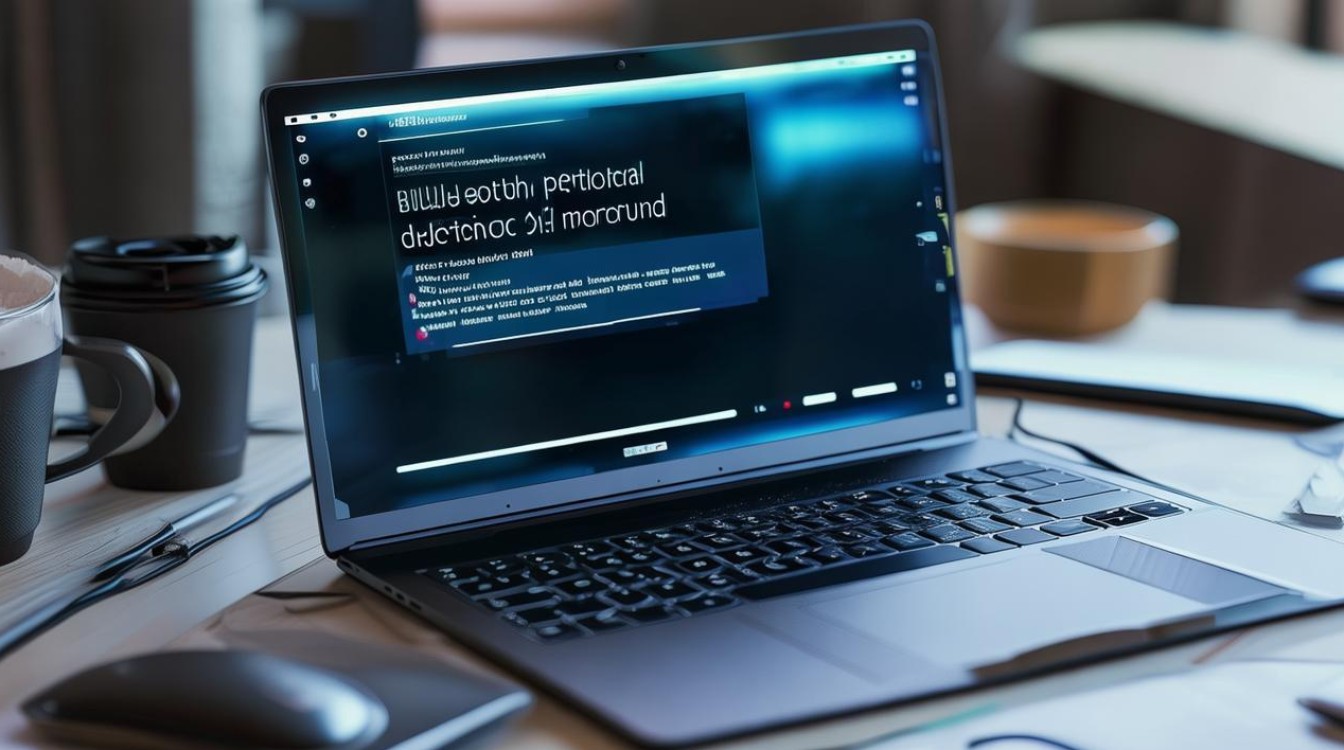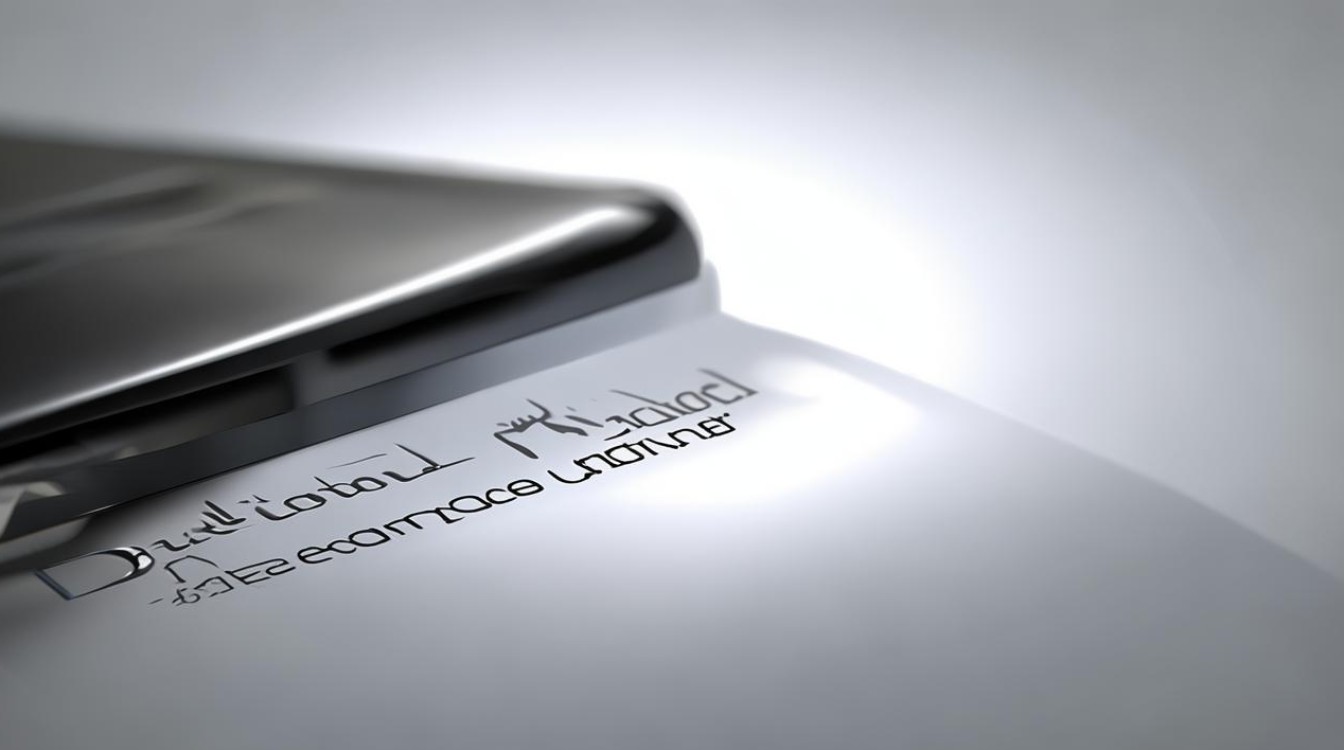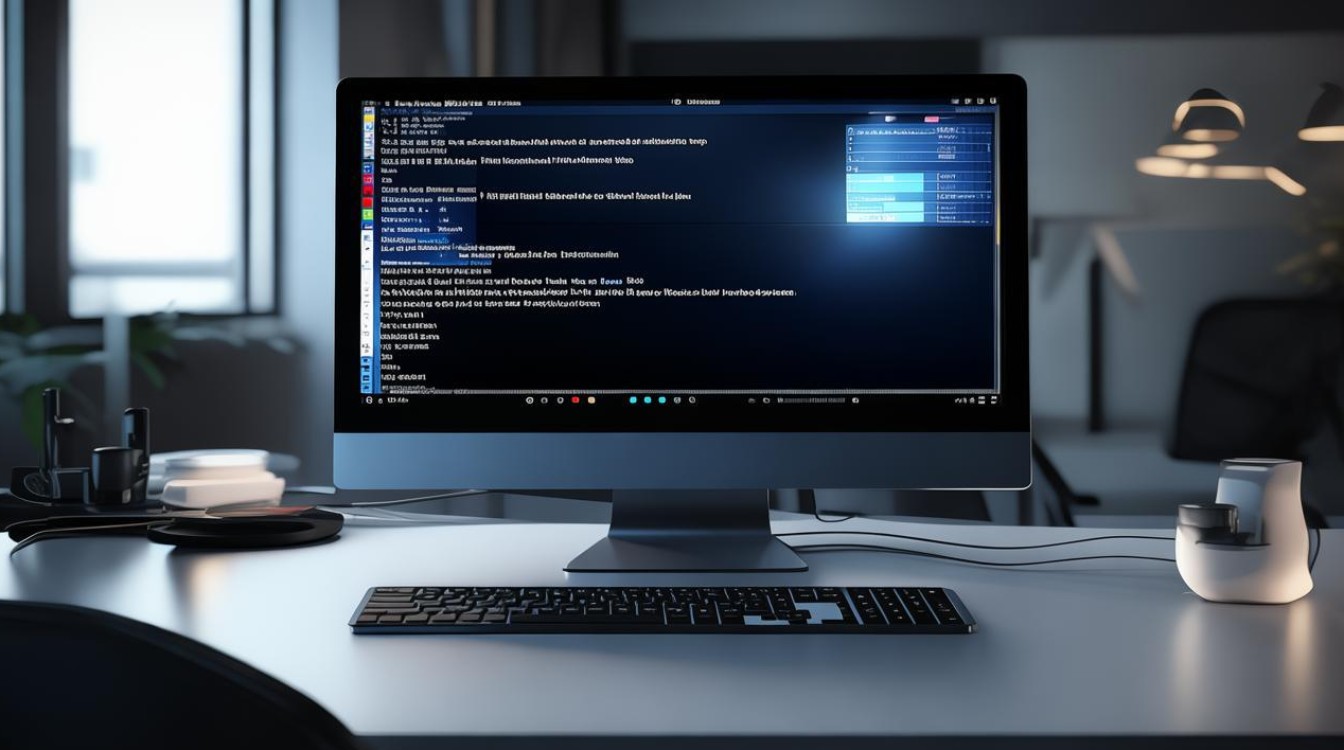外围设备 驱动
shiwaishuzidu 2025年4月9日 03:04:08 驱动 42
外围设备驱动是使计算机与外部设备(如打印机、扫描仪等)能正常通信和工作的程序,它充当桥梁,让操作系统识别并控制设备,确保数据准确传输与功能实现。
外围设备与驱动的深度解析
在计算机系统中,外围设备扮演着至关重要的角色,它们通过驱动程序与计算机的核心硬件和操作系统协同工作,实现各种功能,以下是对外围设备及其驱动的详细探讨。

外围设备的定义与分类
外围设备是相对于计算机核心部件(如 CPU、内存等)而言的外部设备,用于扩展计算机的功能或提供输入输出接口,常见的外围设备可分为以下几类:
| 设备类型 | 功能描述 | 举例 |
|---|---|---|
| 输入设备 | 向计算机输入数据和指令 | 键盘、鼠标、扫描仪、摄像头等 |
| 输出设备 | 将计算机处理后的结果显示或输出 | 显示器、打印机、音响等 |
| 存储设备 | 用于数据的长期存储 | 硬盘、U 盘、光盘驱动器等 |
| 网络设备 | 实现计算机之间的通信和数据传输 | 网卡、路由器、交换机等 |
驱动程序的作用与原理
驱动程序是一种特殊的软件程序,它充当了操作系统与外围设备之间的桥梁,其主要作用包括:

- 设备识别与初始化:当外围设备连接到计算机时,驱动程序首先识别该设备的型号、规格等信息,并进行初始化设置,为后续的通信和操作做好准备,当连接一台打印机时,驱动程序会告知操作系统该打印机的类型、支持的打印格式等参数,使操作系统能够正确管理该设备。
- 数据传输与控制:在设备运行过程中,驱动程序负责在操作系统和设备之间传输数据,并控制设备的读写操作,以鼠标为例,当用户移动鼠标时,鼠标驱动程序会将鼠标的位置信息转换为相应的数据格式,并传递给操作系统,以便在屏幕上显示鼠标指针的移动轨迹。
- 设备状态监测与反馈:驱动程序实时监测设备的运行状态,如是否有故障发生、电量是否充足等,并将这些信息反馈给操作系统和用户,电池驱动程序会不断检测电池的电量剩余情况,并在电量低时提醒用户充电。
驱动程序的开发与安装
驱动程序的开发通常需要深入了解硬件设备的工作原理和操作系统的内部机制,开发过程包括以下几个步骤:
- 硬件分析:研究设备的硬件架构、芯片组、通信协议等技术细节,确定驱动程序需要实现的功能和接口。
- 代码编写:使用编程语言(如 C、C++等)编写驱动程序的源代码,实现设备的初始化、数据传输、控制等功能模块。
- 测试与调试:在不同的硬件环境和操作系统版本上对驱动程序进行测试,修复发现的漏洞和问题,确保其稳定性和兼容性。
- 发布与更新:将经过测试的驱动程序发布给用户,并根据设备的升级和操作系统的更新及时推出新的版本。
对于用户来说,安装驱动程序通常有以下几种方法:

- 自动安装:许多现代操作系统(如 Windows 10、Windows 11)具有自动检测和安装驱动程序的功能,当连接新设备时,系统会自动搜索并下载适配的驱动程序,用户只需按照提示进行操作即可完成安装。
- 手动安装:如果自动安装失败或用户希望使用特定版本的驱动程序,可以从设备制造商的官方网站下载驱动程序安装包,然后手动运行安装程序进行安装,在安装过程中,需要注意选择与操作系统版本和设备型号相匹配的驱动程序。
常见问题及解决方法
(一)设备无法识别怎么办?
- 检查连接:首先确保设备与计算机的连接正常,插头是否插紧,数据线是否有损坏等。
- 更新驱动程序:尝试更新设备的驱动程序到最新版本,可以访问设备制造商的官方网站,找到对应型号的设备驱动程序下载页面,下载并安装最新的驱动程序。
- 检查设备管理器:在 Windows 系统中,打开设备管理器(可以通过右键点击“此电脑”,选择“管理”,然后在计算机管理窗口中点击“设备管理器”),查看设备是否显示为黄色感叹号或问号,如果有,右键点击该设备,选择“更新驱动程序”,按照提示进行操作。
(二)驱动程序安装后设备仍然无法正常工作怎么办?
- 重启计算机:有时候简单的重启操作可以解决一些临时性的问题,在安装完驱动程序后,重新启动计算机,让操作系统重新加载驱动程序和设备配置。
- 检查设备兼容性:确认设备是否与当前的操作系统和硬件环境兼容,某些老旧的设备可能不支持新的操作系统版本,或者在某些特定的硬件配置下无法正常工作,可以查阅设备制造商的文档或技术支持网站,了解设备的兼容性信息。
- 卸载并重新安装驱动程序:如果上述方法都无效,可以尝试卸载已安装的驱动程序,然后再次按照正确的步骤进行安装,在卸载驱动程序之前,建议先备份相关的设备数据,以免丢失重要信息。