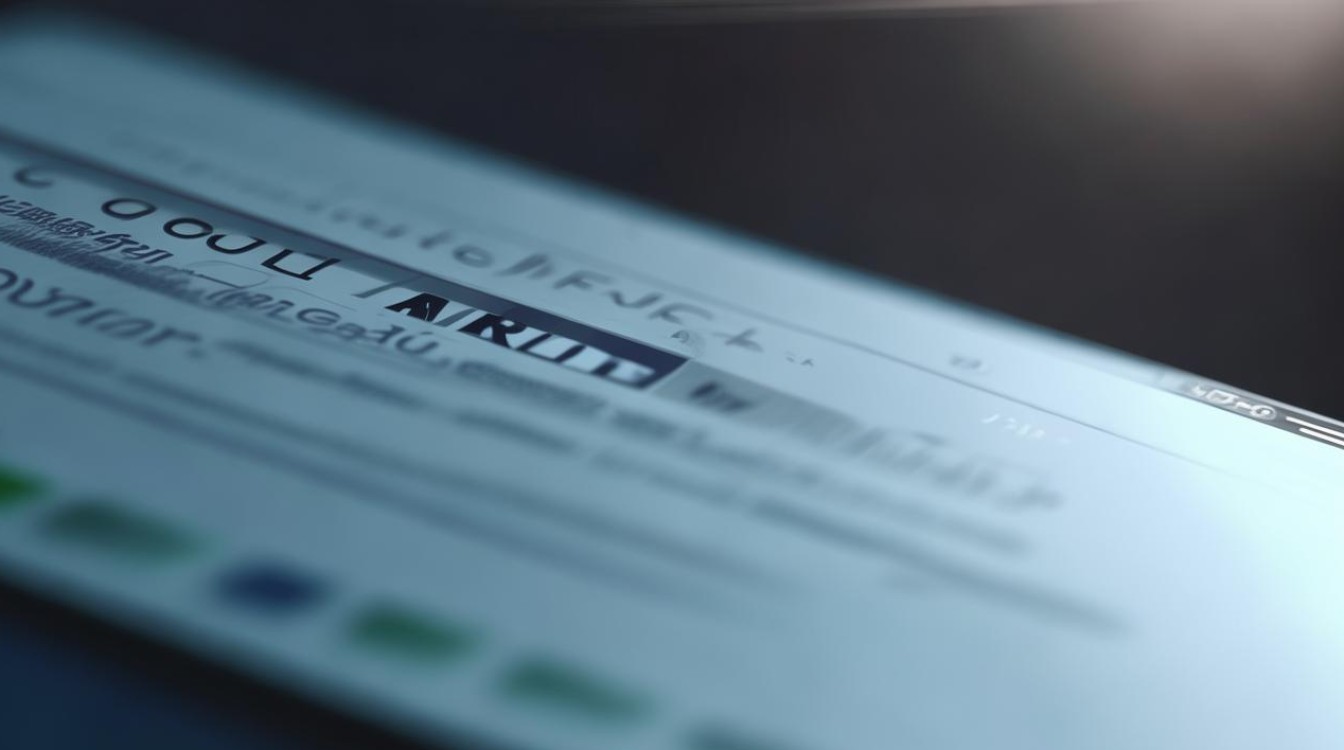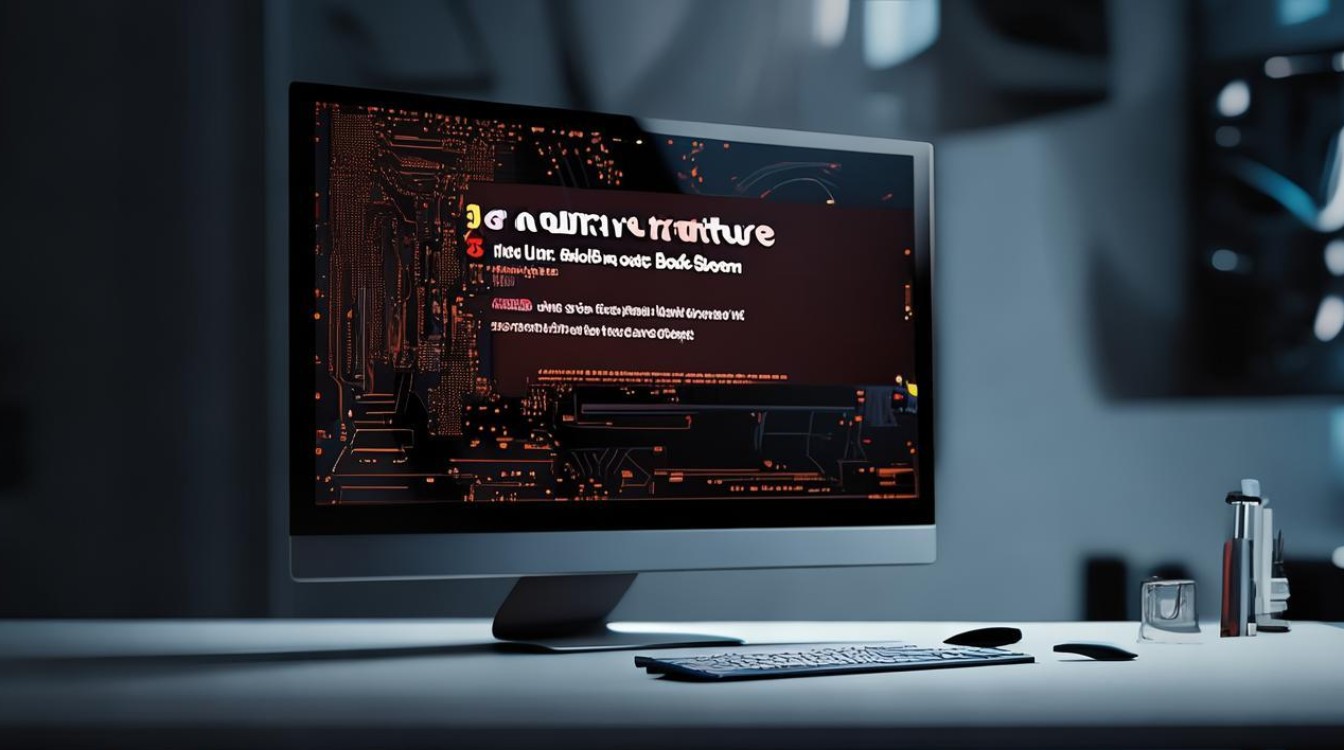外接固态硬盘安装教程
shiwaishuzidu 2025年4月12日 11:00:26 硬盘 20
外接固态硬盘安装教程:将固态硬盘插入电脑USB接口,连接电源(如需),电脑会自动识别并安装驱动,之后即可在“我的电脑”中看到新硬盘,进行文件存储等操作。
外接固态硬盘的安装教程相对简单,但也需要按照一定的步骤进行操作,以下是详细的安装教程:

-
准备工具
- 固态硬盘:选择适合自己需求的外接固态硬盘,注意接口类型(如USB 3.0、USB 3.1、Type-C等)和容量大小。
- 数据线:根据固态硬盘的接口类型,准备相应的数据线,如USB数据线或Type-C数据线。
- 电脑:确保电脑有可用的USB接口或其他适配的接口来连接外接固态硬盘。
-
连接外接固态硬盘
- 关闭电脑电源:在连接外接固态硬盘之前,建议先关闭电脑电源,以避免可能的电流冲击对设备造成损害。
- 连接数据线:将数据线的一端插入外接固态硬盘的接口,另一端插入电脑的USB接口或其他适配的接口,如果是Type-C接口的固态硬盘,可能需要使用附带的转接线或转接头来连接到电脑的USB接口。
- 连接电源:如果外接固态硬盘需要外部电源供电(一些大容量或高性能的固态硬盘可能会需要),则将电源适配器插入固态硬盘的电源接口,并连接到电源插座。
-
安装驱动程序(如需)

- 自动识别:大多数现代操作系统(如Windows 10及以上版本、macOS等)都能够自动识别外接固态硬盘,并自动安装必要的驱动程序,在这种情况下,您无需手动安装驱动程序。
- 手动安装:如果操作系统未能自动识别固态硬盘或无法正常工作,您可能需要手动安装驱动程序,固态硬盘会附带一张光盘或提供一个下载链接,用于安装驱动程序,您可以按照说明进行操作,下载并安装最新的驱动程序。
-
分区与格式化
- 打开磁盘管理工具:在Windows系统中,可以通过右键点击“此电脑”图标,选择“管理”,然后在弹出的计算机管理窗口中选择“磁盘管理”来打开磁盘管理工具。
- 初始化磁盘:在磁盘管理工具中,找到新连接的外接固态硬盘,如果硬盘尚未初始化,会显示为“未分配”状态,右键点击该硬盘,选择“初始化磁盘”,在弹出的对话框中,选择磁盘的分区样式(通常是MBR或GPT),然后点击“确定”。
- 创建分区:初始化完成后,再次右键点击未分配的空间,选择“新建简单卷”,按照向导提示设置分区大小、文件系统格式(建议选择NTFS或exFAT,以获得更好的兼容性和性能)以及分配单元大小等信息,完成设置后,点击“完成”创建分区。
- 格式化分区:分区创建完成后,还需要对分区进行格式化才能正常使用,右键点击新建的分区,选择“格式化”,在格式化对话框中,确认文件系统格式和卷标信息无误后,点击“确定”开始格式化过程。
-
检查与测试
- 检查硬盘状态:格式化完成后,可以在“此电脑”或文件资源管理器中查看外接固态硬盘是否已正确挂载,并能够正常访问。
- 读写测试:为了确保外接固态硬盘的性能符合预期,可以进行简单的读写测试,可以复制一些大文件到固态硬盘上,观察传输速度是否正常;也可以从固态硬盘中删除一些文件,检查删除操作是否流畅。
通过以上步骤,您应该能够成功安装并配置外接固态硬盘,如果在安装过程中遇到任何问题,建议查阅固态硬盘的用户手册或联系制造商寻求帮助。