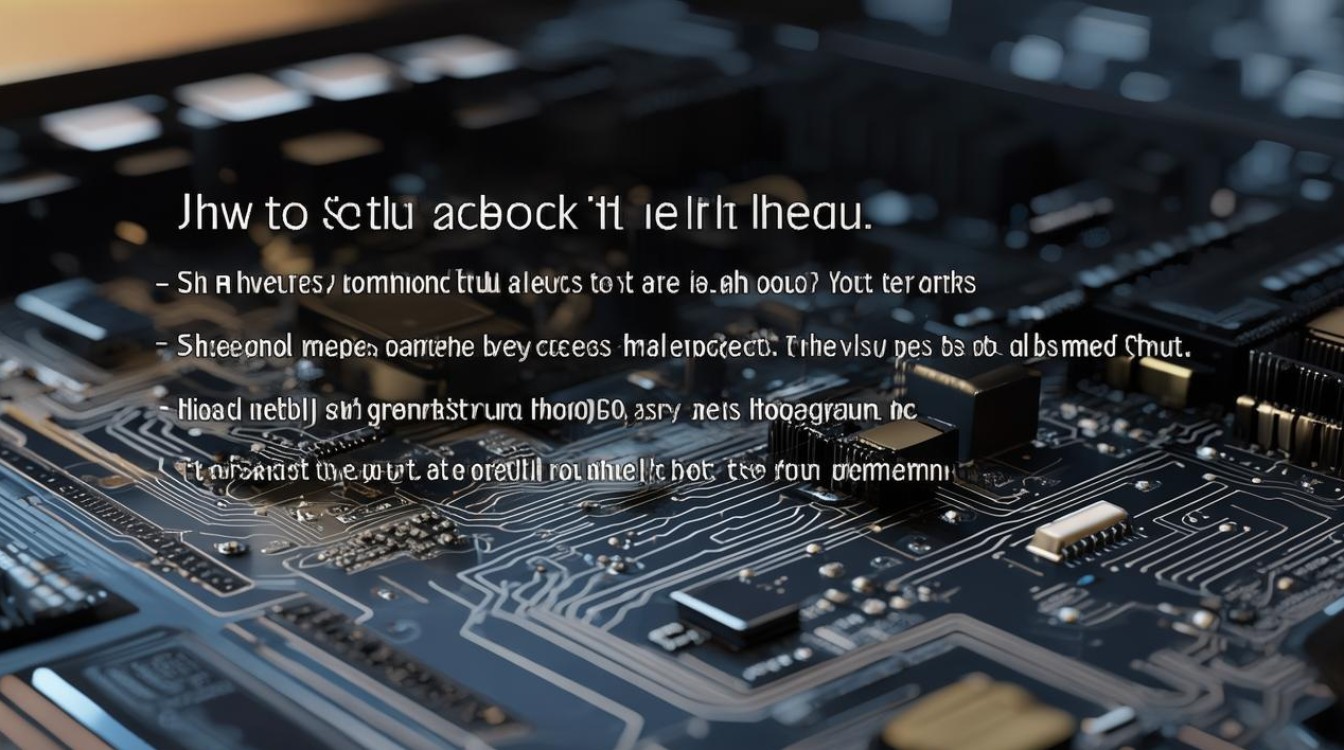如何使用引导盘更改主板
shiwaishuzidu 2025年4月11日 03:40:07 主板 19
使用引导盘更改主板设置通常涉及以下步骤:将引导盘插入电脑,重启进入BIOS/UEFI设置,选择从引导盘启动,根据提示进行操作以更改主板相关设置。
使用引导盘更改主板的 BIOS 设置是一个相对复杂的过程,需要谨慎操作,以下是使用引导盘更改主板 BIOS 设置的详细步骤:

-
准备工作
- 下载并制作引导盘:从主板制造商的官方网站下载对应型号的最新 BIOS 文件,并使用专门的工具(如 Rufus)将其制作成可引导的 USB 闪存盘。
- 备份数据:更新 BIOS 有一定风险,可能会导致数据丢失或系统不稳定,因此建议提前备份重要数据。
-
进入 BIOS 设置
- 重启电脑:将制作好的引导盘插入电脑的 USB 接口。
- 进入 BIOS 界面:在开机过程中,根据主板型号的不同,按下相应的按键进入 BIOS 设置界面,常见的按键有 Del、F2、F10、Esc 等,华硕主板通常按 Del 键,某些戴尔电脑可能需要按 F2 键。
- 切换到引导选项:在 BIOS 界面中,使用方向键移动到 “Boot” 或 “启动” 选项卡。
-
设置引导顺序

- 选择引导设备:在 “Boot” 选项卡中,找到 “Boot Option Priorities” 或 “启动选项优先级” 等类似选项,按回车键进入。
- 调整顺序:使用箭头键将引导盘(USB 闪存盘)设置为第一启动项,USB 闪存盘会被识别为 “USB HDD” 或 “Removable Device” 等。
- 保存设置:设置完成后,按 F10 键保存更改并退出 BIOS 设置,电脑将会重新启动,并从引导盘启动。
-
更新 BIOS
- 进入更新程序:电脑从引导盘启动后,会出现 BIOS 更新程序的界面,不同的主板制造商可能会有不同的界面和操作方式,但通常会显示一些提示信息和进度条。
- 确认更新:按照屏幕上的提示进行操作,确认要更新 BIOS,在更新过程中,不要关闭电脑或断开电源,以免导致更新失败。
- 等待完成:BIOS 更新可能需要一些时间,具体取决于 BIOS 文件的大小和电脑的性能,更新完成后,电脑会自动重启。
-
验证更新
- 检查 BIOS 版本:再次进入 BIOS 设置界面,查看 BIOS 版本是否已经更新到最新版本,如果版本号与之前不同,并且显示为最新的版本号,则说明更新成功。
- 恢复默认设置:在更新 BIOS 后,建议将 BIOS 设置恢复到默认值,以确保系统的稳定性,可以在 BIOS 界面中找到 “Load Optimized Defaults” 或 “加载优化默认值” 等选项,按回车键确认。
相关问题与解答
-
问:如果忘记进入 BIOS 的按键怎么办?

- 答:可以尝试一些常见的按键组合,如 Del、F2、F10、Esc 等,如果仍然无法进入,可以查阅电脑的用户手册或在网上搜索对应型号电脑的进入 BIOS 的方法。
-
问:更新 BIOS 时出现错误怎么办?
- 答:确保引导盘制作正确且 BIOS 文件完整无误,如果问题仍然存在,可以尝试重新制作引导盘或下载不同的 BIOS 文件,若多次尝试后仍然无法解决问题,建议联系主板制造商的客服或专业的电脑维修人员寻求帮助。