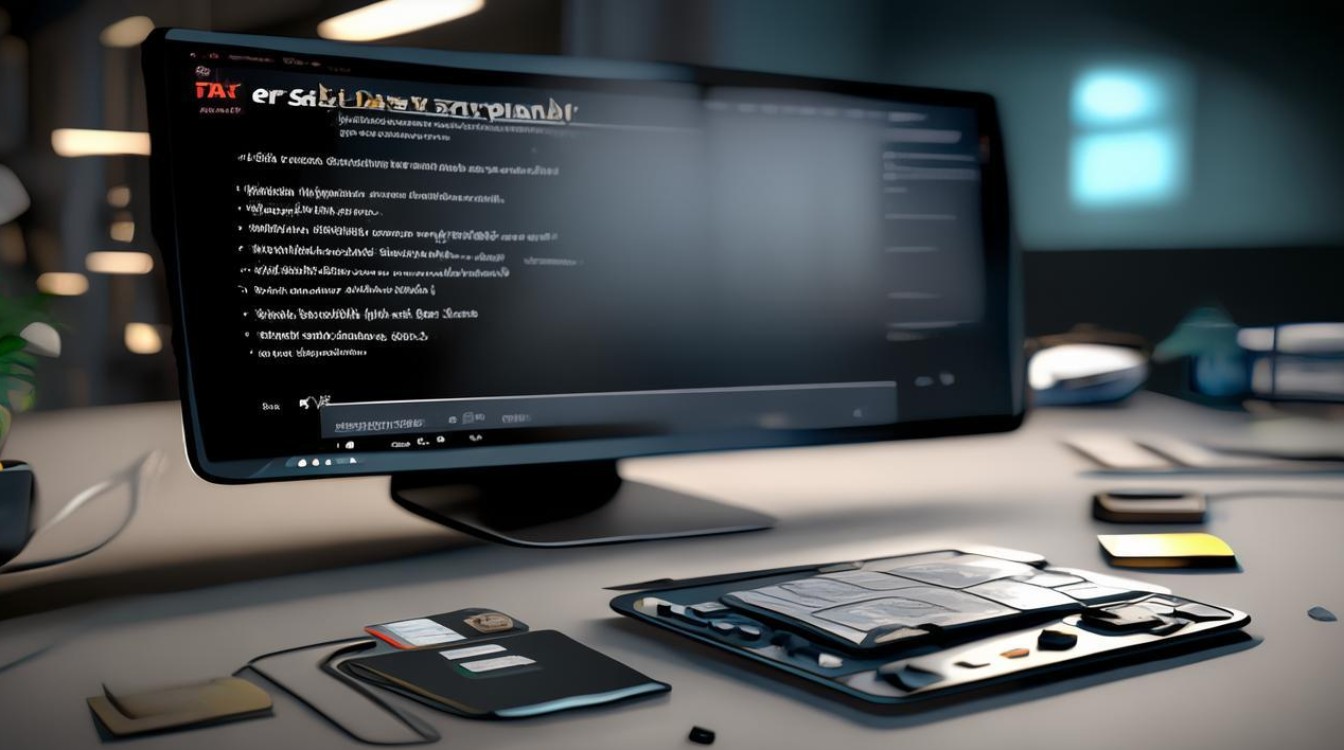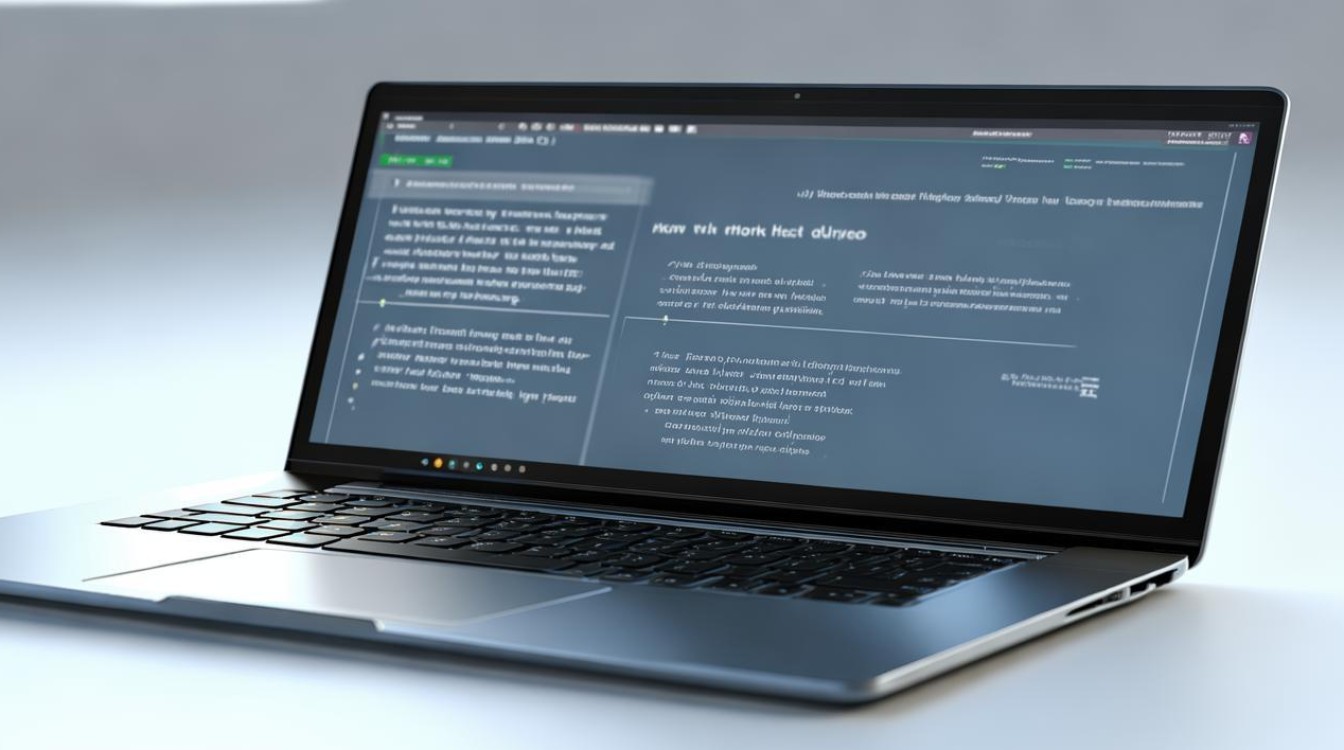如何做系统u盘
shiwaishuzidu 2025年4月11日 08:53:36 系统 27
制作系统U盘需先准备一个容量足够的U盘,然后使用系统安装工具或相关软件将系统镜像文件写入U盘,具体步骤依操作系统和工具而异。
制作系统U盘通常指的是将操作系统的镜像文件写入到U盘中,使其能够作为启动盘来安装或修复操作系统,以下是几种常见的制作系统U盘的方法:
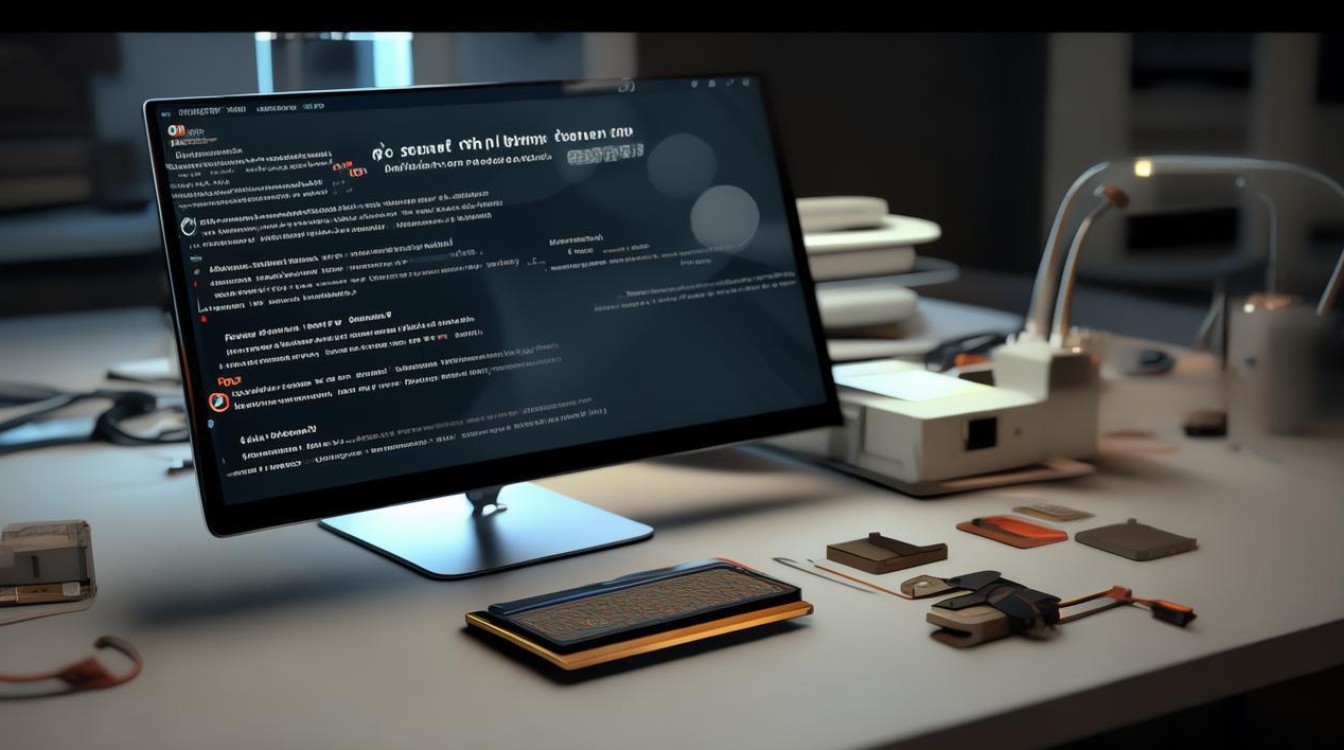
-
使用Windows自带的媒体创建工具
- 准备工作:确保电脑可以正常联网,准备一个至少8GB容量的U盘(建议16GB以上),并备份好U盘中的数据,因为制作过程会格式化U盘。
- 下载工具:打开微软官方网站,导航至“立即下载工具”部分,点击以下载Windows 10/11的媒体创建工具。
- 运行工具:双击下载好的安装工具,接受许可条款后,选择“为另一台电脑创建安装介质”,然后选择语言、版本和体系结构(如64位)。
- 选择U盘:在“选择要使用的介质”页面中,选中“U盘”,然后点击“下一步”,选择正确的U盘驱动器(注意不要选错,以免数据丢失),再点击“下一步”。
- 开始制作:工具会开始下载Windows的ISO文件并将其写入到U盘中,这个过程可能需要一些时间,具体取决于网速和U盘的写入速度。
- 完成制作:制作完成后,点击“完成”按钮,可以选择直接创建ISO文件或者创建可引导安装媒体,推荐选择后者。
-
使用第三方软件(如Rufus)

- 准备工作:准备一个U盘(建议8GB以上),并备份好U盘中的数据,因为制作过程会格式化U盘。
- 下载软件:访问Rufus的官方网站,下载最新版本的Rufus软件。
- 运行软件:将U盘连接到电脑上,并打开Rufus软件,在Rufus的主界面中,会自动检测到插入的U盘。
- 选择参数:在“分区类型”下拉菜单中选择“GPT”(适用于大多数现代电脑),在“目标系统类型”中选择“UEFI”(如果你的电脑支持UEFI启动)或“BIOS”(如果只支持传统BIOS启动),点击“选择”按钮,浏览并选择之前下载的Windows ISO文件。
- 开始制作:确认所有设置无误后,点击“开始”按钮,Rufus会弹出警告提示,确认后开始制作过程,这个过程可能需要几分钟时间,请耐心等待。
- 完成制作:制作完成后,Rufus会显示“准备就绪”,此时可以安全地移除U盘。
-
使用命令行工具(如WoeUSB)
- 准备工作:确保电脑已经安装了Linux操作系统或者可以在Windows中使用Bash on Ubuntu on Windows(WSL),准备一个U盘(建议8GB以上),并备份好U盘中的数据。
- 安装WoeUSB:在终端中输入以下命令来安装WoeUSB:
sudo add-apt-repository ppa:woeusb/woeusb(对于Debian/Ubuntu)或sudo dnf install woeusb(对于Fedora)。 - 下载Windows镜像:从微软官方网站或其他可靠来源下载Windows的ISO镜像文件。
- 运行WoeUSB:在终端中输入以下命令来运行WoeUSB(请根据实际情况修改设备名称和ISO文件路径):
sudo woeusb --device /path/to/windows.iso /dev/sdX(其中/dev/sdX是你的U盘设备名称)。 - 完成制作:等待WoeUSB完成操作,这可能需要一段时间,制作完成后,你可以使用新的U盘来启动并安装Windows了。
就是在不同操作系统下制作系统U盘的方法,用户可以根据自己的实际情况选择合适的方法来制作系统U盘,在制作过程中,请务必仔细操作,避免选错U盘或丢失重要数据。