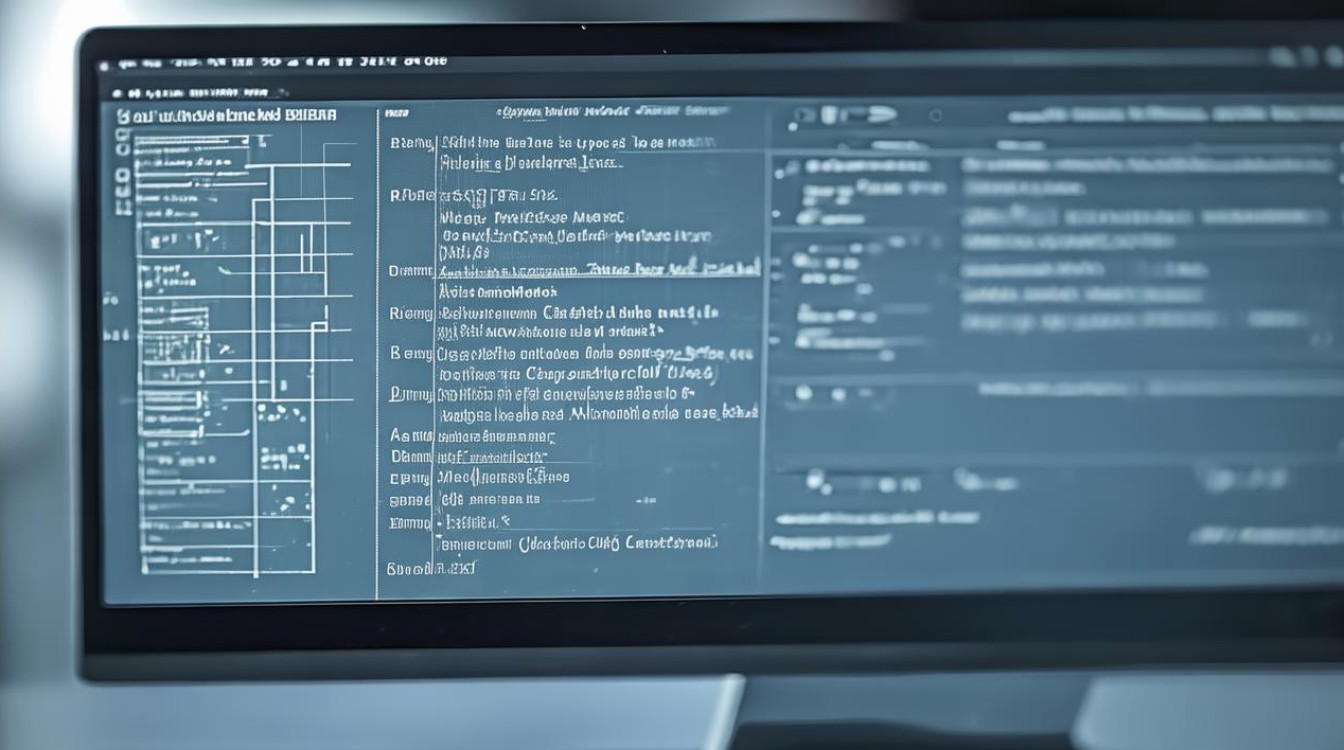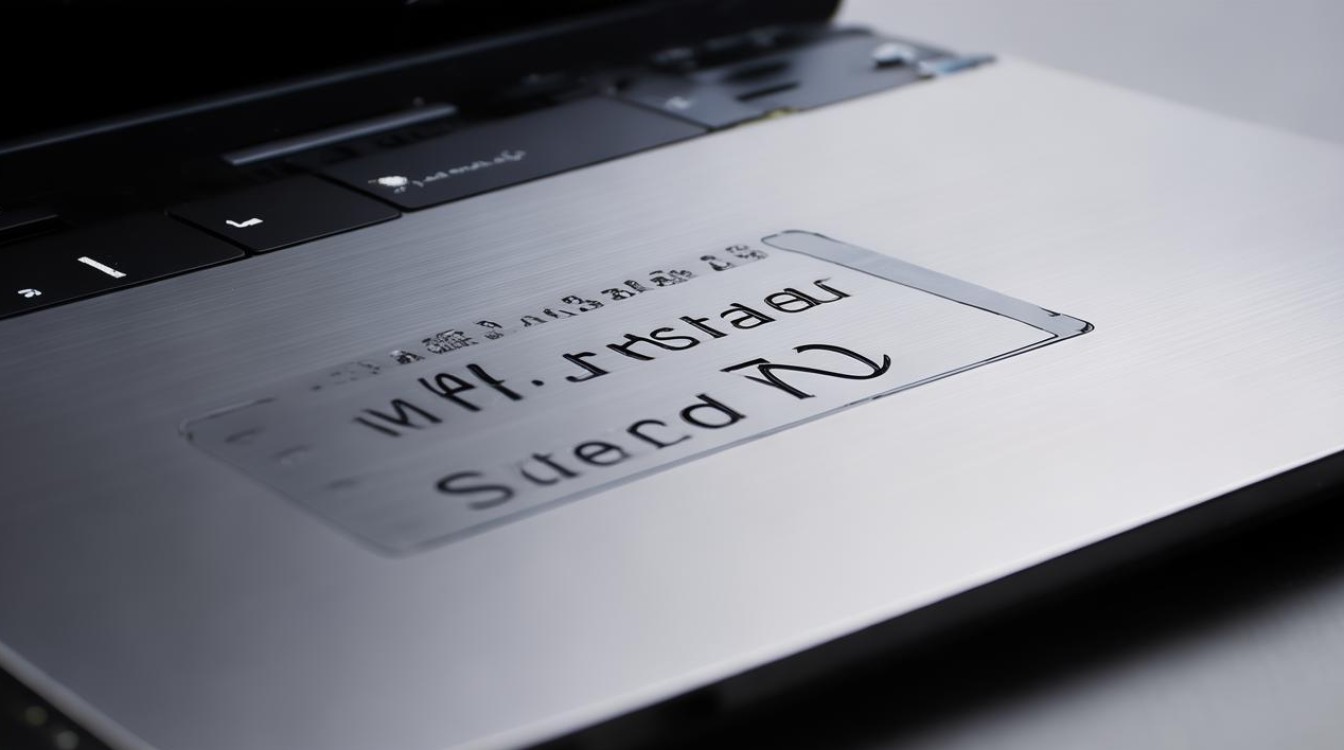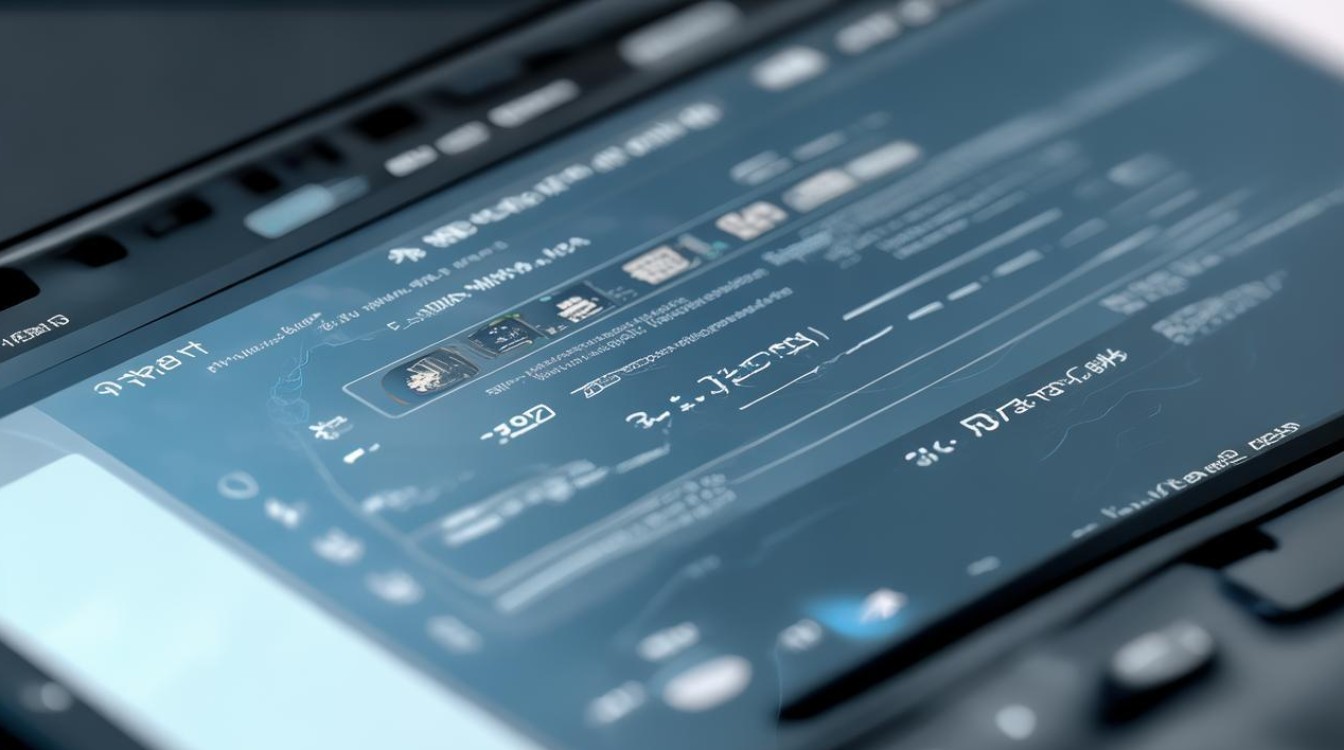如何切换电脑硬盘模式
shiwaishuzidu 2025年4月10日 02:24:53 硬盘 21
可通过BIOS或UEFI设置,在启动时按相应键进入,找到硬盘模式选项切换。
如何切换电脑硬盘模式
在计算机硬件领域,硬盘模式的切换对于优化系统性能、解决兼容性问题以及满足特定使用需求至关重要,不同的硬盘模式决定了数据传输的方式和速度,进而影响到整个系统的运行效率,以下是几种常见硬盘模式及其切换方法的详细指南:
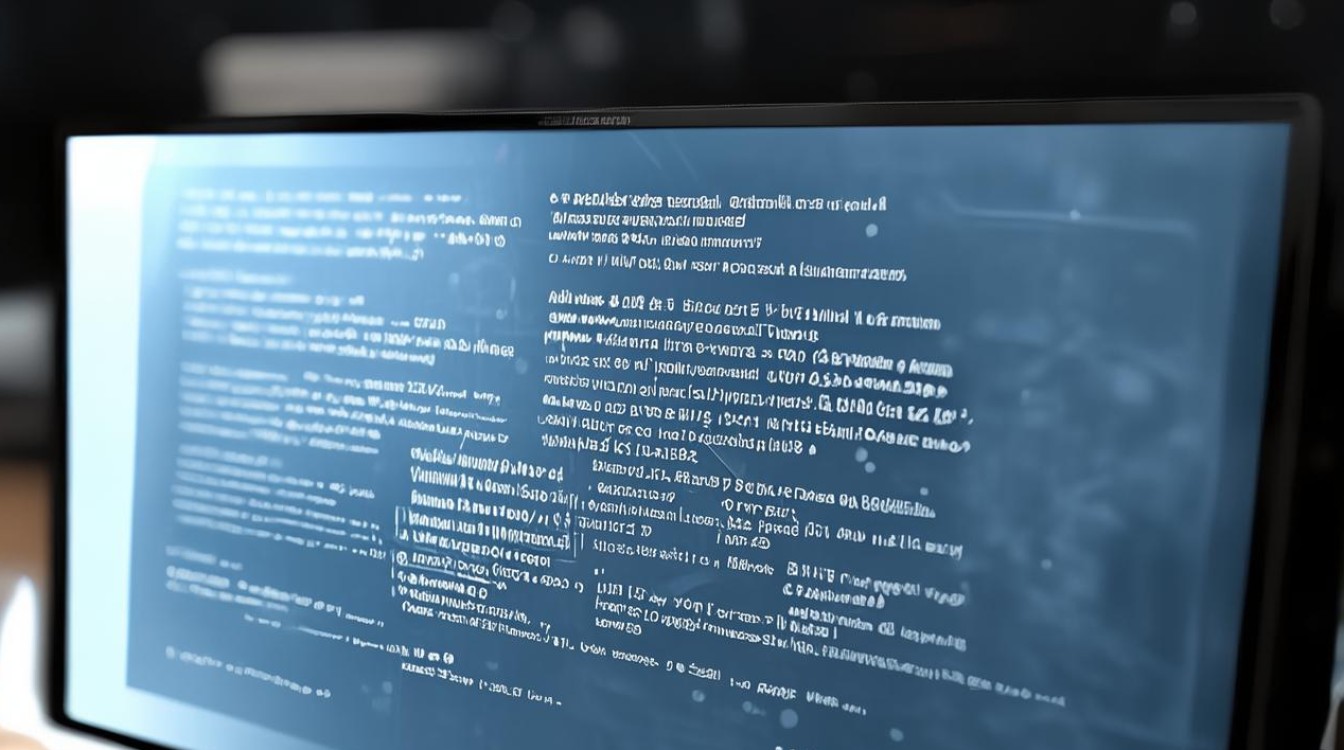
IDE(PATA)模式与SATA模式
- IDE(PATA)模式:这是一种较旧的硬盘接口标准,使用并行数据传输,最大传输速率相对较低,且存在信号干扰问题,现代电脑已很少使用这种模式。
- SATA模式:这是目前主流的硬盘接口标准,采用串行数据传输,具有更高的传输速率和更好的稳定性,大多数现代电脑和硬盘都支持SATA模式。
切换方法:
- 进入BIOS设置:在电脑启动时按下特定的键(如Del、F2等)进入BIOS设置界面。
- 找到硬盘设置选项:在BIOS菜单中,找到与硬盘相关的设置选项,通常位于“Advanced”或“Main”菜单下。
- 更改硬盘模式:将硬盘模式从IDE更改为SATA(或反之),保存并退出BIOS设置。
AHCI模式与IDE模式(SATA接口下)
- AHCI模式:即高级主机控制器接口,是SATA硬盘的一种工作模式,它支持NCQ(Native Command Queuing)技术,可以优化数据传输顺序,提高硬盘读写性能。
- IDE模式:在SATA接口下,IDE模式是一种兼容模式,用于模拟传统的IDE硬盘工作方式,虽然兼容性好,但性能不如AHCI模式。
切换方法:
- 同样进入BIOS设置界面。
- 在硬盘设置或SATA配置选项中,找到“SATA Mode”或“SATA Configuration”选项。
- 选择“AHCI”或“IDE”模式,保存并退出。
MBR与GPT磁盘格式
- MBR(Master Boot Record):传统的磁盘分区表格式,支持最大2TB的硬盘和最多4个主分区。
- GPT(GUID Partition Table):一种新的磁盘分区表格式,支持更大的硬盘容量和更多的分区数量,同时提供更强的数据保护和恢复能力。
切换方法(注意:此操作会清除磁盘上的所有数据):
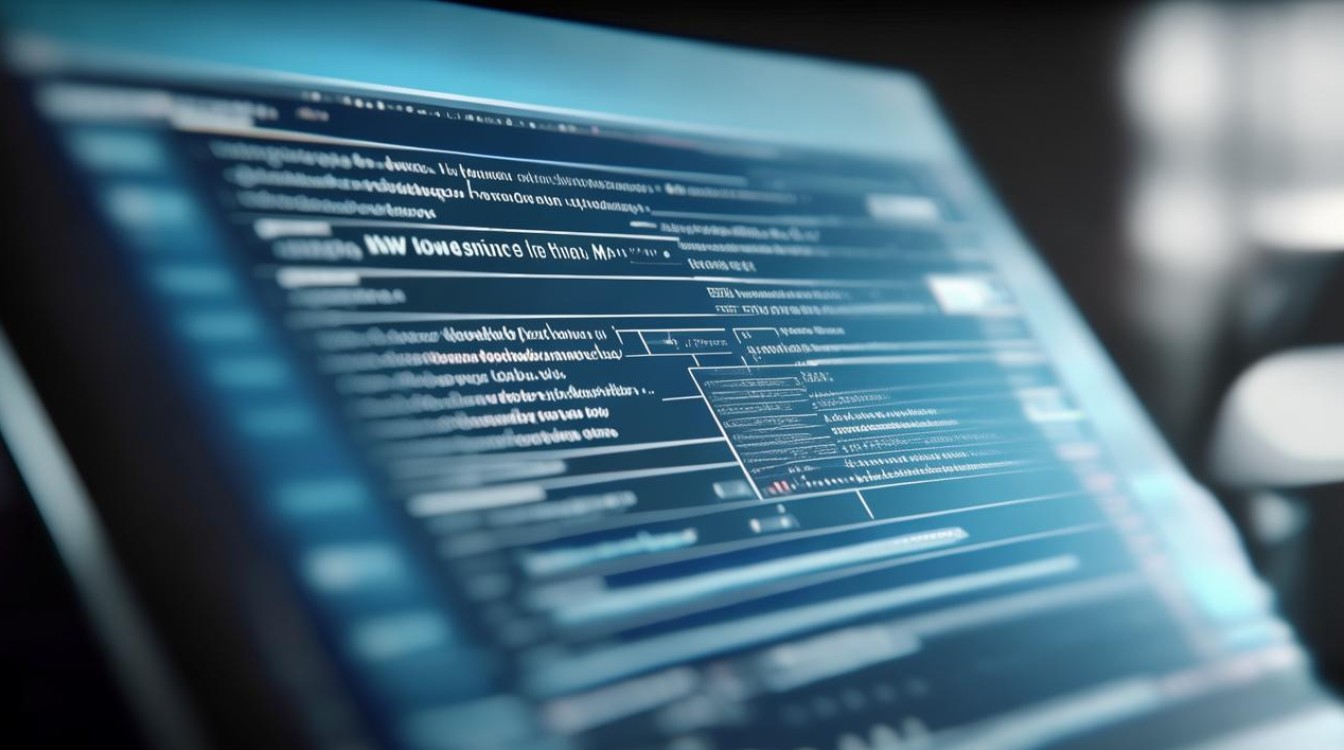
- 使用磁盘管理工具(如Windows自带的磁盘管理或第三方分区工具)。
- 删除所有现有分区。
- 选择磁盘并转换为MBR或GPT格式。
- 重新创建分区。
RAID模式与普通模式
- RAID模式:通过将多个硬盘组合成一个逻辑单元,提供数据冗余和性能提升,常见的RAID级别包括RAID 0(条带化)、RAID 1(镜像)等。
- 普通模式:单个硬盘独立工作,无数据冗余。
切换方法:
- 进入BIOS设置中的RAID配置页面(如果主板支持)。
- 根据需要选择RAID级别并配置硬盘。
- 保存并退出,系统将自动根据所选RAID级别初始化硬盘。
FAQs
Q1: 切换硬盘模式后无法启动系统怎么办? A1: 如果切换硬盘模式后无法启动系统,首先检查BIOS设置是否正确保存并应用,如果问题依旧,尝试恢复默认BIOS设置或重新安装操作系统。
Q2: 切换到AHCI模式后性能没有明显提升是什么原因? A2: 切换到AHCI模式后性能没有明显提升可能是由于驱动程序不兼容或未正确安装所致,请确保安装了最新的主板芯片组驱动程序和硬盘驱动程序,某些老旧的操作系统可能不支持AHCI模式,需要考虑升级操作系统以获得更好的性能表现。