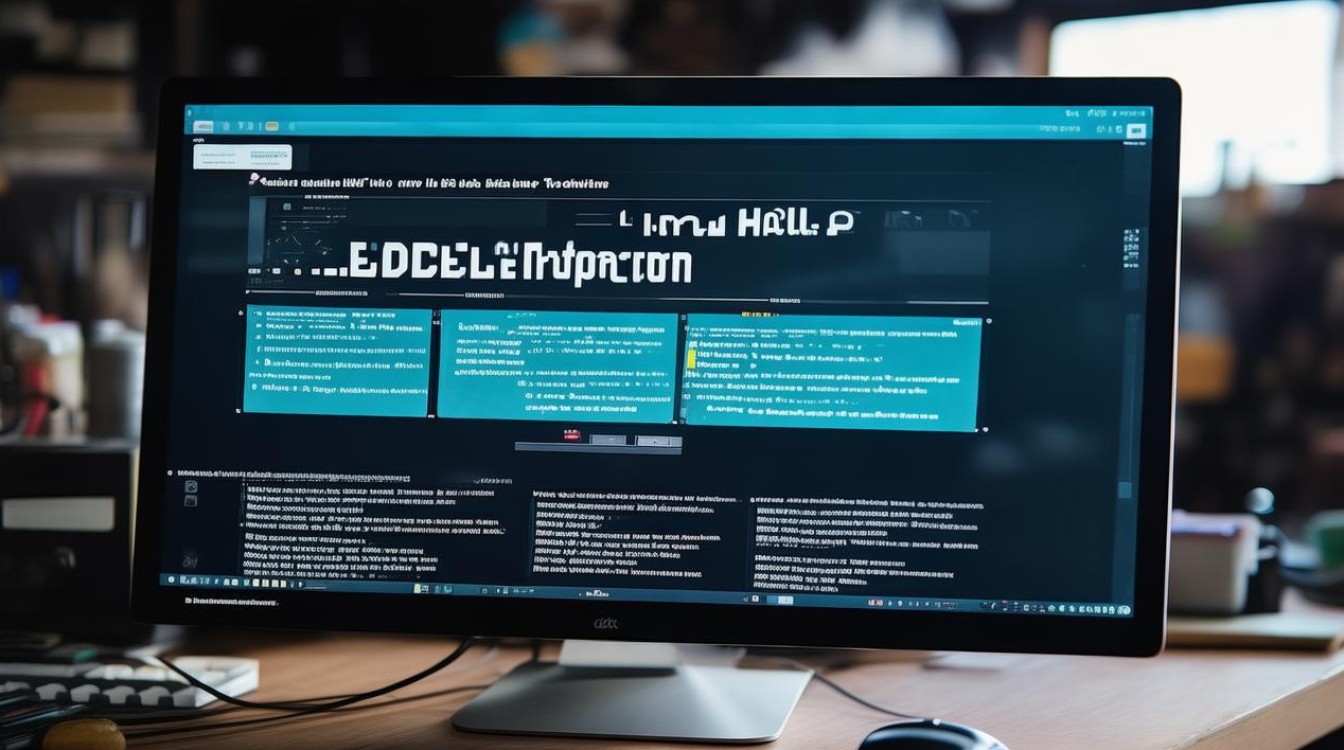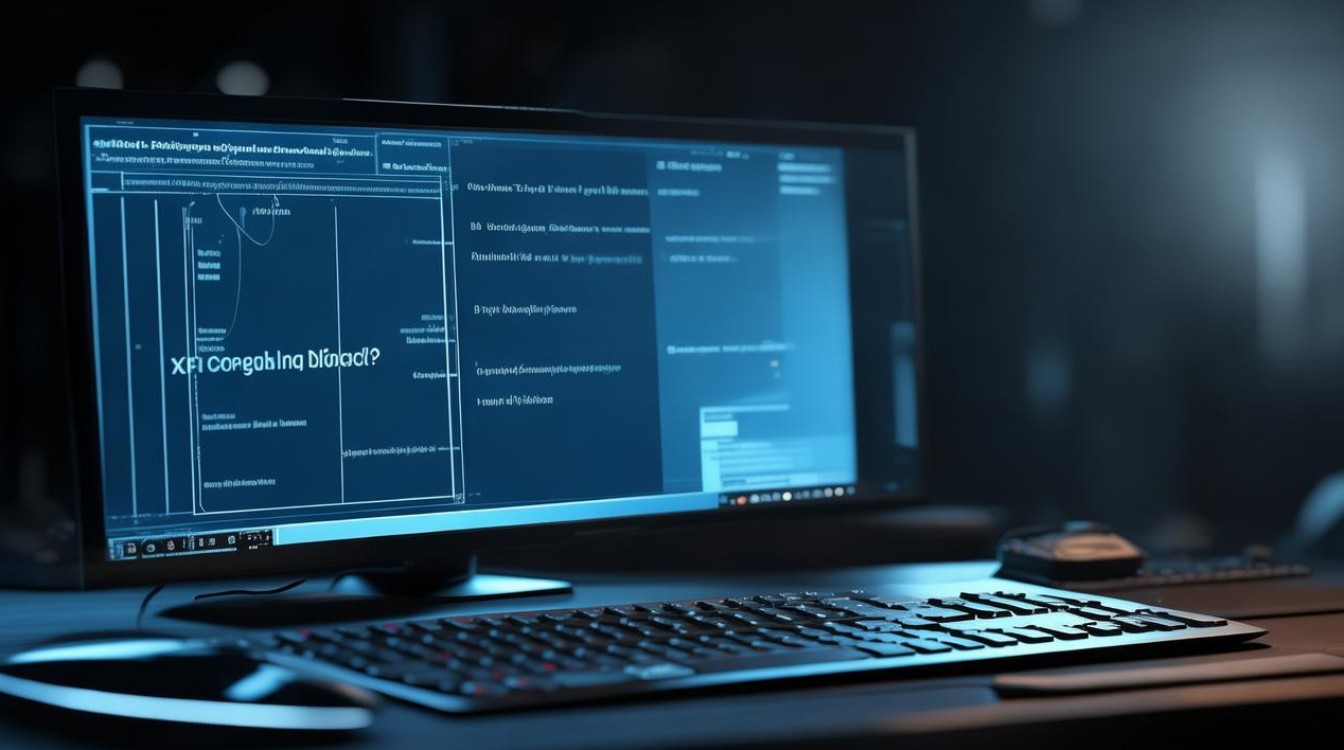如何加ssd硬盘
shiwaishuzidu 2025年4月22日 16:08:06 硬盘 18
关机断电,开机箱,找合适位置固定SSD,接电源和数据线,开机进系统分区格式化。

前期准备
| 步骤 | |
|---|---|
| 确认兼容性 | 通过查询电脑型号或主板型号,确定支持的SSD类型(如SATA、M.2等)和容量范围,较老的电脑可能只支持SATA接口的SSD,而新一些的电脑可能同时具备SATA和M.2接口。 |
| 购买合适的SSD | 根据电脑的接口类型和自己的预算、性能需求选择SSD,如果经常需要处理大型文件或运行大型软件,可选择读写速度更快、容量较大的SSD,要注意SSD的尺寸是否与电脑的安装位适配。 |
| 备份数据 | 将电脑中重要的数据进行备份,以防在安装过程中出现数据丢失的情况,可以使用外部硬盘、U盘或云存储等方式进行备份。 |
| 准备工具 | 通常需要一把螺丝刀,最好是带有磁性的十字螺丝刀,方便吸附螺丝,防止螺丝掉落,如果是笔记本电脑,可能还需要特定的拆机工具,如塑料撬棒等。 |
安装步骤
台式机安装
- SATA接口SSD:
- 关闭电脑并拔掉电源线,打开机箱侧面板。
- 找到一个空闲的SATA接口和对应的电源插口,一般位于主板的边缘位置,将SSD固定在机箱内的硬盘位,通常使用螺丝固定,确保SSD安装牢固且水平。
- 将SATA数据线的一端连接到SSD的SATA接口上,另一端插入主板上的SATA接口,注意接口要插紧,避免松动。
- 将电源线连接到SSD的电源接口上,确保连接稳固。
- 装回机箱侧面板,重新连接电源线,开启电脑。
- M.2接口SSD:
- 同样先关闭电脑并拔掉电源线,打开机箱侧面板。
- 找到主板上的M.2插槽,一般在主板的中间或靠近CPU的位置,根据SSD的长度,将M.2铜柱拧在主板上,用于固定SSD。
- 将M.2 SSD倾斜插入插槽中,然后按平,使SSD的金手指完全插入插槽,并用螺丝固定住SSD。
- 装回机箱侧面板,重新连接电源线,开启电脑。
笔记本电脑安装
- 有预留硬盘位的笔记本电脑:
- 关闭电脑,拔掉电源适配器和电池(部分笔记本电脑可能不需要拆卸电池,但为了安全起见,建议拆卸)。
- 根据笔记本电脑的型号,查找对应的拆机教程,通常可以通过网络搜索到,使用螺丝刀拧下固定后盖的螺丝,然后用塑料撬棒或其他非金属工具轻轻撬开后盖。
- 找到预留的硬盘位,将SSD放入硬盘位,并按照硬盘位上的标识或卡槽方向,将SSD固定好,一般使用螺丝固定。
- 重新安装后盖,拧紧螺丝,装回电池(如果之前拆卸了),连接电源适配器,开启电脑。
- 没有预留硬盘位的笔记本电脑:
- 这种情况可能需要替换原有的机械硬盘,首先按照上述步骤拆开后盖,找到机械硬盘的位置。
- 拧下固定机械硬盘的螺丝,拔出连接机械硬盘的SATA接口数据线和电源线。
- 将SSD安装在原来机械硬盘的位置,连接好SATA接口数据线和电源线,并固定好SSD。
- 可以将原来的机械硬盘装入一个硬盘盒中,作为移动硬盘使用,或者将其妥善保存,装回后盖,拧紧螺丝,连接电源适配器,开启电脑。
后续设置
- BIOS设置:开机后,立即按下相应的按键(如Del、F2等,不同电脑品牌和型号可能不同)进入BIOS设置界面,在BIOS中找到“SATA Mode”选项(不同机型可能略有差异),将模式调整为AHCI(推荐),保存设置并退出BIOS。
- 系统初始化:进入系统后,右键点击“此电脑”,选择“管理”,在弹出的计算机管理窗口中,点击“磁盘管理”,此时应该能看到新的SSD硬盘,但可能显示为未分配或未初始化状态,在磁盘管理中对SSD进行初始化操作,根据需要创建分区,并格式化分区(一般选择NTFS格式),之后就可以在新的SSD上存储数据和使用系统了。
常见问题及解决方法
- SSD无法识别:如果安装后电脑无法识别SSD,首先检查SSD的连接是否牢固,包括数据线和电源线,如果连接正常,进入BIOS查看是否能识别到SSD,若BIOS中也看不到,可能是SSD本身有问题或与电脑不兼容,可以尝试更换其他SSD或在其他电脑上测试该SSD。
- 系统启动异常:如果在安装SSD后系统启动出现问题,如蓝屏、无法进入系统等,可能是由于BIOS设置不正确或驱动问题,可以再次进入BIOS检查设置是否正确,特别是与硬盘相关的设置,可以尝试更新主板芯片组驱动和SSD的驱动程序,以解决问题。
FAQs
问题1:加装SSD后,原来的系统和数据还在吗? 解答:如果只是在台式电脑上加装SSD作为存储盘,原来的系统和数据仍然保留在原来的机械硬盘上,但如果是将SSD作为系统盘,并且在安装过程中选择了全新安装系统,那么原来的系统和数据将被覆盖,需要提前备份好重要数据,对于笔记本电脑,如果是替换原有硬盘硬盘,