如何卸载笔记本显卡驱动
shiwaishuzidu 2025年4月24日 14:10:10 显卡 8
可通过设备管理器找到显卡驱动,右键卸载;或用驱动软件的卸载功能。
在笔记本使用过程中,有时可能需要卸载显卡驱动,比如遇到驱动兼容性问题、系统故障或者想要更换驱动版本等情况,以下是详细的卸载笔记本显卡驱动的方法:
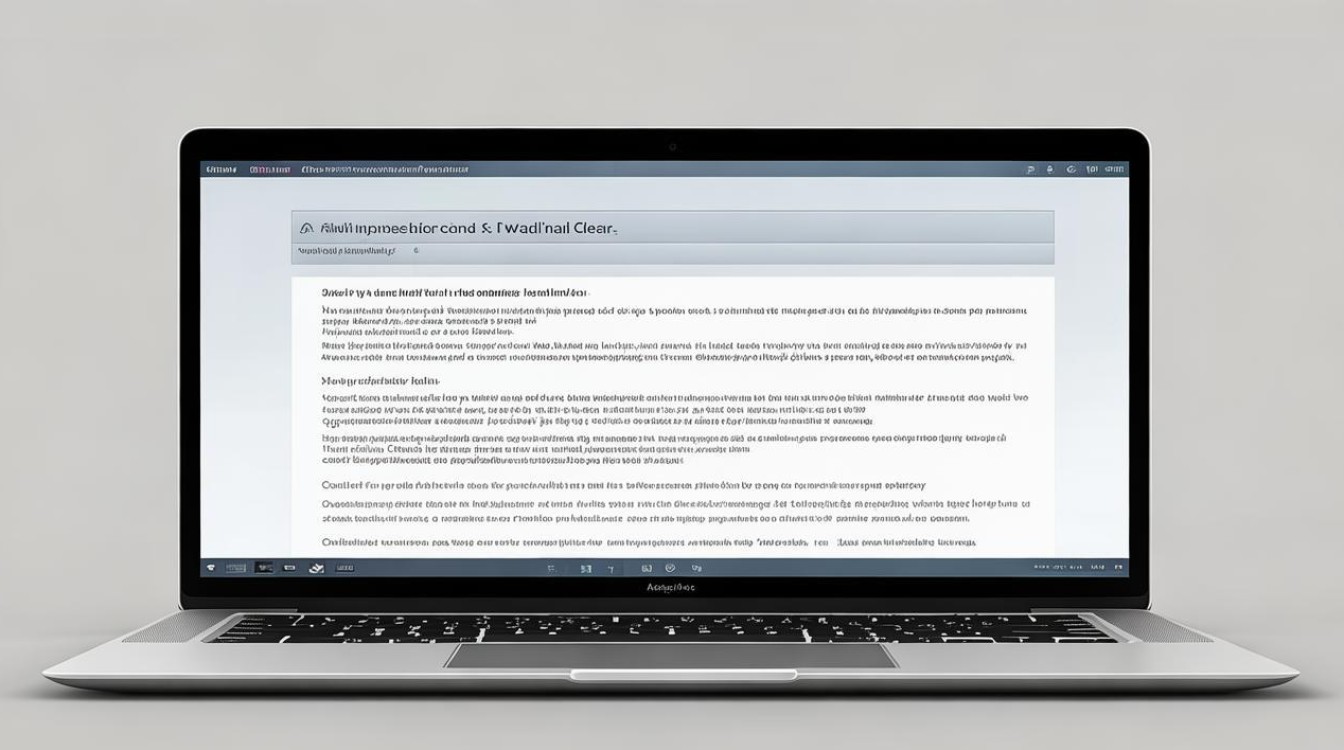
通过设备管理器卸载(以Windows系统为例)
-
进入设备管理器:鼠标右键点击“此电脑”(在Windows 7系统中是“计算机”),选择“管理”,打开计算机管理界面,在该界面中找到并点击“设备管理器”选项。
-
找到显卡设备:在设备管理器中,展开“显示适配器”类别,这里会列出笔记本中的显卡设备,如果是双显卡(集成显卡和独立显卡),确定要卸载的显卡驱动对应的显卡设备。
-
卸载显卡驱动:右键单击要卸载驱动的显卡设备,选择“卸载设备”,此时会弹出一个确认窗口,勾选“删除此设备的驱动程序软件”(如果有此选项),然后点击“卸载”按钮,系统会开始卸载显卡驱动,卸载完成后可能会提示重启电脑,按照提示操作即可。
使用第三方工具卸载(以DDU为例)
-
下载DDU工具:DDU(Display Driver Uninstaller)是一款专门用于卸载显卡驱动的工具,可以从其官方网站或其他可靠的软件下载平台获取。
-
创建系统还原点(可选):在使用DDU之前,建议先创建系统还原点,以防卸载过程中出现意外情况导致系统问题,方便恢复到之前的状态。

-
进入安全模式:重启电脑,在开机过程中不停按F8键(不同笔记本进入安全模式的方式可能略有不同,部分可能是按Fn+F8或其他组合键),直到出现高级启动选项菜单,选择“安全模式”进入。
-
运行DDU工具:在安全模式下,找到之前下载的DDU工具并双击运行,DDU会自动检测电脑上的显卡驱动,并在界面中显示出相关信息。
-
卸载显卡驱动:在DDU工具的界面中,通常会有多个选项,一般保持默认设置即可,点击“卸载”按钮,DDU会开始彻底卸载显卡驱动,包括相关的注册表项和驱动程序文件等,卸载完成后,按照提示重启电脑。
注意事项
-
备份重要数据:在卸载显卡驱动之前,最好先备份笔记本中的重要数据,以防在卸载过程中出现数据丢失的情况。
-
确认驱动来源:如果是从官网下载的驱动程序,卸载时相对简单,但如果是通过网络自动更新或使用第三方软件安装的驱动,可能需要先找到对应的卸载方式或使用上述通用方法进行卸载。

-
注意双显卡切换:对于双显卡笔记本,卸载独立显卡驱动后,系统可能会自动切换到集成显卡模式,如果需要重新安装独立显卡驱动,要确保安装正确并与笔记本型号和操作系统兼容。
常见问题及解决方法
| 问题 | 解决方法 |
|---|---|
| 卸载后电脑无法正常启动或显示异常 | 可能是驱动卸载不完全或系统设置出现问题,可以尝试进入安全模式,再次使用DDU等工具彻底清理残留驱动,或者使用系统还原功能恢复到之前的系统状态,如果问题仍然存在,可能需要重新安装操作系统或联系专业维修人员。 |
| 卸载后安装新驱动时出现错误 | 这可能是由于旧驱动残留或系统环境不满足新驱动安装要求,可以先使用DDU等工具再次清理旧驱动,然后检查系统是否满足新驱动的安装条件,如操作系统版本、硬件兼容性等,如果仍然无法安装,可以尝试从官网下载其他版本的驱动进行安装。 |
卸载笔记本显卡驱动需要谨慎操作,根据自己的实际情况选择合适的方法,并注意备份数据和遵循相关注意事项,以确保操作顺利完成并避免出现不必要的问题。










