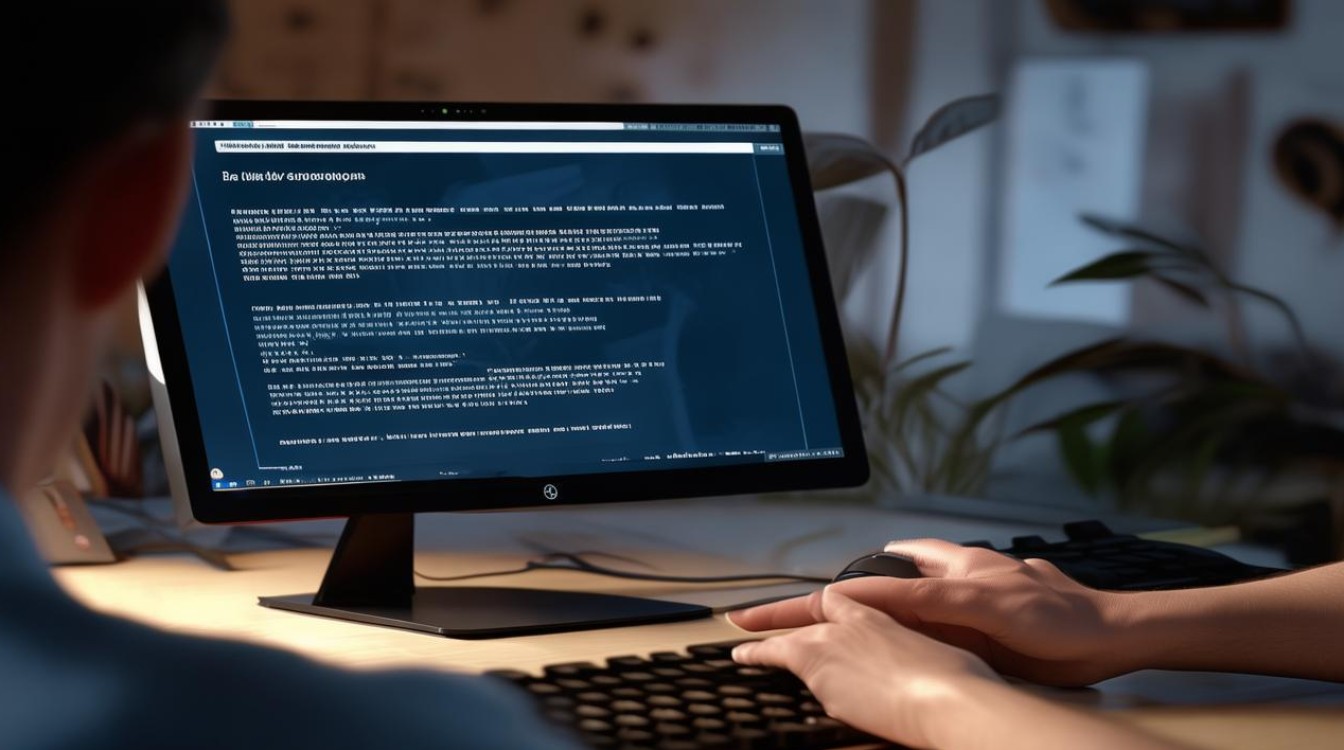如何在u盘上装系统
shiwaishuzidu 2025年4月13日 06:39:30 系统 18
将系统镜像写入U盘,设置电脑从U盘启动,按提示安装系统。
-
使用Windows To Go功能(仅适用于Windows 10)

- 准备工作:
- 确保U盘容量足够大,建议至少32GB及以上。
- 准备一台能够正常运行的Windows 10系统的电脑。
- 操作步骤:
- 将U盘插入能正常运行Windows 10系统的电脑。
- 打开控制面板,选择“磁盘管理”,对U盘进行分区和格式化操作,文件系统选择FAT32。
- 下载并安装Windows To Go工具,该工具是微软官方提供的用于将Windows 10系统部署到移动存储设备上的软件。
- 以管理员身份运行Windows To Go工具,按照提示选择Windows 10的安装镜像文件(可以是官方下载的ISO文件或者已有的系统镜像),然后选择U盘所在的盘符,点击“开始”按钮,等待系统部署完成。
- 优点:可以在任何支持USB接口的电脑上使用U盘上的Windows 10系统,方便携带和使用,并且系统配置等信息可以随着U盘带走。
- 缺点:只能用于Windows 10系统,且对硬件有一定的要求,部分老旧电脑可能无法很好地支持。
- 准备工作:
-
使用PE系统工具安装
- 准备工作:
- 下载一个可靠的PE系统制作工具,如微PE工具箱等,以及需要安装的系统镜像文件(如Windows 7、Windows 10或Windows 11的ISO文件)。
- 准备一个容量不小于8GB的U盘,因为制作PE启动盘以及存放系统镜像文件会占用一定的空间。
- 操作步骤:
- 打开PE系统制作工具,选择“安装PE到U盘”选项,按照提示操作,将PE系统安装到U盘中,这个过程可能需要几分钟时间,具体取决于U盘的读写速度和电脑性能。
- PE系统安装完成后,将下载好的系统镜像文件复制到U盘中,如果系统镜像文件较大,可以使用压缩软件进行分卷压缩后再复制。
- 将制作好的PE启动U盘插入需要安装系统的电脑,开机时进入BIOS设置界面(不同品牌和型号的电脑进入BIOS的方法不同,常见的有按下Del键、F2键、F10键等),将U盘设置为第一启动项,然后保存设置并重启电脑。
- 电脑从U盘启动后,进入PE系统桌面,在PE系统中,找到之前复制到U盘中的系统镜像文件,运行安装程序,按照安装向导的提示进行系统安装操作,包括选择安装位置、分区等。
- 优点:适用范围广,可用于安装多种操作系统,并且可以在PE系统中对硬盘进行分区、格式化等操作,方便系统安装和管理。
- 缺点:制作PE启动U盘的过程相对复杂一些,对于新手来说可能需要一定的学习成本。
- 准备工作:
-
使用微软官网工具安装(适用于Windows系统)
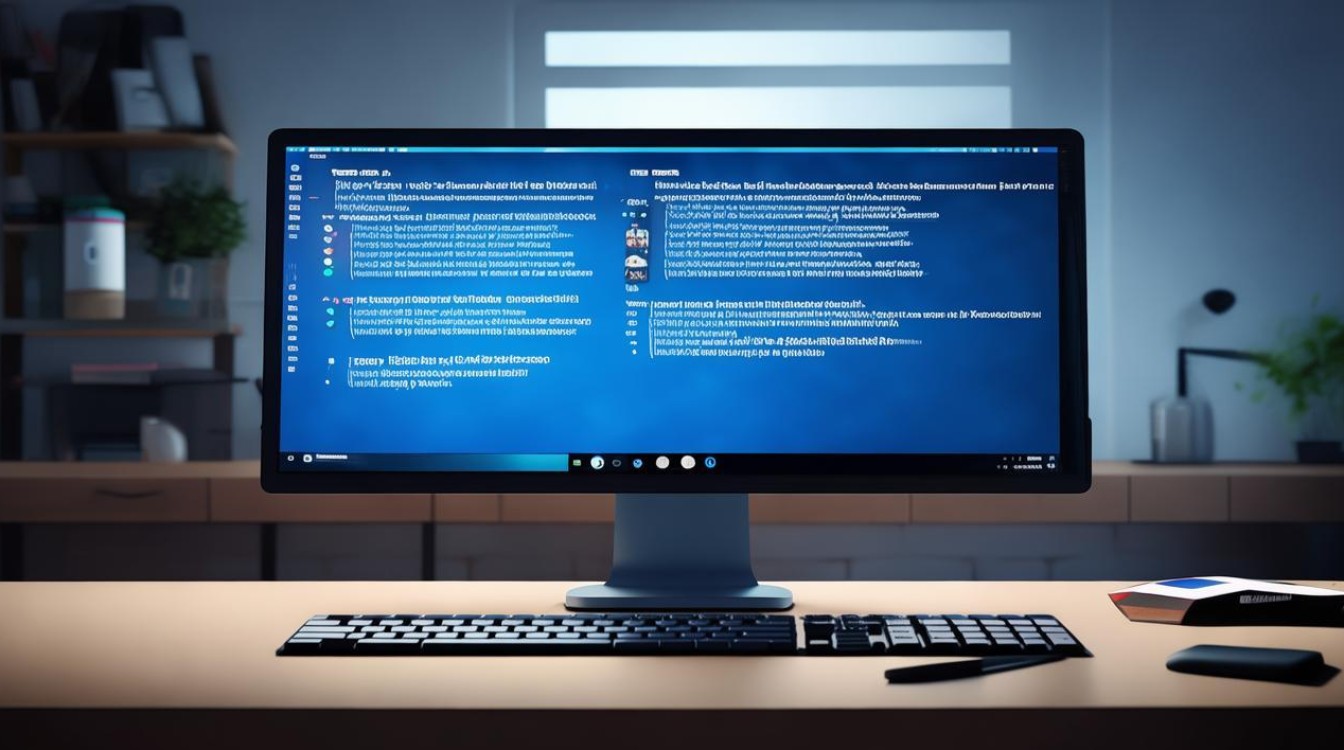
- 准备工作:
- 准备一个容量不小于8GB的U盘。
- 访问微软官方网站,下载Windows系统的安装介质创建工具。
- 操作步骤:
- 将U盘插入电脑,打开下载好的安装介质创建工具,接受许可条款。
- 在“你想执行什么操作”中选择“为另一台电脑创建安装介质”,点击“下一步”。
- 选择语言、版本和体系结构等选项,然后点击“下一步”。
- 选择“U盘”,点击“下一步”,工具会自动检测插入的U盘,确认无误后点击“下一步”,开始下载和创建Windows系统安装U盘,这个过程可能需要较长的时间,具体取决于网络速度和U盘的性能。
- 优点:操作简单,直接使用微软官方提供的工具,下载的系统文件完整性和安全性有保障。
- 缺点:下载和创建过程可能比较耗时,尤其是网络不稳定的情况下。
- 准备工作:
通过以上方法,您可以轻松地将操作系统安装在U盘上,实现便携系统的创建,无论是使用Windows To Go功能、PE系统工具还是微软官网工具,都能满足不同用户的需求。