如何安装系统u盘
shiwaishuzidu 2025年4月19日 17:09:35 系统 30
将系统镜像文件写入U盘,设置BIOS从U盘启动,按照安装向导进行操作即可完成系统安装。
准备工作
-
所需材料
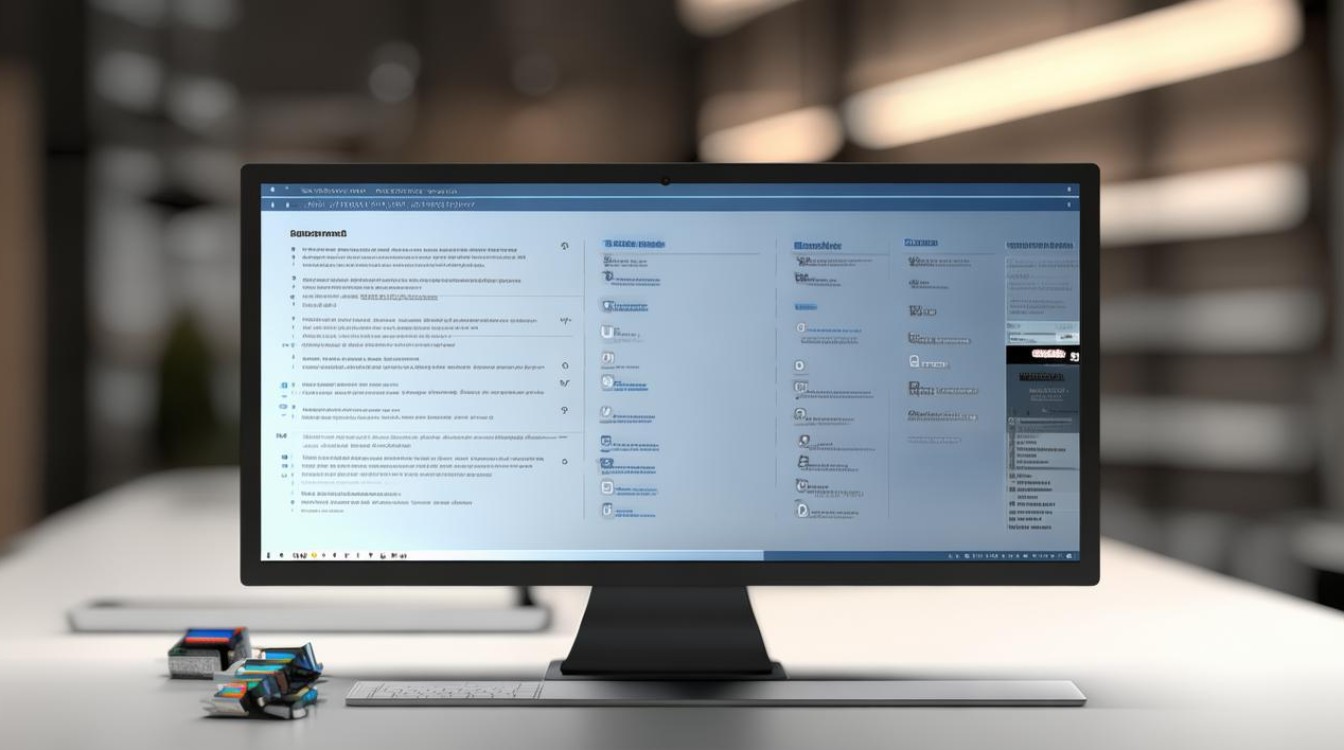
- U盘:建议容量8GB及以上,确保U盘没有重要数据,因为制作过程中会格式化U盘。
- 系统镜像文件:从微软官方网站或其他可靠来源获取Windows系统的ISO镜像文件。
- 电脑:一台可以正常联网并能够识别U盘的电脑,用于制作U盘启动盘和后续的系统安装。
-
注意事项
- 数据备份:提前备份好U盘中的重要数据,因为制作启动盘的过程中会格式化U盘,导致数据丢失。
- 电脑兼容性:确保下载的系统镜像文件与要安装系统的电脑硬件兼容,如果是老旧电脑,可能需要选择32位的系统镜像;如果是较新的电脑,一般选择64位的系统镜像。
制作U盘启动盘
-
使用微软官方工具(以Windows系统为例)
- 下载工具:打开微软官方网站,在搜索框中输入“Windows 10下载”或“Windows 11下载”,进入系统下载页面,点击“立即下载工具”,下载MediaCreationTool。
- 运行工具:找到下载好的MediaCreationTool文件,双击运行,如果出现安全提示,选择“运行”。
- 接受条款:出现声明和许可条款窗口时,点击“接受”。
- 选择操作:在“你想执行什么操作?”中选择“为另一台电脑创建安装介质(U盘、DVD或ISO文件)”,然后点击“下一步”。
- 选择语言等设置:选择要安装的语言、操作系统版本(如Windows 10或Windows 11)和体系结构(一般为64位)。
- 选择U盘:插入U盘,在“选择要使用的介质”中选择“U盘”,然后点击“下一步”,工具会自动识别插入的U盘,确认无误后点击“下一步”。
- 开始制作:点击“开始”按钮,工具会开始下载系统镜像文件并将其写入U盘,这个过程可能需要一些时间,具体取决于网络速度和U盘的读写速度,制作完成后,点击“完成”,U盘启动盘就制作好了。
-
使用第三方工具(以Rufus为例)
- 下载Rufus:访问Rufus官方网站,下载Rufus软件。
- 运行Rufus:将U盘插入电脑,解压下载好的Rufus软件并双击运行。
- 选择U盘和镜像文件:在Rufus界面中,“设备”栏会自动识别插入的U盘,选择正确的U盘,点击“选择”按钮,找到之前下载的系统镜像文件(ISO格式)。
- 分区类型和目标系统类型:分区类型选择“GPT”(适用于大多数现代电脑),目标系统类型根据电脑的CPU架构选择“UEFI”(如果是较新的电脑,支持UEFI启动)或“BIOS”(如果是老旧电脑,只支持BIOS启动)。
- 其他设置:文件系统一般选择“FAT32”或“NTFS”,簇大小保持默认即可。
- 开始制作:点击“开始”按钮,Rufus会弹出警告,提示即将对U盘进行操作,确认无误后点击“确定”,制作过程可能需要几分钟时间,制作完成后,点击“关闭”按钮。
使用U盘启动盘安装系统
-
设置电脑从U盘启动
- BIOS设置(适用于传统电脑):重启电脑,在开机过程中按下相应的按键(常见的有Del、F2、F10等,具体按键根据电脑品牌和主板型号而定)进入BIOS设置界面,在BIOS中找到“Boot”或“启动”选项卡,将U盘设置为第一启动项,设置完成后,按下F10保存设置并退出BIOS。
- UEFI设置(适用于支持UEFI启动的电脑):重启电脑,按下相应的按键(常见的有F2、F12、Del等)进入UEFI设置界面,在UEFI中找到“Boot”或“启动”选项卡,将U盘设置为第一启动项,设置完成后,按下F10保存设置并退出UEFI。
-
安装系统
-
进入安装界面:电脑从U盘启动后,会进入系统安装界面,如果是安装Windows系统,首先会看到Windows徽标和安装进度条,稍等片刻后会出现安装语言、时间和货币格式等设置界面,按照提示进行设置。
-
选择安装类型:点击“下一步”,选择“自定义:仅安装Windows(高级)”。
-
分区磁盘:在分区界面中,可以看到电脑上的磁盘分区情况,如果需要对磁盘进行分区或格式化,可以在这里进行操作,如果要全新安装系统,建议删除所有原有分区,然后创建新的分区用于安装系统,选择要安装系统的分区,点击“下一步”。

-
开始安装:系统开始安装,这个过程可能需要一段时间,期间电脑可能会多次重启,等待安装完成后,进入系统初始设置界面,按照提示设置用户名、密码等信息。
-
完成安装:设置完成后,系统会再次重启,进入全新的操作系统桌面,此时系统安装完成。
-
后续操作
- 安装驱动程序:新安装的系统可能还需要安装一些硬件驱动程序,如显卡驱动、声卡驱动等,可以通过电脑制造商的官方网站下载对应的驱动程序进行安装。
- 激活系统:如果系统需要激活,可以根据购买的授权方式进行激活,可以在系统的“设置”中找到“激活”选项,按照提示输入产品密钥或进行在线激活。
常见问题及解决方法
-
U盘无法被识别
- 检查U盘连接:确保U盘正确插入电脑的USB接口,可以尝试更换一个USB接口重新插入U盘。
- 检查U盘是否损坏:如果U盘在其他电脑上也无法被识别,可能是U盘本身出现了故障,可以尝试使用其他U盘重新制作启动盘。
- 检查电脑USB驱动:在某些情况下,电脑的USB驱动可能出现问题,导致无法识别U盘,可以尝试更新电脑的USB驱动。
-
系统安装过程中出现错误
- 检查系统镜像文件完整性:如果系统镜像文件在下载或传输过程中出现了损坏,可能会导致安装错误,可以尝试重新下载系统镜像文件并重新制作U盘启动盘。
- 检查电脑硬件兼容性:某些较老的电脑硬件可能与新的系统不兼容,导致安装过程中出现错误,可以查看电脑硬件的规格和系统要求,确保硬件满足安装条件。
- 检查硬盘空间:如果硬盘空间不足,也可能导致系统安装失败,确保安装系统的分区有足够的可用空间。
-
安装完成后无法正常启动
- 检查启动项设置:进入BIOS或UEFI设置界面,检查电脑的启动项设置是否正确,确保从硬盘启动。
- 修复系统引导:如果系统引导出现问题,可以使用系统安装盘或修复工具来修复系统引导。
FAQs相关问题解答
-
如何确保下载的Windows系统镜像是正版且安全的?
答:建议从微软官方网站下载Windows系统镜像,以确保正版和安全,避免从非官方或不可信的网站下载,以免遭遇安全风险。
-
制作U盘启动盘时,可以选择其他格式的U盘吗?比如移动硬盘?

答:虽然可以使用移动硬盘来制作启动盘,但出于便携性和兼容性考虑,建议使用标准的U盘,确保U盘容量足够大以存储系统镜像文件。
-
在安装过程中,如何选择分区方案?
答:建议删除所有原有分区(注意备份数据),然后创建新的分区用于安装系统,这样可以避免原有分区中的病毒或垃圾文件影响新系统的安装和性能,也可以根据个人需求进行自定义分区。
-
安装完成后,如何快速更新系统和驱动程序?
答:安装完成后,可以通过Windows Update自动更新系统补丁和驱动程序,还可以访问电脑制造商的官方网站下载最新的驱动程序和BIOS更新,以确保系统的稳定性和性能。
-
如果遇到安装过程中蓝屏或死机怎么办?
答:首先尝试强制重启电脑,看是否能正常进入系统,如果问题依旧存在,可能是硬件故障或系统镜像文件损坏导致的,可以尝试更换硬件或重新下载系统镜像文件进行安装。










