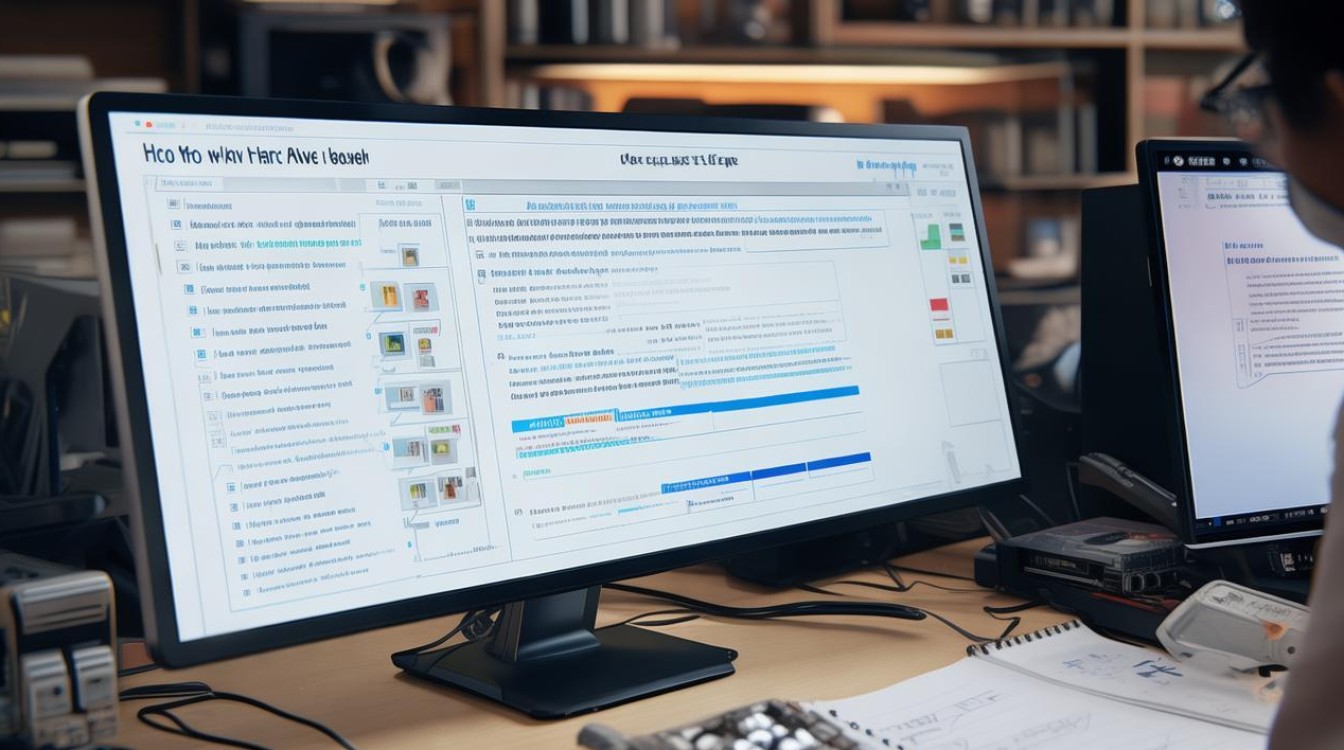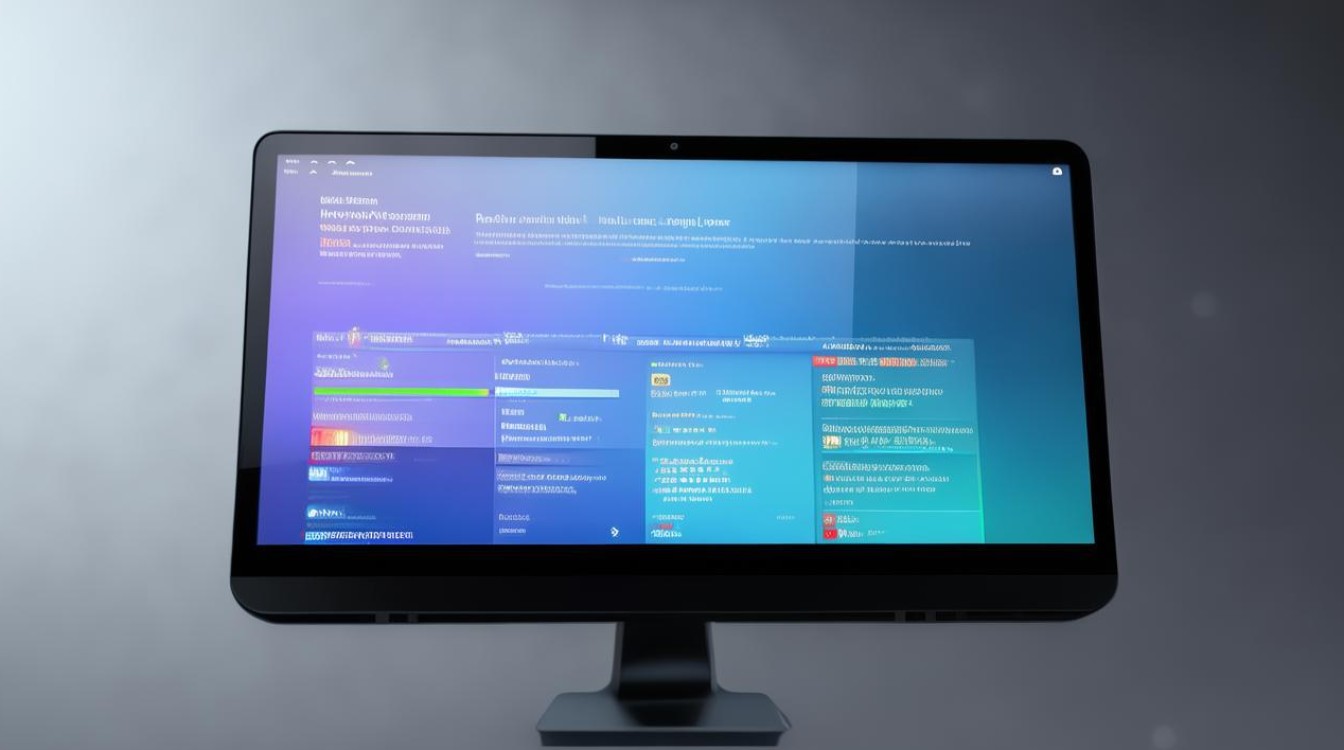如何恢复移动硬盘卷标
shiwaishuzidu 2025年4月24日 20:08:42 硬盘 7
在“此电脑”中右键移动硬盘,选“属性”,在“常规”选项卡点击“更改”,输入新卷标后确定即可恢复。
移动硬盘卷标丢失可能由多种原因导致,如误操作、系统故障、病毒感染等,以下是恢复移动硬盘卷标的详细方法:
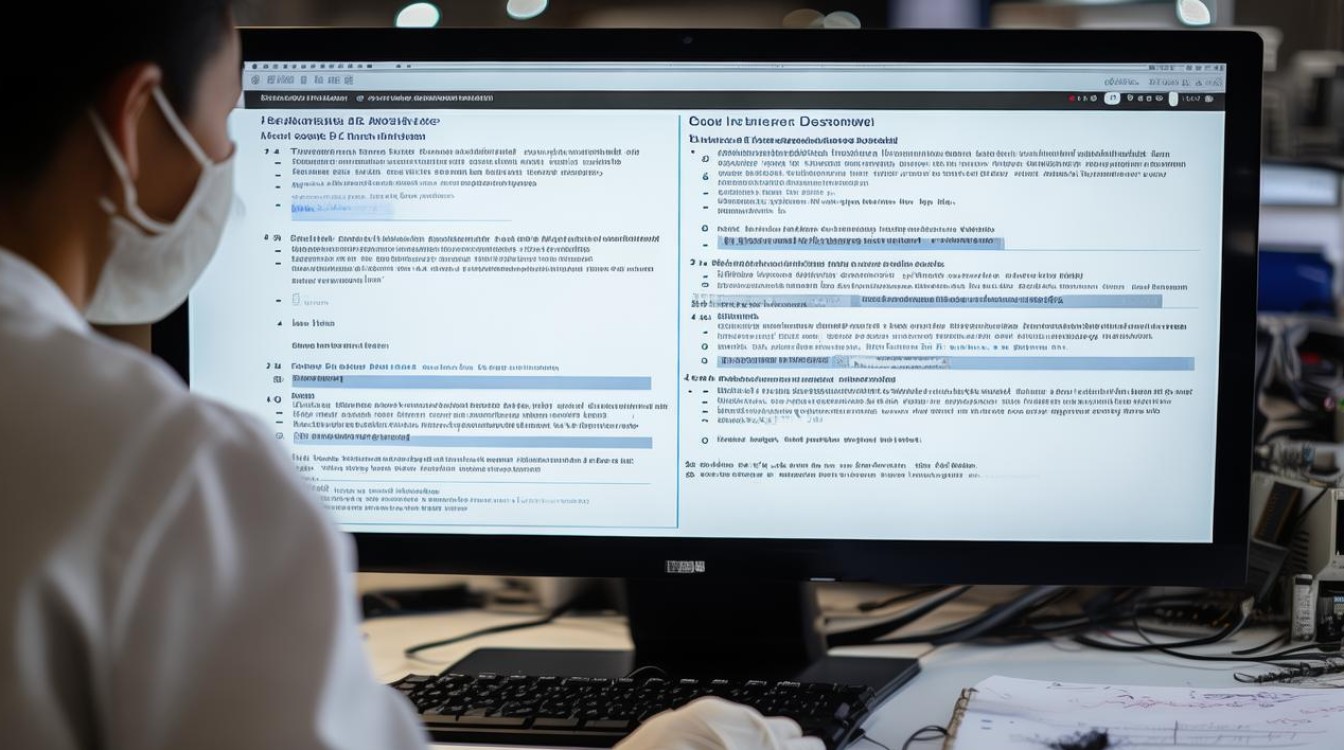
通过Windows系统自带功能恢复
| 步骤 | 具体操作 | 说明 |
|---|---|---|
| 打开磁盘管理 | 在桌面上右键点击“此电脑”,选择“管理”,在弹出的“计算机管理”窗口中,点击左侧的“磁盘管理”。 | 此操作可进入磁盘管理界面,对硬盘进行各种管理操作,包括查看和修改卷标等。 |
| 查找移动硬盘 | 在磁盘管理中,找到代表移动硬盘的磁盘分区,一般会根据硬盘大小、分区情况及分配的盘符等信息来识别。 | 确认要恢复卷标的移动硬盘分区,避免对其他磁盘进行误操作。 |
| 右键设置卷标 | 右键点击移动硬盘分区,选择“属性”,在弹出的属性对话框中,切换到“常规”选项卡,在“卷标”后面的输入框中输入新的卷标名称,然后点击“确定”即可。 | 若之前有设置过卷标,此处会显示之前的卷标,可直接修改;若未设置过,则直接输入新名称。 |
使用数据恢复软件恢复(以EasyRecovery为例)
| 步骤 | 具体操作 | 说明 |
|---|---|---|
| 下载安装软件 | 从官方网站下载EasyRecovery软件,并按照提示完成安装。 | 确保下载的软件来源可靠,避免下载到带有恶意软件或病毒的版本。 |
| 选择媒体类型 | 打开EasyRecovery软件,在初始界面中选择“硬盘驱动器”,因为移动硬盘属于大容量存储设备,与硬盘驱动器类似。 | 正确选择媒体类型有助于软件更准确地扫描和恢复数据。 |
| 继续扫描流程 | 点击“继续”按钮,进入“选择需要扫描的卷标”窗口,此时会列出电脑上所有的磁盘分区,找到对应的移动硬盘分区,选中后点击“继续”。 | 仔细确认要扫描的分区,以免对其他分区进行不必要的扫描,浪费时间和精力。 |
| 选择恢复场景 | 在接下来的页面中,选择“恢复文件、文件夹或卷标”等合适的恢复场景,然后点击“继续”。 | 不同的恢复场景适用于不同的数据丢失情况,根据实际需求选择可提高恢复成功率。 |
| 扫描与恢复 | 软件开始对选定的移动硬盘分区进行扫描,扫描时间根据硬盘容量和数据量大小而定,扫描完成后,在结果列表中找到丢失的卷标相关信息,勾选需要恢复的文件或卷标,然后点击“恢复”按钮,并选择恢复文件的保存位置,注意不要将文件保存在原来的移动硬盘分区,以免造成数据覆盖。 | 在扫描过程中不要随意中断,以免影响扫描结果和恢复效果,恢复后的文件应及时进行检查,确保数据完整性。 |
检查注册表恢复(适用于有一定电脑基础的用户)
| 步骤 | 具体操作 | 说明 |
|---|---|---|
| 打开注册表编辑器 | 按下Win+R键,打开“运行”对话框,输入“regedit”并回车,打开注册表编辑器。 | 修改注册表具有一定风险,如果不熟悉操作可能会导致系统不稳定或其他问题,需谨慎操作。 |
| 定位相关键值 | 在注册表编辑器中,依次展开“HKEY_LOCAL_MACHINE\SYSTEM\MountedDevices”,在该目录下查找与移动硬盘相关的键值,通常可以根据硬盘的盘符或序列号等信息来查找。 | 查找过程可能需要一定的耐心和对注册表结构的理解,可通过对比正常硬盘的键值来辅助查找。 |
| 修改卷标信息 | 找到对应的键值后,双击该键值,在弹出的编辑对话框中,查看是否有关于卷标的信息,如果有,可将其修改为想要的卷标名称,然后点击“确定”保存修改。 | 修改完成后,可能需要重启电脑才能使更改生效,建议在修改前先备份注册表,以便在出现问题时能够恢复。 |
FAQs
问题1:恢复移动硬盘卷标后,数据会不会丢失?
答:一般情况下,通过正规的方法恢复移动硬盘卷标不会导致数据丢失,但如果在恢复过程中使用了不当的工具或操作,如对硬盘进行了格式化、重新分区等操作,就可能会导致数据丢失,在选择恢复方法和工具时,要确保其可靠性和安全性,避免对数据造成二次损害。
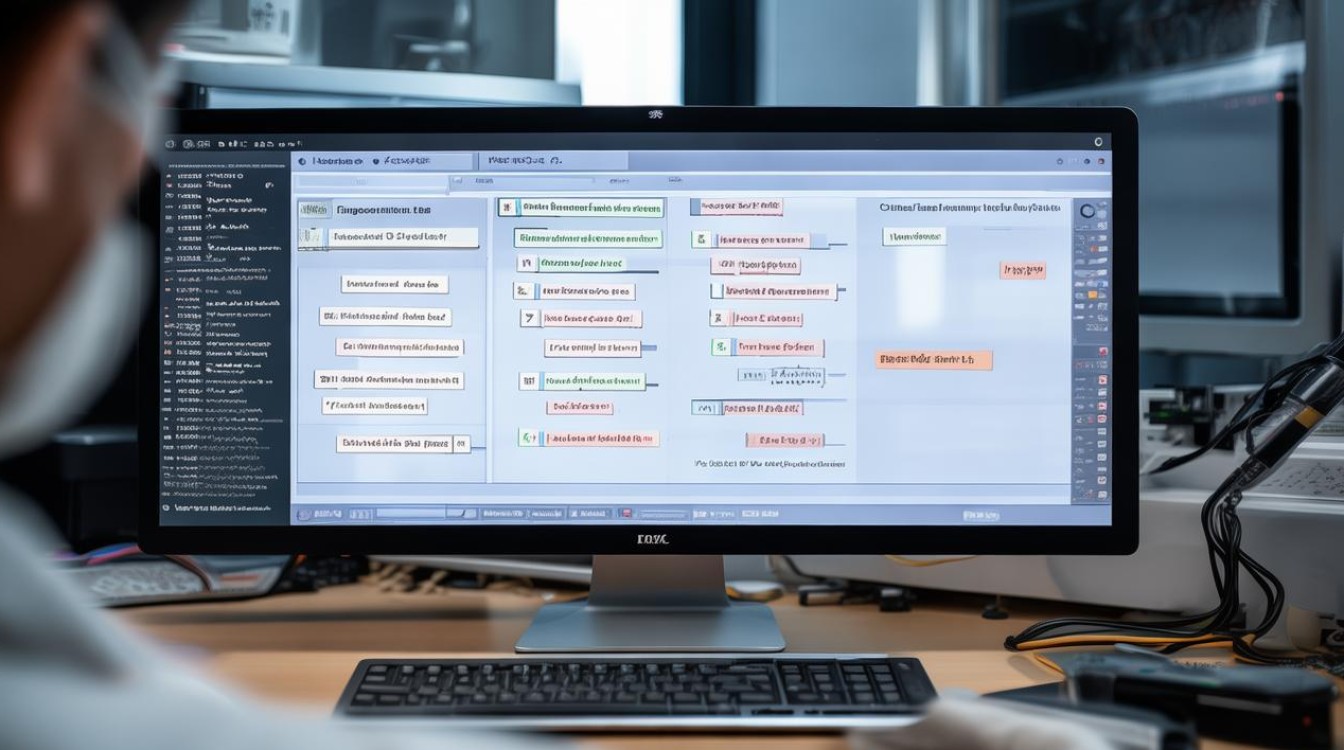
问题2:为什么有时候恢复后的卷标显示不正常?
答:可能是由于系统缓存未及时更新、驱动程序问题或软件兼容性等原因导致,可以尝试重启电脑,让系统重新加载硬盘信息;或者更新硬盘驱动程序,确保其与系统的兼容性;还可以检查所使用的恢复软件是否为最新版本,有时软件的旧版本可能存在一些显示问题,升级到最新版可能会解决卷标显示不正常的情况。