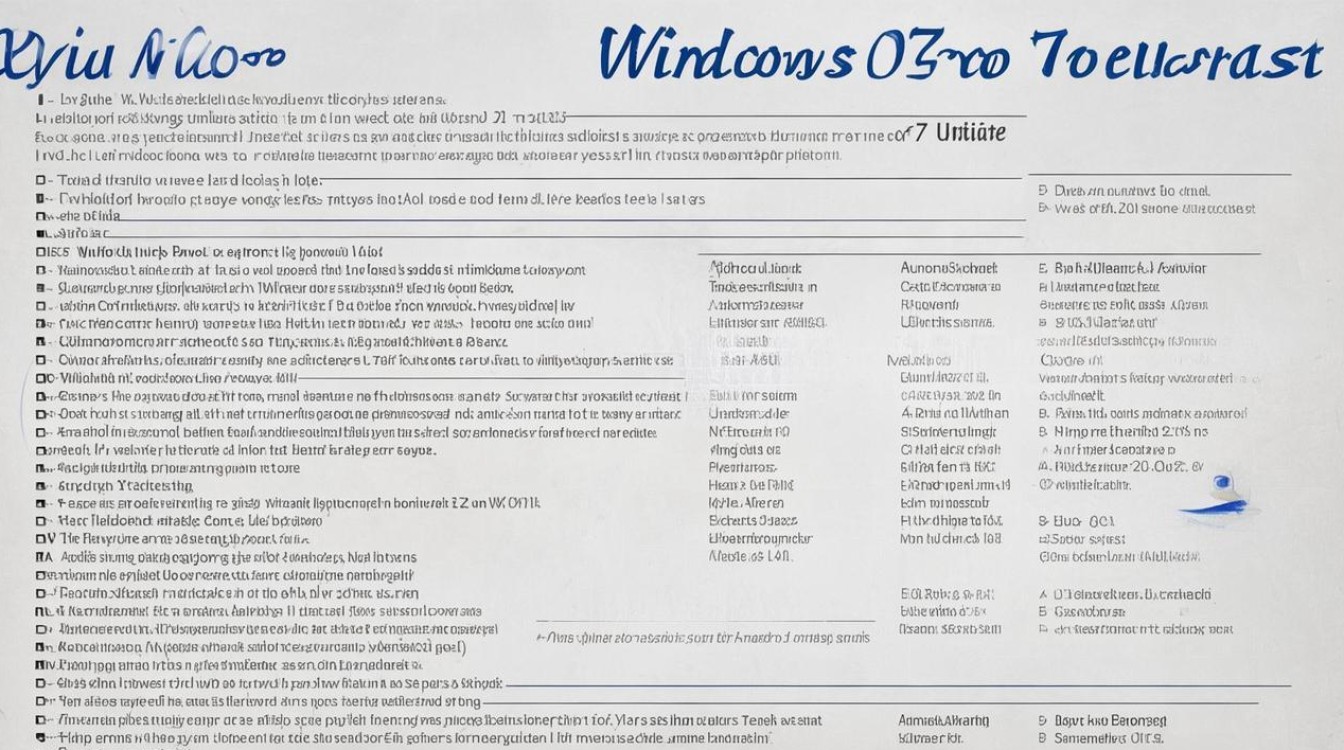如何显卡开启gpu
shiwaishuzidu 2025年4月19日 05:27:17 显卡 20
在Windows系统中,可通过“设置”中的“系统”选项进入“显示”设置,再点击“图形设置”,找到“硬件加速GPU计划”并打开其开关来开启GPU。
显卡开启GPU的方法因操作系统和显卡型号而异,以下是一些常见的方法:

-
Windows系统
- 通过图形设置开启
- Windows 10:右键点击桌面空白处,选择“显示设置”;在显示设置窗口中,向下滚动找到“图形设置”选项并点击;在图形设置窗口中,可以看到“硬件加速GPU计划”,将其右侧的开关设置为“开”(如果系统支持此功能且未开启过,可能需要先更新到较新的系统版本);还可以在“经典应用”或“通用应用”下添加特定的应用程序,并为其选择“高性能”模式,以充分利用GPU的性能。
- Windows 11:操作步骤与Windows 10类似,也是在显示设置中找到“图形设置”,然后开启“硬件加速GPU计划”。
- 通过控制面板开启
打开控制面板,点击“网络和Internet”;点击Internet选项;在高级中找到“加速的图形”下的“使用软件呈现而不使用GPU呈现”,取消勾选,保存即可。
- 通过注册表编辑器开启(适用于部分情况)
按下Win+R键,打开运行对话框,输入regedit并回车,打开注册表编辑器;找到HKEY_LOCAL_MACHINE\SYSTEM\CurrentControlSet\Control\GraphicsDrivers路径,右键新建DWORD 32位值,命名为HwSchMode,并将数值数据设置为2(启用),修改注册表存在一定风险,操作前建议备份注册表。

- 通过图形设置开启
-
NVIDIA显卡控制台
- 打开NVIDIA控制面板:右键点击桌面空白处,选择“NVIDIA控制面板”;或者在开始菜单中找到“NVIDIA Corporation”文件夹,点击其中的“NVIDIA控制面板”快捷方式。
- 管理3D设置:在NVIDIA控制面板中,点击“3D设置”选项卡;在“程序设置”中,可以选择具体的应用程序,然后为其选择“高性能NVIDIA处理器”作为首选图形处理器,这样该应用程序就会优先使用GPU来处理图形任务,也可以在“全局设置”中,将“垂直同步”等选项根据实际需求进行调整,以优化GPU的性能表现。
-
AMD显卡控制台
- 打开AMD Radeon设置:右键点击桌面空白处,选择“AMD Radeon 设置”;或者在开始菜单中找到“AMD Radeon Software”文件夹,点击其中的“AMD Radeon 设置”快捷方式。
- 游戏设置:在AMD Radeon设置窗口中,点击“游戏”选项卡;在这里可以对游戏的图形性能进行优化,例如选择“提高性能”模式,该模式下系统会优先利用GPU的性能来提升游戏的帧率和流畅度;还可以对不同游戏进行单独的设置,以满足不同游戏的需求。
无论是Windows系统自带的设置、NVIDIA控制面板还是AMD Radeon设置,都提供了多种途径来开启和管理GPU,用户可以根据自己的需求和显卡型号,选择合适的方法来优化GPU的使用,从而获得更好的图形处理性能和视觉体验。