如何硬盘安装系统教程
shiwaishuzidu 2025年4月18日 19:37:56 硬盘 19
硬盘安装系统教程:准备U盘启动盘,下载系统镜像并存入U盘,将U盘插入目标电脑,设置BIOS从U盘启动,进入安装界面后按提示操作,选择安装到硬盘即可完成系统安装。
硬盘安装系统教程
在现代计算中,操作系统是至关重要的组成部分,无论是Windows、macOS还是Linux,操作系统都充当着用户与硬件之间的桥梁,在某些情况下,你可能需要从硬盘直接安装操作系统,而不是使用光盘或USB驱动器,以下是详细的硬盘安装系统教程,以帮助你顺利完成这一过程。
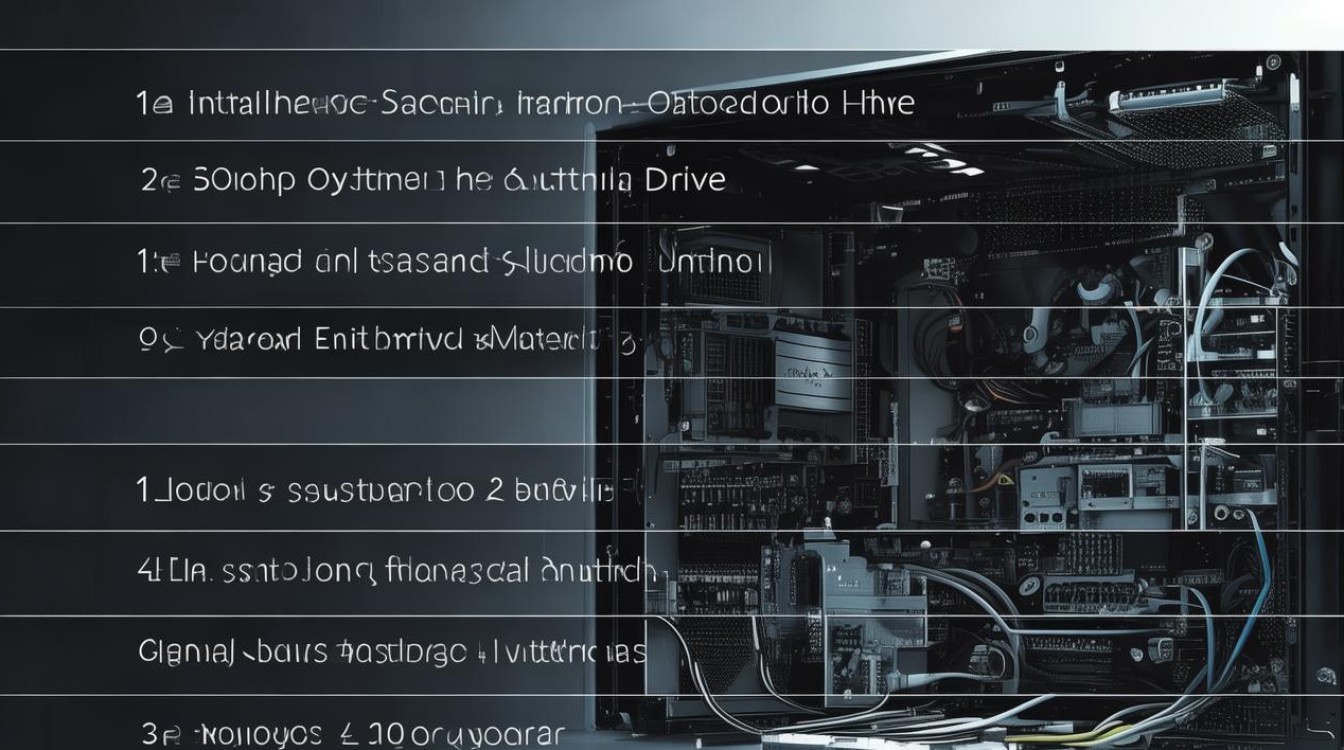
准备工作
-
下载操作系统镜像
- 访问操作系统官方网站(如微软、苹果或Linux发行版官网)。
- 下载所需的操作系统ISO文件,对于Windows,可以下载Windows 10 ISO;对于Ubuntu,可以下载Ubuntu Desktop ISO。
-
创建启动盘
使用工具(如Rufus、UNetbootin)将ISO文件烧录到USB驱动器上,制作成可引导的启动盘。
-
备份数据
在进行任何操作之前,务必备份硬盘上的重要数据,以免丢失。
分区和格式化硬盘
-
连接到硬盘
如果是内置硬盘,确保其已正确连接,如果是外接硬盘,通过USB或SATA接口连接到计算机。
-
打开磁盘管理工具
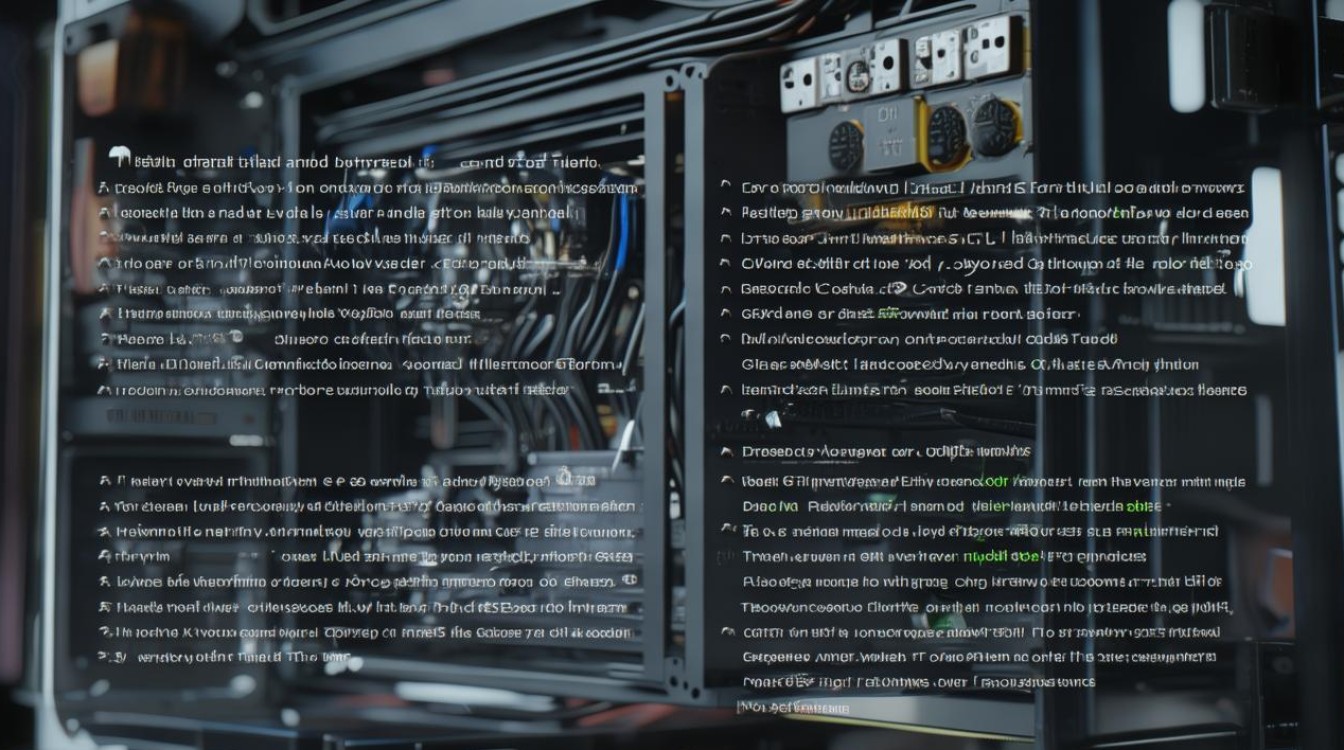
- 在Windows中,可以通过右键点击“此电脑” -> “管理” -> “磁盘管理”来打开磁盘管理工具。
- 在Linux中,可以使用GParted等工具进行分区管理。
-
创建新分区
- 右键点击未分配的空间,选择“新建简单卷”。
- 按照向导设置分区大小、分配驱动器号和格式化文件系统(通常为NTFS或FAT32)。
-
格式化分区
确保新创建的分区已格式化为适合操作系统的文件系统。
安装操作系统
-
插入启动盘并重启计算机
- 将制作好的USB启动盘插入计算机。
- 重启计算机,并在启动时进入BIOS/UEFI设置界面(通常通过按Del、F2或Esc键)。
-
设置启动顺序
- 在BIOS/UEFI设置中,将USB设备设置为首选启动选项。
- 保存更改并退出BIOS/UEFI设置。
-
开始安装过程
- 计算机将从USB启动,进入操作系统安装界面。
- 选择语言、时间和货币格式以及键盘输入方法。
- 点击“下一步”继续。
-
接受许可协议
阅读并接受软件许可条款。

-
选择安装类型
选择“自定义:仅安装Windows(高级)”或其他类似选项,以便手动选择安装位置。
-
选择目标分区
- 在分区列表中,选择之前准备好的目标分区。
- 点击“下一步”开始安装过程。
-
完成安装
- 安装程序将复制文件、安装功能和驱动程序,并最终完成安装。
- 计算机可能会多次重启,请耐心等待。
-
首次配置
- 安装完成后,系统将引导至初始配置界面。
- 根据提示设置用户名、密码和其他个性化选项。
FAQs
Q1: 如果硬盘上已有数据,如何避免数据丢失? A1: 在进行硬盘安装前,务必备份所有重要数据,可以使用外部硬盘、云存储或其他备份解决方案来保存数据,在分区和格式化过程中,确保只对目标分区进行操作,避免误删其他分区的数据。
Q2: 如何在Mac上从硬盘安装Windows系统? A2: 在Mac上从硬盘安装Windows系统需要额外的步骤,因为Mac通常使用APFS或HFS+文件系统,而Windows更常使用NTFS或FAT32,你需要使用Boot Camp助理来创建一个新的分区,并将其格式化为Windows兼容的文件系统,通过USB启动盘启动Windows安装程序,并选择Boot Camp分区作为安装目标。










