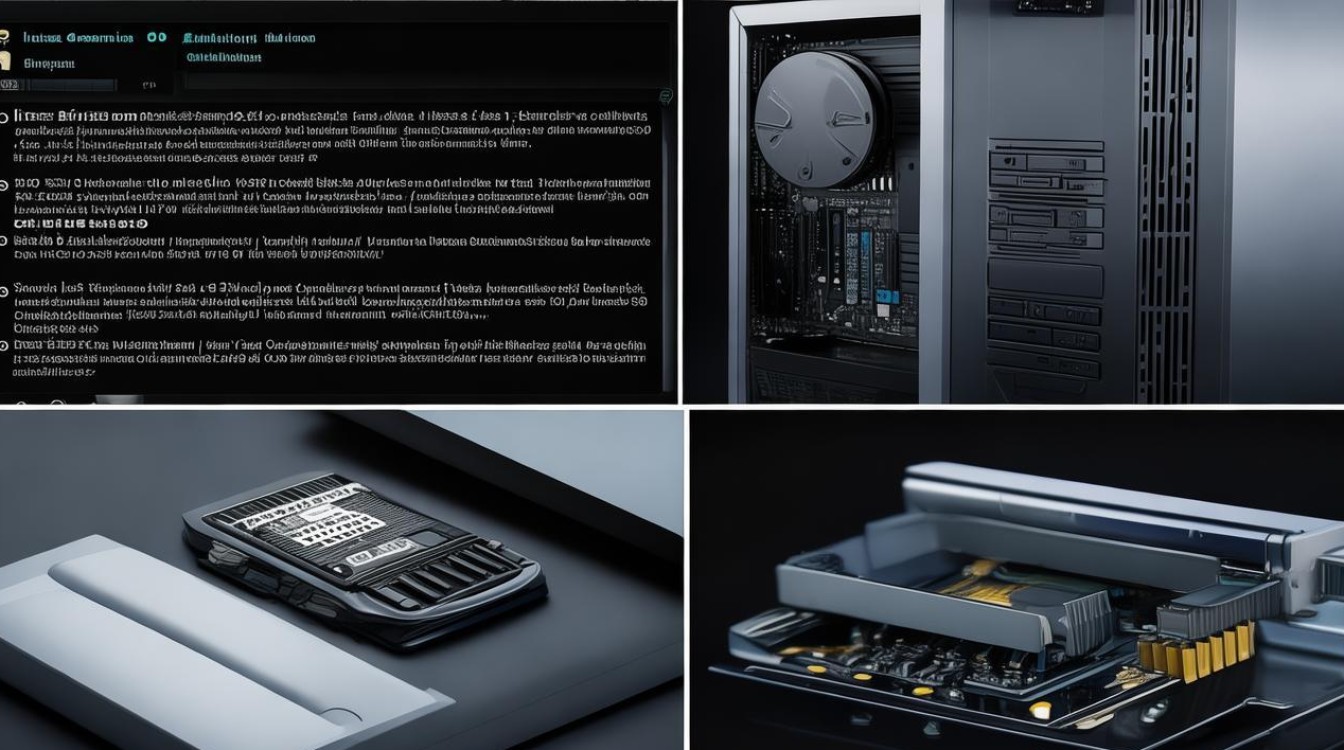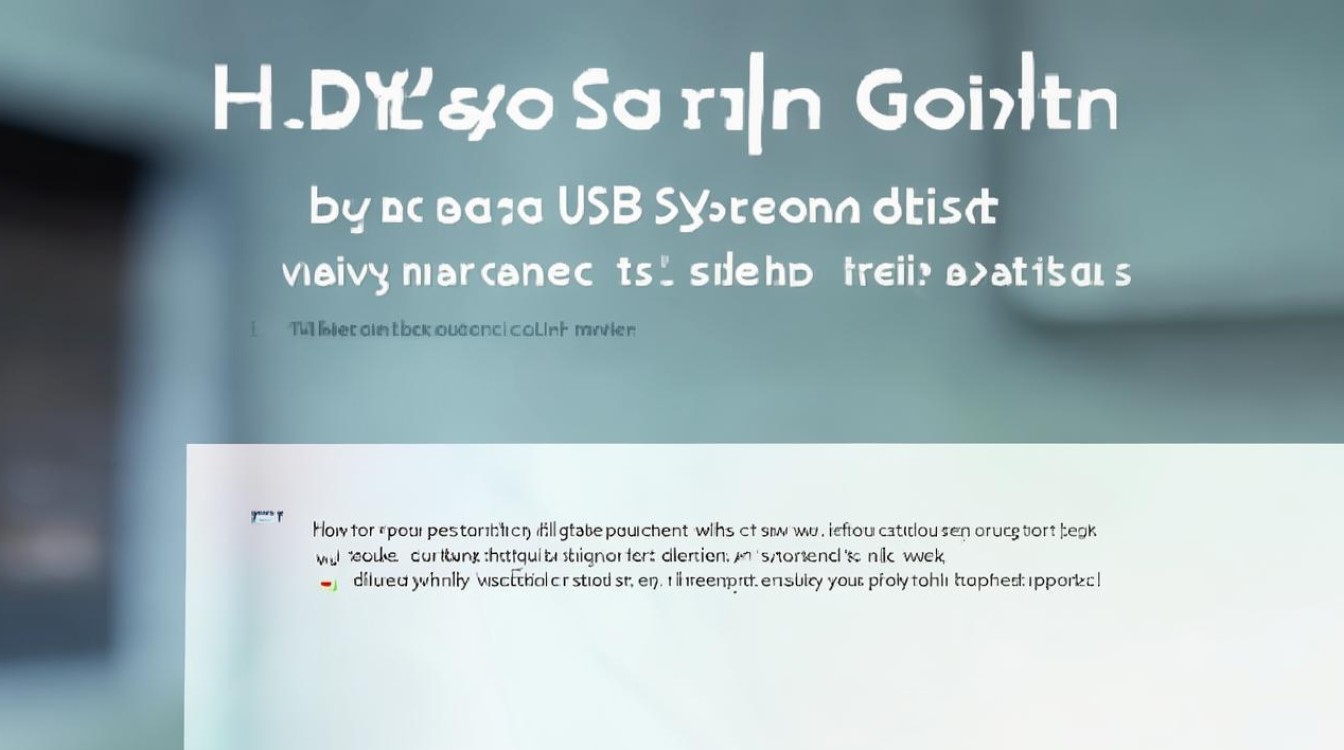如何装系统
shiwaishuzidu 2025年4月19日 07:33:59 系统 24
装系统一般先准备启动盘,设置BIOS从启动盘启动,然后按提示分区、安装系统文件,完成后安装驱动和常用软件。
准备工作
- 获取系统安装文件
- Windows系统:
- 可以从微软官方网站购买并下载正版的Windows系统镜像文件(如Windows 10或Windows 11的ISO文件),如果是品牌机,有些厂商也会提供恢复分区或者恢复光盘,用于将系统恢复到出厂设置。
- 也可以通过一些正规的软件下载网站获取系统镜像,但要注意选择可靠的来源,避免下载到包含恶意软件的文件。
- Linux系统(以Ubuntu为例):
访问Ubuntu官方网站,根据电脑的架构(32位或64位)下载对应的Ubuntu桌面版或服务器版ISO文件,Ubuntu有多种衍生版本,如Kubuntu(带有KDE桌面环境)、Xubuntu(轻量级XFCE桌面环境)等,可根据自己的需求和喜好选择。

- Windows系统:
- 准备存储设备
- U盘(推荐):
- 容量至少为8GB(对于较新的系统可能需要更大的容量),因为系统安装文件本身可能较大,并且安装过程中还会产生一些临时文件。
- 使用前需要对U盘进行格式化,建议使用FAT32或NTFS文件系统格式,在Windows系统中,可以通过右键点击U盘,选择“格式化”来进行操作;在Linux系统中,可以使用命令行工具如
mkfs.vfat(针对FAT32格式)或mkfs.ntfs(针对NTFS格式)来格式化U盘。
- 光盘(较少使用):
如果电脑有光驱,可以准备一张空白的CD或DVD光盘,不过现在大多数新电脑已经不配备光驱,而且光盘读写速度相对较慢,所以这种方式逐渐被U盘取代。
- U盘(推荐):
- 制作可引导的安装介质
- Windows系统:
使用工具如Rufus(一款免费的开源工具),打开Rufus软件后,在“设备”选项中选择插入的U盘,在“分区类型”中选择“MBR”(传统的主引导记录)或“GPT”(适用于UEFI模式,如果电脑支持UEFI启动),“目标系统类型”根据要安装的Windows系统选择(如Windows 10的64位系统就选择“标准Windows安装”),然后在“选择”中浏览并选择之前下载的Windows ISO文件,最后点击“开始”按钮,等待制作完成。
- Linux系统(以Ubuntu为例):
- 可以使用UNetbootin工具,在Windows系统中下载安装UNetbootin后,打开软件,在“磁盘映像”中选择下载的Ubuntu ISO文件,在“驱动器”中选择U盘所在的盘符,然后点击“确定”按钮,软件会自动将ISO文件写入U盘并制作成可引导的安装介质,在Linux系统中,也可以使用命令行工具如
dd命令来制作,sudo dd if=/path/to/ubuntu.iso of=/dev/sdX bs=4M; sync(其中/path/to/ubuntu.iso是Ubuntu ISO文件的路径,/dev/sdX是U盘对应的设备名称,需要根据实际情况修改)。
- 可以使用UNetbootin工具,在Windows系统中下载安装UNetbootin后,打开软件,在“磁盘映像”中选择下载的Ubuntu ISO文件,在“驱动器”中选择U盘所在的盘符,然后点击“确定”按钮,软件会自动将ISO文件写入U盘并制作成可引导的安装介质,在Linux系统中,也可以使用命令行工具如
- Windows系统:
安装系统
-
设置电脑从安装介质启动
- 进入BIOS/UEFI设置:
- 在电脑开机时,按下特定的按键进入BIOS/UEFI设置界面,不同品牌和型号的电脑按键可能不同,常见的有Del、F2、F10、F12等,可以在开机时查看屏幕提示信息来确定按键。
- 进入BIOS/UEFI设置后,找到“启动顺序”或“Boot Order”相关的选项,将U盘或光盘设置为第一启动项,如果使用的是UEFI模式启动的系统安装介质,还需要确保UEFI相关设置正确,如启用UEFI引导、禁用CSM(兼容性支持模块)等。
- 保存设置并重启:
设置完成后,按下F10或相应的保存键保存设置,然后选择“退出”或“重启”选项,电脑会重新启动并从安装介质引导。
- 进入BIOS/UEFI设置:
-
安装过程(以Windows为例)
- 语言和其他偏好设置:
电脑从安装介质启动后,首先会出现语言选择界面,选择要安装的语言(如中文),然后点击“下一步”,接着可以选择键盘布局、货币格式等相关偏好设置。
- 安装类型选择:
有“升级”和“自定义(高级)”两种安装类型,如果是全新安装系统,选择“自定义(高级)”。
- 分区设置:
在分区界面,可以看到硬盘的现有分区情况,如果要全新安装系统,通常需要对硬盘进行分区,可以选择删除所有现有分区(注意备份数据),然后创建新的分区,至少需要一个主分区用于安装系统,大小建议不小于20GB(对于Windows系统),还可以根据需要创建其他分区,如用于存储数据的分区等。
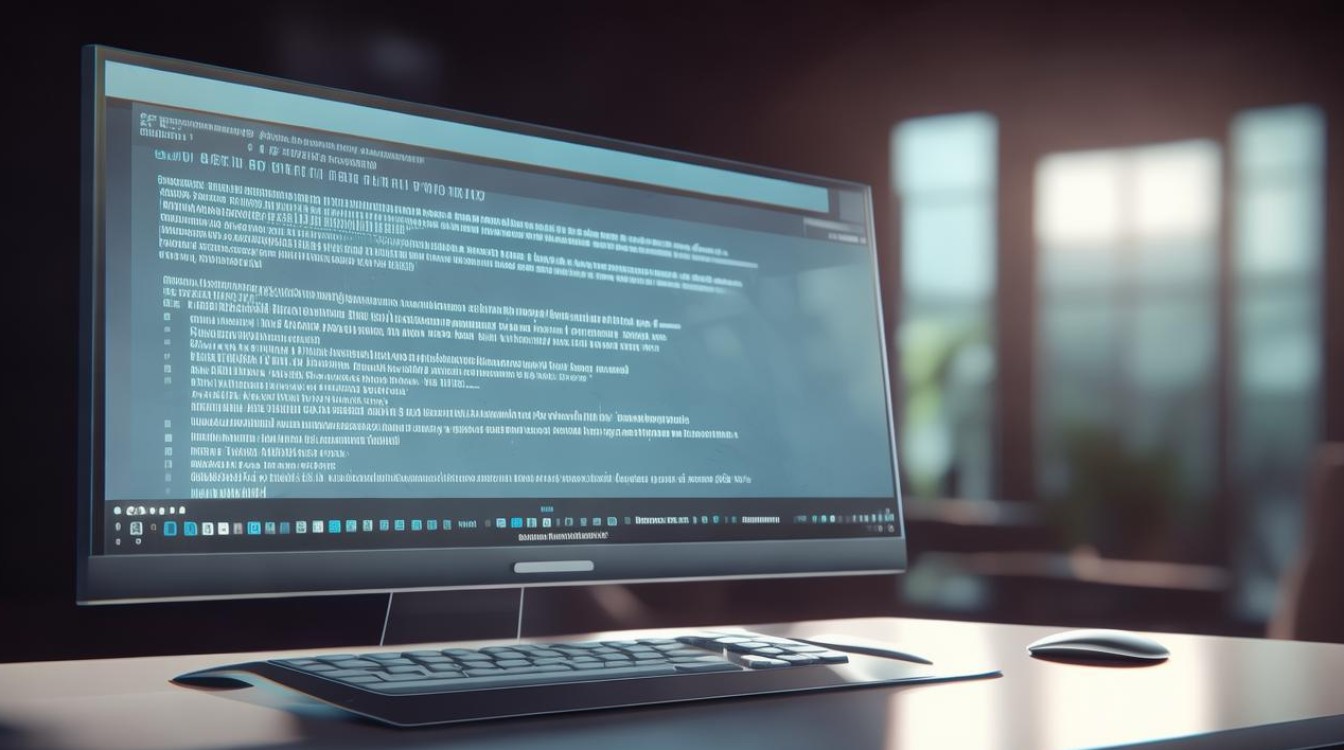
- 开始安装:
选择好分区后,点击“下一步”,安装程序会开始复制文件、展开文件等操作,这个过程可能需要一些时间,具体取决于系统安装文件的大小和电脑的性能。
- 设置用户信息和密码:
在安装过程中,会要求输入用户名、计算机名等信息,并设置用户密码,这些信息将在安装完成后用于登录系统。
- 完成安装并重启:
安装完成后,电脑会自动重启,此时可以拔掉U盘或光盘等安装介质,电脑会从硬盘启动进入新安装的系统。
- 语言和其他偏好设置:
-
安装驱动程序(以Windows为例)
- 联网自动安装(推荐):
进入新安装的系统后,如果电脑连接了网络,Windows系统会自动检测硬件并尝试从微软官方服务器下载并安装合适的驱动程序,这通常是最方便的方式,但对于一些较新的硬件或者特殊硬件,可能需要手动安装驱动。
- 手动安装:
可以从硬件制造商的官方网站下载最新的驱动程序,如果安装了NVIDIA的显卡,可以访问NVIDIA官方网站,根据显卡型号下载对应的驱动程序,下载完成后,运行安装程序按照提示进行安装。
- 联网自动安装(推荐):
安装后的系统配置
- 更新系统(以Windows为例)
打开系统设置中的“更新和安全”选项,点击“检查更新”按钮,系统会连接到微软服务器检查是否有可用的更新,如果有更新,可以选择下载并安装,保持系统更新可以修复安全漏洞、提高系统性能和稳定性。
- 安装常用软件
根据个人需求安装常用软件,如办公软件(Microsoft Office或WPS Office)、浏览器(Google Chrome、Firefox等)、音视频播放器(PotPlayer、VLC等),可以从软件官方网站或者正规的软件下载平台获取安装包进行安装。
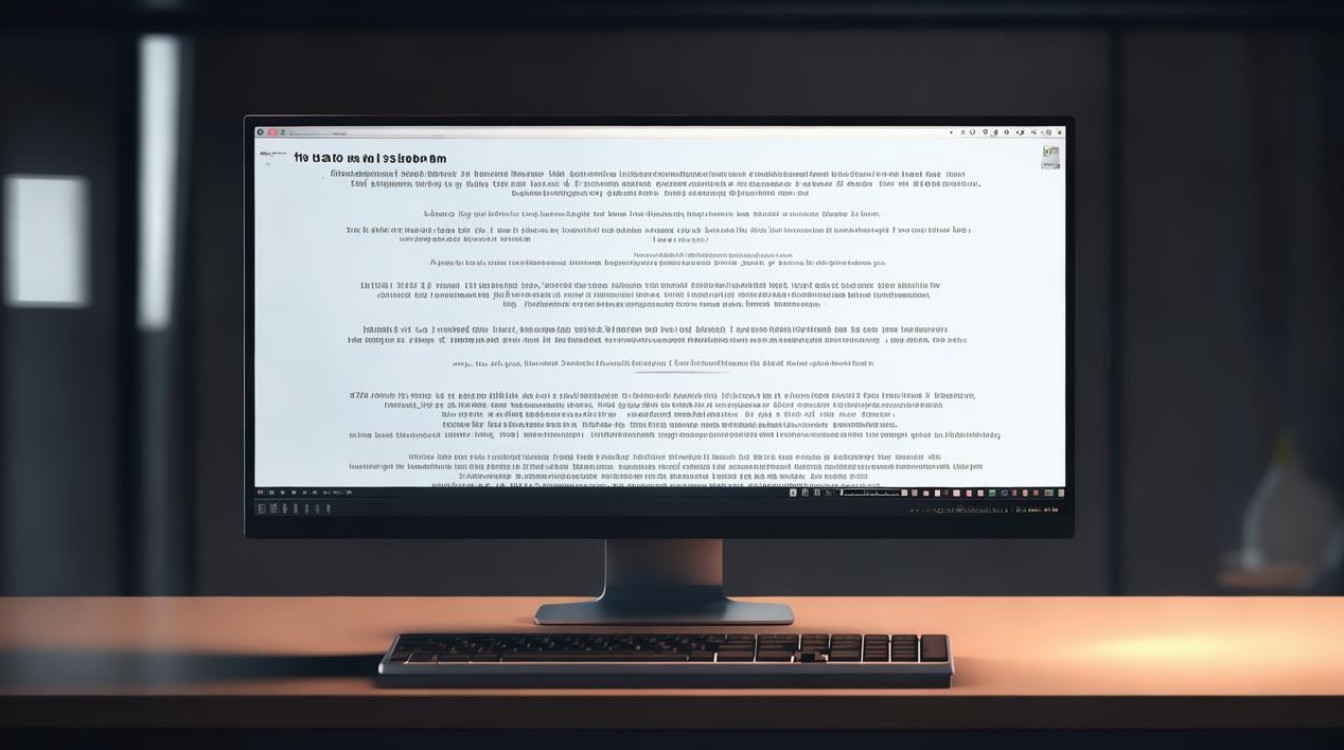
Linux系统安装注意事项(以Ubuntu为例)
- 分区类型选择
Ubuntu系统支持多种分区类型,如ext4、Btrfs等,如果对分区不熟悉,可以选择使用默认的分区方案,即交换分区(Swap)和一个根分区(/),交换分区的大小一般为实际内存大小的1 2倍(如果内存较大,也可以不设置交换分区),根分区用于存储系统文件和用户数据。
- 软件源设置
在安装过程中可以选择软件源,建议选择离自己地理位置较近的软件源,这样可以加快软件更新和安装的速度,安装完成后,也可以随时更改软件源。
- 驱动安装
与Windows系统类似,Linux系统在安装完成后也可能需要安装硬件驱动,对于一些常见的硬件,Ubuntu系统会自动检测并安装驱动,如果遇到无法识别的硬件,可以尝试访问硬件制造商的官方网站查找是否有适用于Linux系统的驱动程序,并按照说明进行安装。
以下是两个关于装系统的常见问题及解答:
问题1:装系统时提示“缺少驱动程序”怎么办? 答:如果在装系统过程中提示“缺少驱动程序”,首先要确定是哪个硬件设备缺少驱动,如果是显卡驱动,可以尝试访问显卡制造商(如NVIDIA、AMD或Intel)的官方网站,根据显卡型号和操作系统版本下载对应的驱动程序,对于其他硬件设备,如声卡、网卡等,同样可以去对应的硬件厂商官网查找驱动,有些操作系统在安装完成后会自动检测并提示安装缺失的驱动,按照系统提示操作即可。
问题2:制作可引导的安装U盘时失败,可能是什么原因? 答:制作可引导安装U盘失败可能有以下原因,一是U盘本身的问题,比如U盘质量不好、有坏扇区或者已经被其他程序占用(某些U盘可能有特殊的加密或保护功能),二是制作工具的问题,确保使用的工具是最新版本且兼容当前的操作系统,三是权限问题,在制作过程中可能需要管理员权限,尤其是在Linux系统中,要以超级用户身份运行制作命令,还有可能是ISO文件损坏,重新下载一个系统ISO文件后再尝试制作。