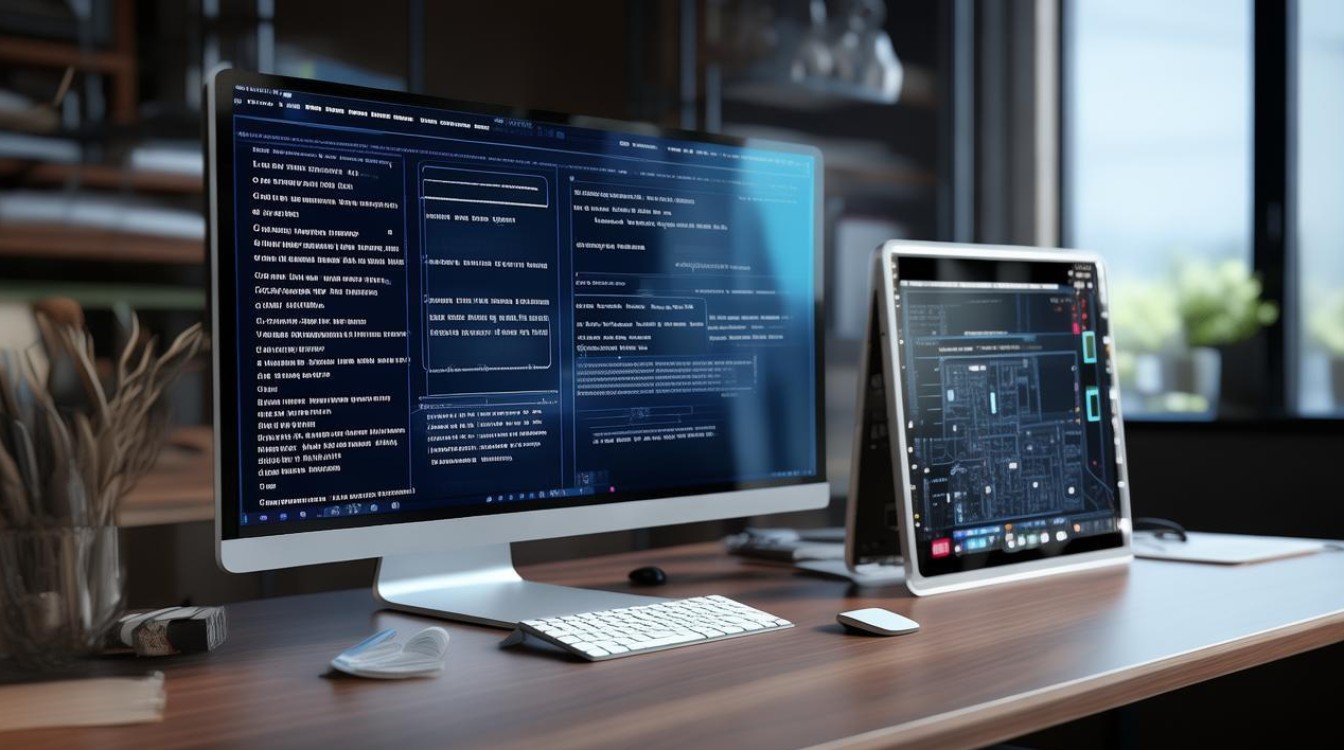如何装网卡驱动
shiwaishuzidu 2025年4月24日 15:30:54 驱动 11
先确定网卡型号,可通过设备管理器查看,然后去官网或正规驱动下载平台,找到对应型号的驱动下载安装,安装后重启电脑即可。
准备工作
| 步骤 | 操作详情 | 注意事项 |
|---|---|---|
| 确定网卡型号 | 通过查看电脑设备管理器(在桌面“此电脑”图标上右键,选择“管理”,再点击“设备管理器”,展开“网络适配器”查看)、网卡本身标识或电脑说明书等获取网卡准确型号,若电脑可联网,也可使用鲁大师等系统信息工具检测。 | 确保型号准确,以免下载错误驱动。 |
| 下载驱动程序 | 访问网卡官网(如英特尔、英伟达、Realtek 等官网),或电脑品牌官网(若为品牌机)支持页面,输入网卡型号和操作系统版本,下载对应驱动,也可从可靠的软件下载站获取,但要留意来源安全性与文件完整性。 | 优先选择官网下载,保证驱动适配性与稳定性;下载时注意保存路径,方便查找。 |
安装流程
自动安装(适合新手及有自动安装工具情况)
- 借助系统自带功能:对于部分 Windows 系统,若连接网络,系统可自动检测未安装驱动硬件并联网搜索适配驱动安装,但可能非最新或最优版本。
- 使用品牌机自带工具:如联想的“联想驱动管理”、戴尔的“Dell SupportAssist”等,运行软件后它会自动扫描硬件并匹配安装驱动,按提示操作即可,能精准适配本品牌机型驱动。
手动安装(通用且精准控制安装过程)
- 双击安装包启动:找到下载好的网卡驱动安装包,双击打开,若系统弹出用户账户控制提示,点击“是”允许程序运行。
- 阅读协议与设置选项:进入安装向导,先仔细阅读软件许可协议,若接受则勾选同意条款,部分安装包有自定义安装选项,如选择安装路径(一般默认即可)、是否创建桌面快捷方式等,按需勾选,通常保持默认设置较稳妥。
- 执行安装操作:点击“下一步”或“安装”按钮开始安装,安装过程会复制文件、配置系统注册表等,期间不要随意中断或进行其他复杂操作,等待进度条走完,出现“完成”提示表示驱动安装成功,有些安装包会提示重启电脑,按提示重启使驱动生效。
特殊情况处理
断网状态下安装(以 Win10 为例)
- 利用系统自带驱动:Win10 系统有自带的通用网卡驱动,可在设备管理器中右键点击未识别网卡设备,选择“更新驱动程序”,在弹出窗口中选择“自动搜索更新的驱动程序软件”,系统会在本地和微软服务器(若有网络连接尝试)查找适配驱动,若找到通用驱动则会安装,虽性能可能不如官网驱动,但可临时恢复网络。
- 提前准备移动存储介质:在其他可上网电脑下载对应网卡驱动到 U 盘等存储设备,再到断网电脑插入 U 盘,找到驱动安装文件,右键以管理员身份运行安装程序进行安装,安装完成后重启电脑连网,再上网更新到最新驱动版本。
驱动安装失败处理
- 检查系统兼容性:确认下载的驱动与操作系统版本(如 Windows 10、Windows 11 的不同版本)、系统架构(32 位或 64 位)匹配,若不匹配需重新下载正确版本。
- 关闭杀毒软件防火墙:部分杀毒软件或防火墙可能会拦截驱动安装进程,暂时关闭它们后再尝试安装,安装完后及时开启防护。
- 清理残留文件:若之前多次安装失败,可能有残留文件干扰,可使用驱动卸载工具(如 Display Driver Uninstaller 等,适用于显卡驱动卸载,网卡类似思路)彻底清理旧驱动痕迹,再重新安装。
FAQs
问:如何知道我的网卡驱动是否需要更新? 答:可以通过以下几种方式判断,一是查看设备管理器中网络适配器是否有黄色感叹号或问号标识,若有则可能驱动异常需更新;二是对比网卡驱动版本号与官网最新版本,若当前版本过低则可更新;三是在使用网络过程中频繁出现掉线、网速慢且排查非网络本身问题时,可能是驱动不兼容或过旧导致,可尝试更新驱动。
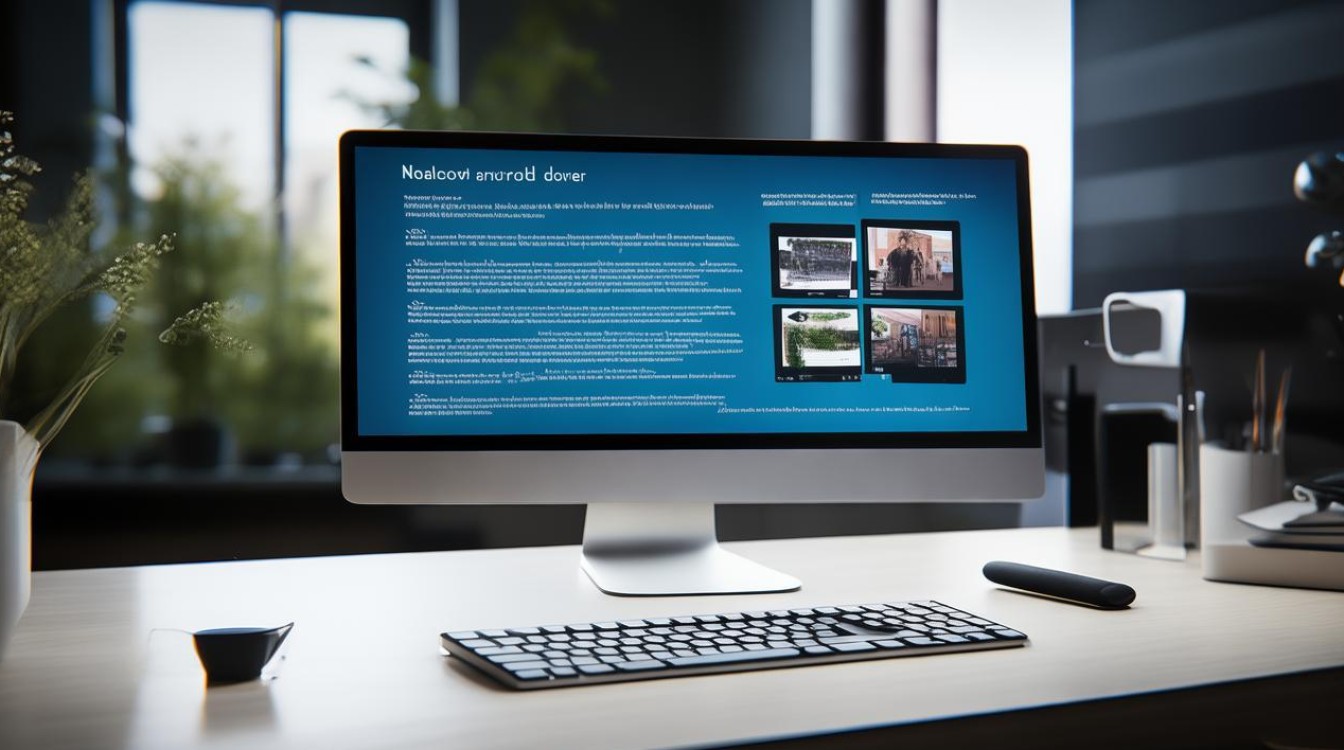
问:安装网卡驱动后还是无法上网怎么办? 答:首先检查网络连接设置是否正确,如 IP 地址、子网掩码、网关等是否获取或设置恰当,可尝试重启路由器,若驱动安装正确但依旧无法上网,可能是网卡硬件故障,可更换其他网卡测试;或者是网络服务提供商端有问题,联系客服咨询;还有可能是系统中存在其他网络相关软件冲突,可尝试在安全模式下排查问题。