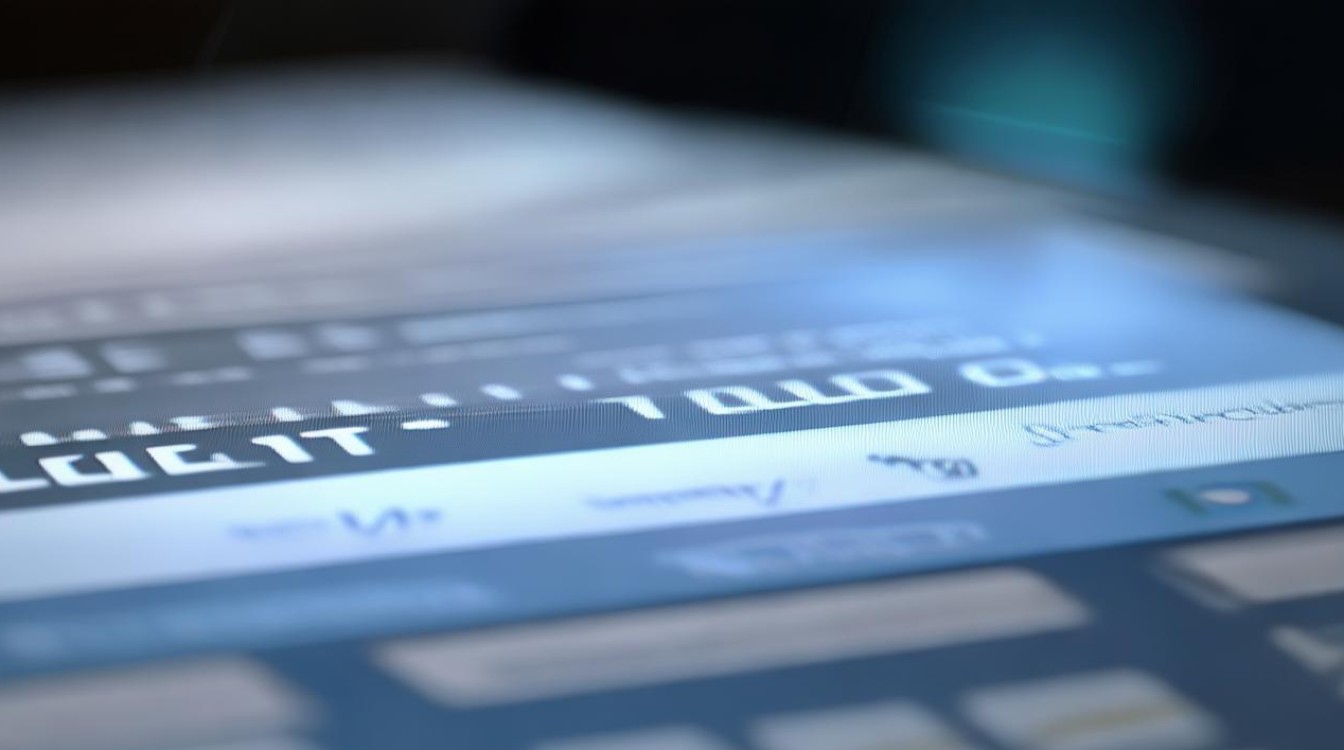如何调整硬盘大小
shiwaishuzidu 2025年4月21日 04:27:57 硬盘 17
可通过磁盘管理(Windows)或终端命令(Linux)调整硬盘大小。
如何调整硬盘大小
调整硬盘大小通常涉及到分区管理,无论是在Windows还是macOS系统中,都可以使用内置的工具或第三方软件来完成,以下是详细的步骤和注意事项:

Windows系统下调整硬盘大小
使用磁盘管理工具(适用于基本分区调整)
步骤:
-
打开磁盘管理:
- 按下
Win + X键,选择“磁盘管理”。 - 或者通过控制面板 -> 系统和安全 -> 管理工具 -> 计算机管理 -> 磁盘管理。
- 按下
-
压缩卷:
- 找到你想要调整的分区,右键点击并选择“压缩卷”。
- 输入你想要压缩的空间量(以MB为单位),然后点击“压缩”。
-
扩展卷:
- 压缩后,你会看到未分配的空间。
- 右键点击相邻的分区,选择“扩展卷”。
- 按照向导完成扩展操作。
注意事项:
- 只能压缩和扩展基本分区,不能对动态磁盘进行此操作。
- 压缩和扩展操作需要一定的时间,具体取决于分区的大小和数据量。
- 确保在进行操作前备份重要数据,以防万一。
使用第三方软件(适用于更复杂的分区管理)
推荐软件:MiniTool Partition Wizard
步骤:
-
下载并安装软件:
访问MiniTool官方网站,下载并安装Partition Wizard。
-
启动软件:
打开软件,你会看到当前硬盘的分区情况。

-
调整分区大小:
- 选择你想要调整的分区,点击左侧的“Resize/Move”选项。
- 拖动分区边界或输入新的分区大小,然后点击“OK”。
-
应用更改:
- 点击工具栏上的“Apply”按钮,确认你的更改。
- 软件会提示你重启计算机以完成操作。
注意事项:
- 第三方软件通常提供更灵活的分区管理功能,但也需谨慎操作。
- 在使用任何第三方软件之前,务必阅读用户手册和相关教程。
- 同样,建议在进行任何更改前备份重要数据。
macOS系统下调整硬盘大小
使用磁盘工具(适用于基本分区调整)
步骤:
-
打开磁盘工具:
通过“访达”前往“应用程序”文件夹,找到并打开“实用工具”文件夹,双击“磁盘工具”。
-
选择磁盘:
在左侧列表中选择你想要调整的磁盘。
-
分区调整:
- 点击上方的“分区”按钮。
- 你会看到当前的分区布局,可以通过拖动分区边界来调整大小。
- 完成后点击“应用”按钮。
注意事项:
- macOS系统对磁盘格式有一定要求,通常只支持APFS和Mac OS Extended(HFS+)格式。
- 调整分区大小时,请确保不会破坏现有数据。
- 如果磁盘上有多个分区,调整一个分区的大小可能会影响其他分区。
使用终端命令(适用于高级用户)
步骤:

-
打开终端:
通过“访达”前往“应用程序”文件夹,找到并打开“实用工具”文件夹,双击“终端”。
-
列出磁盘信息:
- 输入以下命令并回车:
diskutil list
- 记下你想要调整的磁盘标识符(如
/dev/disk0s2)。
- 输入以下命令并回车:
-
调整分区大小:
- 根据实际需求输入相应的命令,例如缩小分区:
sudo diskutil resizeVolume /dev/disk0s2 size
其中
size为新的分区大小(以GB为单位)。
- 根据实际需求输入相应的命令,例如缩小分区:
-
应用更改:
输入管理员密码并回车确认。
注意事项:
- 使用终端命令进行分区调整风险较高,一旦操作失误可能导致数据丢失。
- 在执行任何命令前,请务必仔细核对命令内容。
- 强烈建议在进行此类操作前备份所有重要数据。
FAQs
Q1: 调整硬盘大小时数据会丢失吗? A1: 如果你只是简单地压缩或扩展分区,并且没有格式化或删除任何数据,那么数据应该不会丢失,为了安全起见,建议在进行任何分区调整之前备份重要数据。
Q2: 我可以随意调整硬盘大小吗? A2: 不可以随意调整,你需要确保调整后的分区大小符合操作系统的要求,并且不会破坏现有的文件系统结构,某些操作系统可能对分区大小有限制,在进行任何调整之前,最好先了解相关知识并谨慎操作。