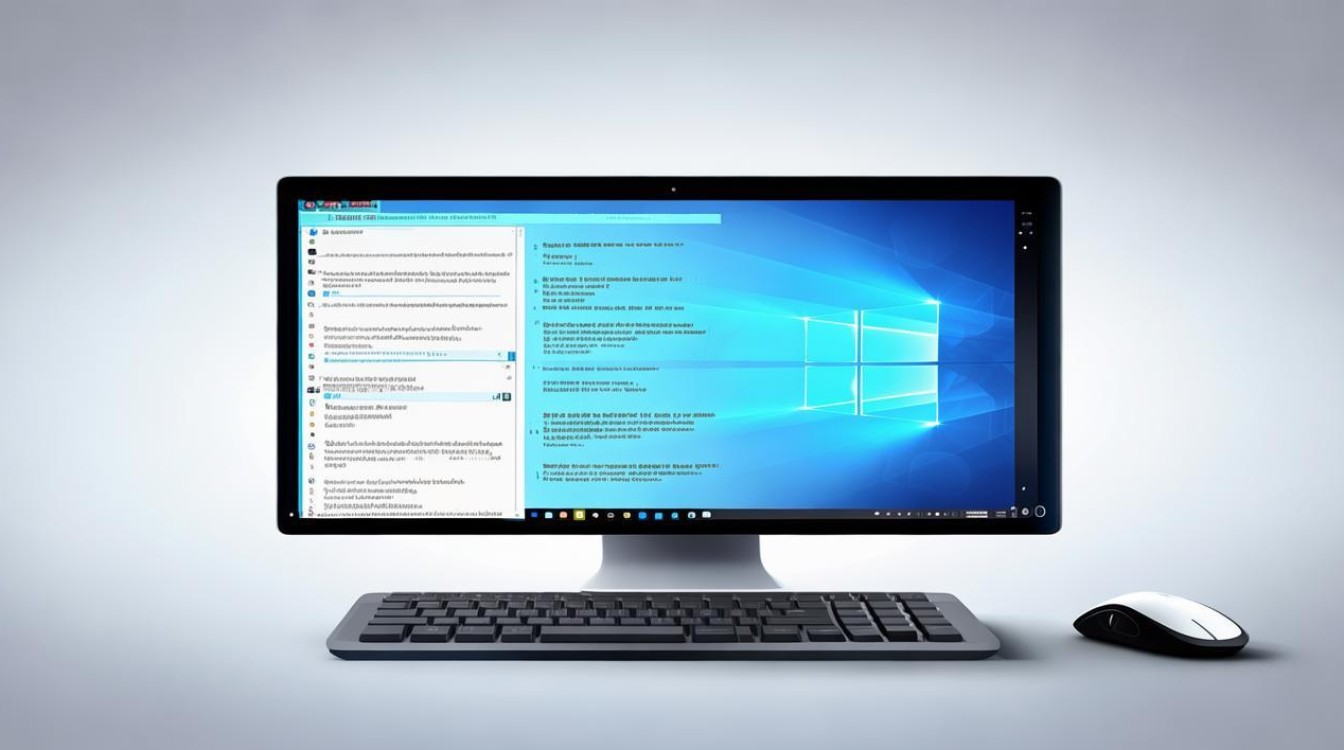如何调节显卡转速
shiwaishuzidu 2025年4月15日 13:57:30 显卡 16
可通过显卡控制面板或第三方软件调节,如调低风扇转速等。
显卡转速的调节是优化电脑性能和散热管理的重要手段,尤其在高负载工作或游戏时,合理的风扇转速能有效控制显卡温度,防止过热导致的性能下降或硬件损坏,以下是一些详细的调节方法:

-
通过显卡驱动程序调节
- NVIDIA显卡:
- 确保已经安装了最新版本的NVIDIA显卡驱动程序,可以通过NVIDIA官方网站下载对应型号的最新驱动。
- 安装完成后,在桌面空白处右键点击,选择“NVIDIA控制面板”。
- 在控制面板中,找到“3D设置”选项,然后点击“管理3D设置”。
- 在右侧的“程序设置”中,选择需要自定义风扇转速的程序(如特定的游戏等),也可以选择“全局设置”来统一设置所有程序的风扇转速策略。
- 在“首选图形处理器”下方,点击“自动选择”旁边的下拉菜单,选择“高性能NVIDIA处理器”,以确保显卡在最佳性能下运行,从而更好地根据负载调整风扇转速。
- 点击“应用”按钮保存设置,显卡驱动程序会根据显卡的温度和负载自动调整风扇转速。
- AMD显卡:
- 安装好AMD显卡驱动后,同样在桌面空白处右键点击,选择“AMD Radeon 设置”。
- 进入设置界面后,找到“游戏”选项卡,然后选择“全局图形”。
- 在这里可以看到“GPU工作频率”和“GPU功耗”等设置选项,虽然这些选项主要是针对显卡性能的设置,但它们也会间接影响风扇转速,当GPU工作频率提高或功耗增加时,显卡温度会上升,风扇转速也会相应提高。
- 如果需要更精细地控制风扇转速,可以点击“游戏”选项卡中的“Radeon Chill”选项,开启此功能后,显卡会根据游戏的帧率和温度动态调整风扇转速,以达到节能和降噪的目的。
- NVIDIA显卡:
-
使用第三方软件调节

- SpeedFan:
- 这是一款功能强大且免费的系统监控和风扇控制软件,它不仅可以读取显卡的温度、电压等信息,还可以根据用户设定的规则来控制显卡风扇的转速。
- 下载并安装SpeedFan软件后,打开软件,在主界面中可以看到各种硬件设备的传感器信息,包括显卡的温度传感器。
- 点击“配置”按钮,进入配置界面,在“芯片”选项卡中,找到显卡对应的传感器,并勾选“活动”。
- 然后在“高级”选项卡中,可以设置当显卡温度达到某个阈值时,风扇的转速应该如何调整,可以设置当显卡温度超过60°C时,风扇转速提高到80%,当温度超过70°C时,风扇全速运转。
- MSI Afterburner:
- 这是一款广受欢迎的显卡超频和监控工具,也可以用来控制显卡风扇转速。
- 下载安装MSI Afterburner后,打开软件,在主界面中可以看到显卡的各种参数,如核心频率、显存频率、温度等。
- 点击界面中的“设置”按钮,在弹出的设置窗口中找到“风扇”选项卡,可以选择手动控制风扇转速,也可以通过设置温度曲线来自动控制风扇转速,可以设置当显卡温度在40°C 50°C之间时,风扇转速保持在30% 50%;当温度超过80°C时,风扇转速达到100%。
- SpeedFan:
-
通过BIOS调节:
- 进入BIOS的方法因主板型号而异,通常是在开机时按下Del、F2或其他指定的按键。
- 进入BIOS后,找到与硬件监控相关的选项,这可能在不同的BIOS版本中位置不同,但通常会有类似“Hardware Monitor”、“PC Health Status”或“CPU/GPU Configuration”等选项。
- 在这些选项中,寻找与显卡风扇控制相关的设置,有些BIOS允许直接设置风扇在不同温度下的转速曲线,或者提供固定的风扇转速模式选择。
- 根据需要调整风扇转速的设置,比如可以设置在显卡温度达到某一特定值时自动提高风扇转速,或者选择始终以较高转速运行以确保最佳散热效果。
- 完成设置后,保存并退出BIOS,计算机将会按照新的设置来控制显卡风扇的转速。
合理调节显卡风扇转速对于保持显卡稳定运行和延长使用寿命至关重要,无论是通过显卡驱动程序、第三方软件还是BIOS进行调节,都需要根据自己的实际需求和硬件情况来选择合适的方法和设置,定期清理显卡散热器上的灰尘也是保证良好散热效果的重要措施之一。