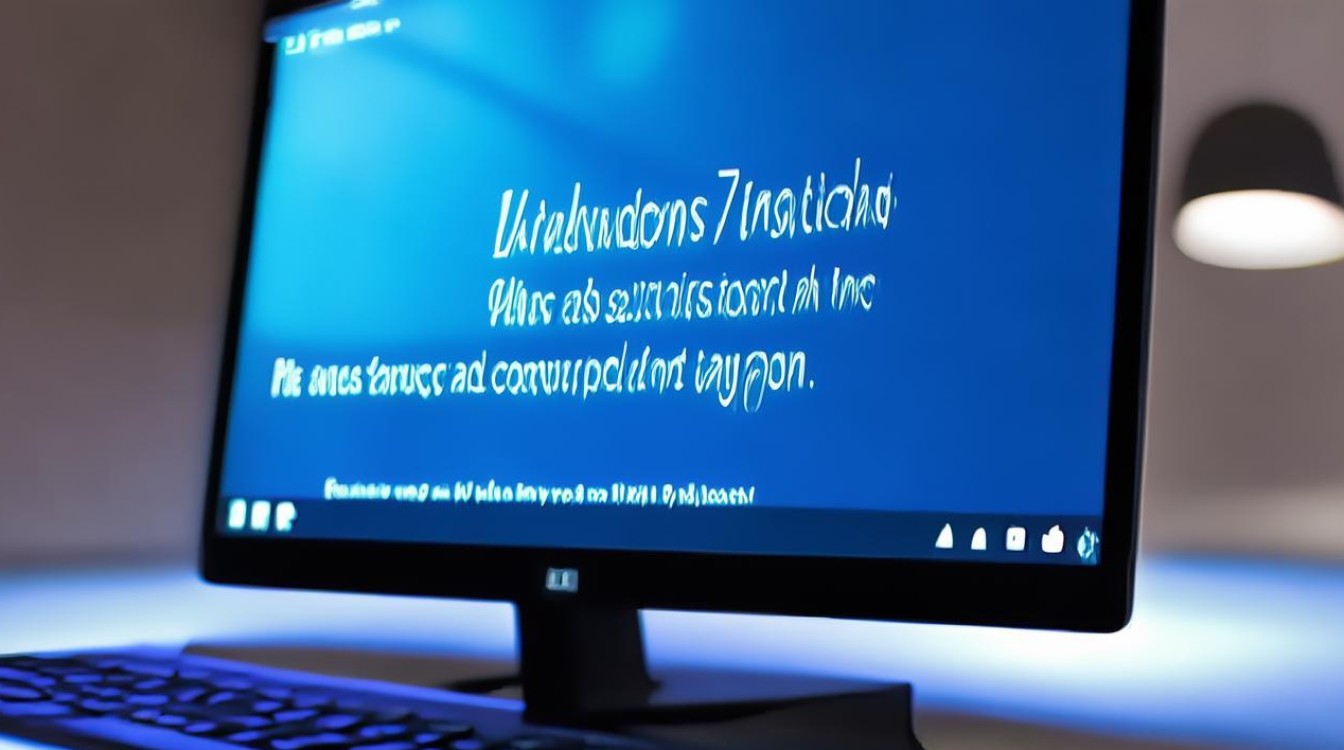如何调节显卡风扇转速
shiwaishuzidu 2025年4月20日 00:06:57 显卡 19
可通过显卡控制面板或第三方软件调节,在控制面板中,选“风扇转速控制”,设为手动并调转速;或用如“微星小飞机”等软件,安装后选显卡,调整风扇转速曲线。
显卡风扇转速的调节是提升电脑性能和延长硬件寿命的重要手段,以下是关于如何调节显卡风扇转速的详细方法:

-
NVIDIA显卡调节方法
- 通过NVIDIA控制面板调节
- 打开NVIDIA控制面板:右键点击桌面空白处,选择“NVIDIA控制面板”。
- 进入相关设置页面:在控制面板中,选择“性能”选项,然后在“调整GPU设置”中找到“风扇控制”选项。
- 调整风扇转速:通过滑动条或手动输入的方式,即可轻松调整风扇转速,可以根据自己的需求和显卡的温度情况,选择合适的转速设置。
- 使用NVIDIA Inspector软件调节
- 下载并安装NVIDIA Inspector:无需安装NVIDIA inspector,下载地址:dl.pconline.com.cn/Download/900916.html。
- 查看显卡信息并进入设置界面:打开NVIDIA inspector后,可以看到包括显卡型号、显卡温度和风扇转速在内的状态信息,点击右下角的“显示超锁”按钮,进入显卡设置界面。
- 调整风扇转速:在显卡设置界面中,找到风扇相关的设置选项,将风扇列下的“自动”取消勾选,然后通过调整风扇百分比来实现显卡风扇的速度调整。
- 通过NVIDIA控制面板调节
-
AMD显卡调节方法

- 通过AMD控制面板调节
- 打开AMD控制面板:右键点击桌面空白处,选择“AMD Radeon 设置”。
- 进入相关设置页面:在控制面板中,找到“游戏”选项卡,然后在“全局设置”或“显卡”设置中查找与风扇转速相关的选项(不同的AMD显卡驱动版本和控制面板布局可能会有所不同)。
- 调整风扇转速:根据显卡的温度和负载情况,选择合适的风扇转速模式,如“自动”“自定义”等,如果选择“自定义”,可以手动设置在不同温度区间下的风扇转速。
- 使用第三方软件调节
- 选择可靠的第三方软件:如MSI Afterburner、ASUS GPU Tweak等(这些软件通常由显卡厂商提供,适用于特定品牌的显卡),以MSI Afterburner为例,下载并安装该软件后,打开软件,在主界面中可以看到显卡的各项参数,包括核心频率、显存频率、风扇转速等。
- 进入风扇设置页面:在软件的设置选项中,找到“风扇”或“散热”相关的设置页面。
- 设置风扇转速曲线:根据显卡的温度和负载情况,自定义风扇转速曲线,可以设置当显卡温度低于某个值时,风扇以较低的转速运行;当显卡温度升高时,风扇转速逐渐提高。
- 通过AMD控制面板调节
无论是NVIDIA还是AMD显卡,用户都可以根据自身需求灵活调节风扇转速,合理调节不仅能优化显卡性能,还能有效降低噪音,提升使用体验。