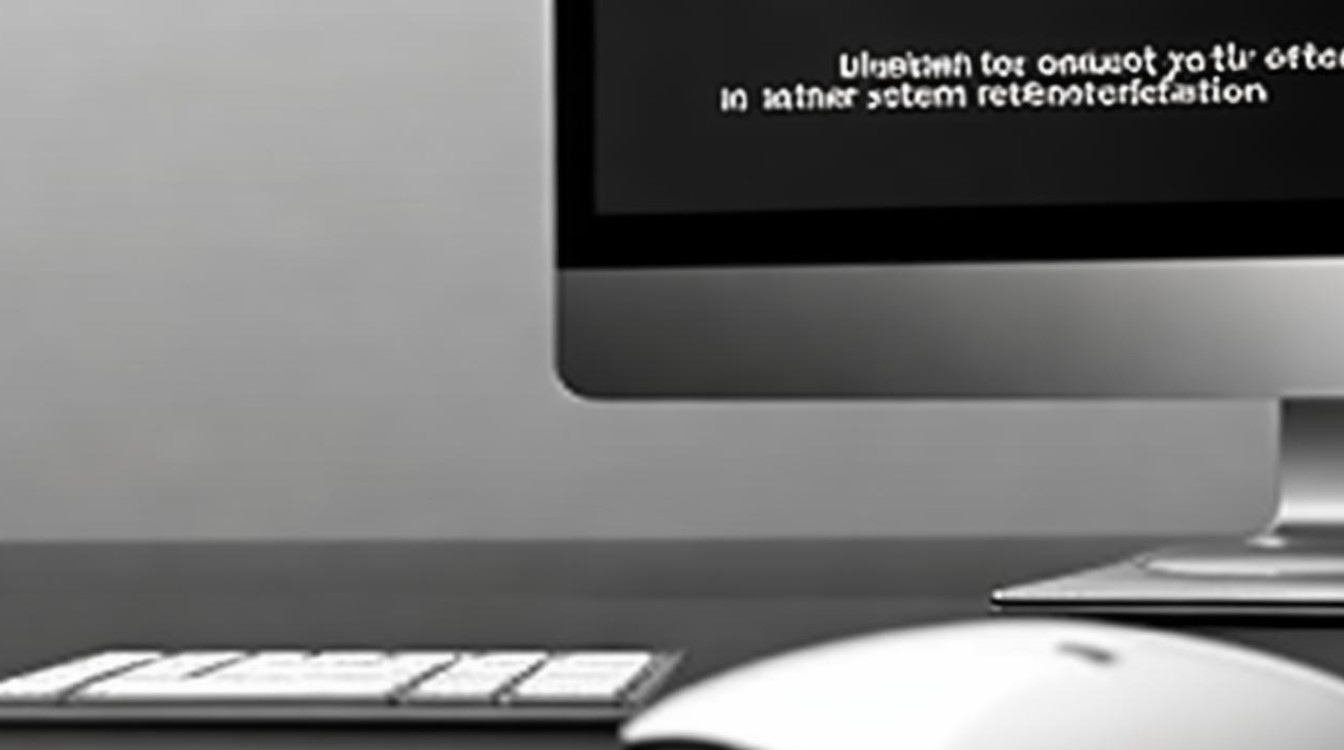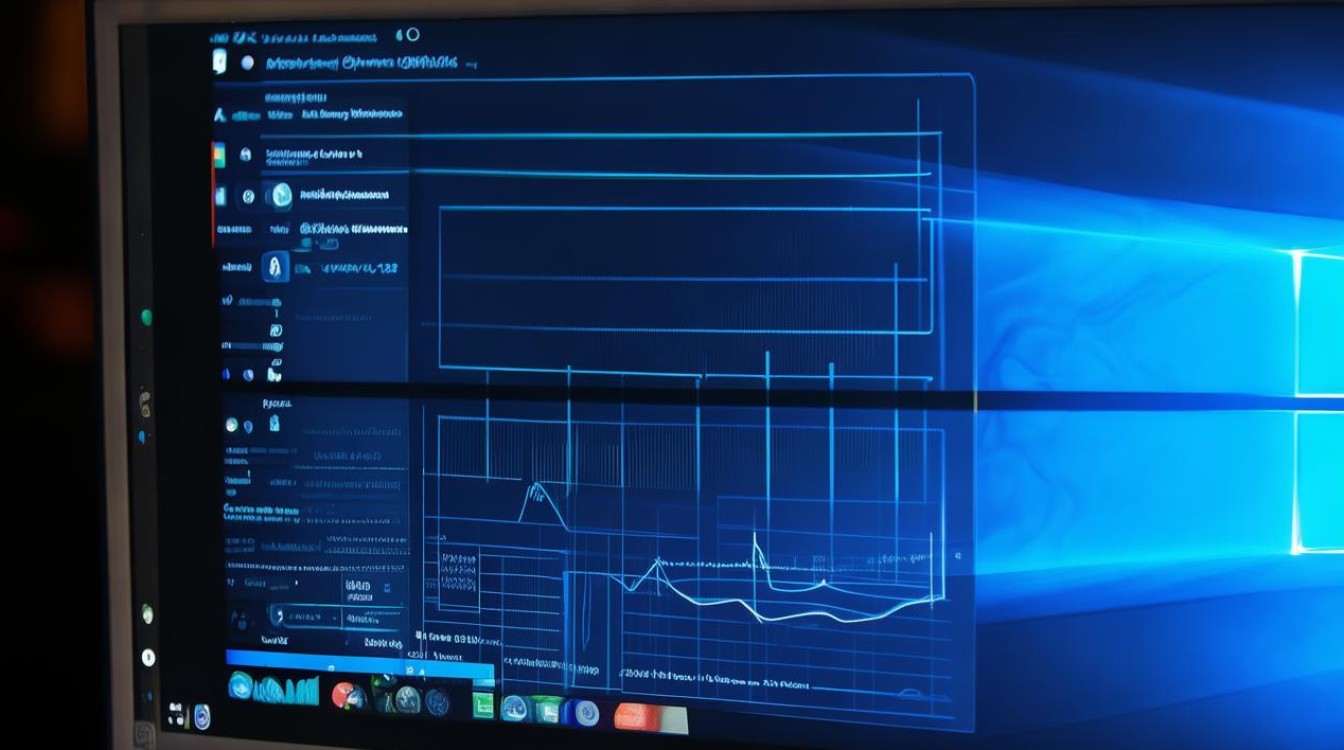如何进还原系统
shiwaishuzidu 2025年4月8日 15:02:54 系统 39
不同设备进入还原系统方式不同,如Windows电脑可在开机时按F8(部分需先关闭快速启动),或通过“设置 更新和安全 恢复”进行系统还原;苹果电脑可通过MacOS实用工具中的“从时间机器备份恢复”。
详细指南
在计算机使用过程中,有时我们可能会遇到系统故障、数据丢失或其他问题,这时进入还原系统可以成为一种有效的解决方式,不同的设备和操作系统进入还原系统的方法有所不同,以下是一些常见情况的详细介绍:

Windows系统
(一)使用系统还原点
- 打开系统还原设置
- 点击“开始”菜单,选择“设置”图标(齿轮形状)。
- 在设置窗口中,找到并点击“更新和安全”选项。
- 在左侧菜单中,选择“恢复”选项。
- 在“恢复”选项卡下,点击“开始”按钮,启动系统还原向导。
- 选择还原点
- 系统会列出可用的还原点,这些还原点通常是在你安装应用程序、更新系统或进行其他可能影响系统稳定性的操作时自动创建的。
- 仔细查看每个还原点的描述,选择一个合适的还原点,该还原点应是在系统出现问题之前创建的。
- 确认还原操作
- 在选择好还原点后,系统会提示你确认还原操作,请确保已保存所有重要的工作,因为系统还原将撤销自还原点之后的所有更改。
- 点击“下一步”按钮,然后点击“完成”按钮,最后点击“是”按钮,系统将开始还原过程,这个过程可能需要一些时间,具体取决于你的计算机性能和所选还原点的时间范围。
(二)通过高级启动选项进入还原模式
- 进入高级启动选项
- 重新启动计算机,在开机过程中不断按下F8键(对于一些较新的Windows系统,可能需要在开机时按住Shift键,然后点击“重启”,再选择“疑难解答”>“高级选项”)。
- 这将打开高级启动选项菜单。
- 选择系统还原
- 在高级启动选项菜单中,使用箭头键选择“系统还原”选项,然后按Enter键。
- 后续步骤与上述使用系统还原点的方法类似,按照提示选择还原点并确认还原操作即可。
Mac系统
(一)从Time Machine备份中恢复
- 连接Time Machine备份设备
将存储Time Machine备份的外部硬盘或其他存储设备连接到Mac计算机。
- 进入恢复模式
重新启动Mac,在开机过程中按住Command + R键,直到看到Apple标志或旋转的地球图标出现,这将启动到恢复模式。
- 选择从Time Machine备份恢复
- 在恢复模式菜单中,选择“从Time Machine备份恢复”选项。
- 按照屏幕上的提示,选择要恢复的Time Machine备份源(即连接的外部设备),然后选择要恢复的具体备份日期和时间。
- 点击“继续”按钮,系统将开始从选定的Time Machine备份中恢复数据和系统设置。
(二)使用macOS内置的恢复功能
- 进入恢复模式
同样,重新启动Mac并按住Command + R键进入恢复模式。
- 选择磁盘工具或重新安装macOS
在恢复模式菜单中,可以选择“磁盘工具”来修复磁盘问题,例如检查磁盘权限、修复磁盘错误等,如果问题严重,可能需要选择“重新安装macOS”选项,这将擦除磁盘上的所有内容并重新安装操作系统,但你可以在安装过程中选择从Time Machine备份恢复数据(如果有的话)。

手机系统(以安卓为例)
(一)进入Recovery模式进行恢复
- 不同品牌和型号手机的进入方法略有不同
- 三星手机:同时按住音量上键 + 音量下键 + 电源键,直到屏幕关闭并出现开机画面,然后松开电源键,继续按住音量上键和音量下键,直到进入Recovery模式。
- 华为手机:先关机,然后同时按住音量上键 + 电源键,持续按压约10秒钟,直到出现华为logo,松开电源键,继续按住音量上键,直到进入Recovery模式。
- 小米手机:关机状态下,同时按住音量上键 + 电源键,等待手机震动后松开电源键,继续按住音量上键,直到进入Recovery模式。
- 在Recovery模式中选择恢复选项
- 使用音量键上下移动光标,选择“wipe data/factory reset”(清除数据/恢复出厂设置)选项,按电源键确认,这将清除手机上的所有用户数据,恢复到出厂设置。
- 如果之前有备份过系统镜像文件到手机存储或SD卡中,可以选择“apply update from internal storage”(从内部存储应用更新)或“apply update from SD card”(从SD卡应用更新)选项,找到相应的镜像文件进行系统恢复。
平板电脑(以iPad为例)
(一)通过iTunes或Finder恢复(适用于有备份的情况)
- 连接iPad到电脑
使用数据线将iPad连接到安装了最新版iTunes(Windows)或Finder(macOS Catalina及以上版本)的电脑上。
- 打开恢复软件
在Windows上,打开iTunes;在macOS上,打开Finder,然后在侧边栏中选择你的iPad设备。
- 选择恢复选项
- 在iTunes或Finder中,会出现一个提示框,询问你是要更新iPad还是恢复iPad,选择“恢复”选项。
- 按照屏幕上的提示,确认恢复操作,如果之前已经在iTunes或iCloud中备份过iPad数据,可以在恢复完成后选择从备份中恢复数据。
(二)进入DFU模式恢复(适用于无法正常开机等情况)
- 进入DFU模式
- 对于iPhone 8及以后的机型(包括iPad Pro等):首先按下并快速松开音量上键,然后按下并快速松开音量下键,最后按住电源键,直到屏幕变黑,然后继续按住电源键,同时将设备连接到电脑,当iTunes或Finder提示检测到一台处于恢复模式的iPad时,松开电源键,此时设备已进入DFU模式。
- 对于iPhone 7和iPhone 7 Plus以及iPod touch(第7代):同时按住电源键和音量下键至少10秒钟,然后松开电源键,继续按住音量下键,直到屏幕变黑,然后按照上述步骤将设备连接到电脑并进入DFU模式。
- 在iTunes或Finder中恢复
在电脑上打开iTunes(Windows)或Finder(macOS),会检测到处于DFU模式的iPad,按照提示选择恢复选项,下载并安装最新的iOS固件来恢复iPad系统。
注意事项
- 在进行任何系统还原操作之前,务必备份重要的数据,因为还原过程可能会导致数据丢失。
- 不同的设备和操作系统版本可能会有细微的差异,因此在操作过程中要仔细阅读屏幕上的提示信息。
- 如果不确定如何操作或担心出错,建议寻求专业人士的帮助。
相关问答FAQs
问题1:进入还原系统后,是否可以选择只还原部分数据或设置?
答:这取决于具体的设备和操作系统,在一些情况下,例如Windows系统的系统还原点,主要是还原系统设置和已安装的程序状态,对于个人数据的还原相对有限,而在Mac系统中从Time Machine备份恢复时,可以选择性地恢复某些文件夹或文件,但对于大多数设备的恢复模式,如手机和平板电脑的恢复出厂设置或系统重装,通常是整体恢复,难以做到只还原部分数据或设置,有些设备在恢复后提供了从备份中恢复特定数据的选项,例如苹果设备可以从iCloud或iTunes备份中恢复联系人、短信等部分数据。

问题2:进入还原系统对设备硬件有影响吗?
答:合理地进入还原系统对设备硬件没有直接的负面影响,如果频繁地进行不必要的系统还原操作,可能会导致硬盘或其他存储设备的读写次数增加,理论上可能会略微缩短其使用寿命,不过这种影响在实际使用中通常可以忽略不计,如果在进入还原系统的过程中操作不当,例如突然断电等情况,可能会对设备的硬件造成损坏,导致数据丢失或系统无法正常启动等问题。