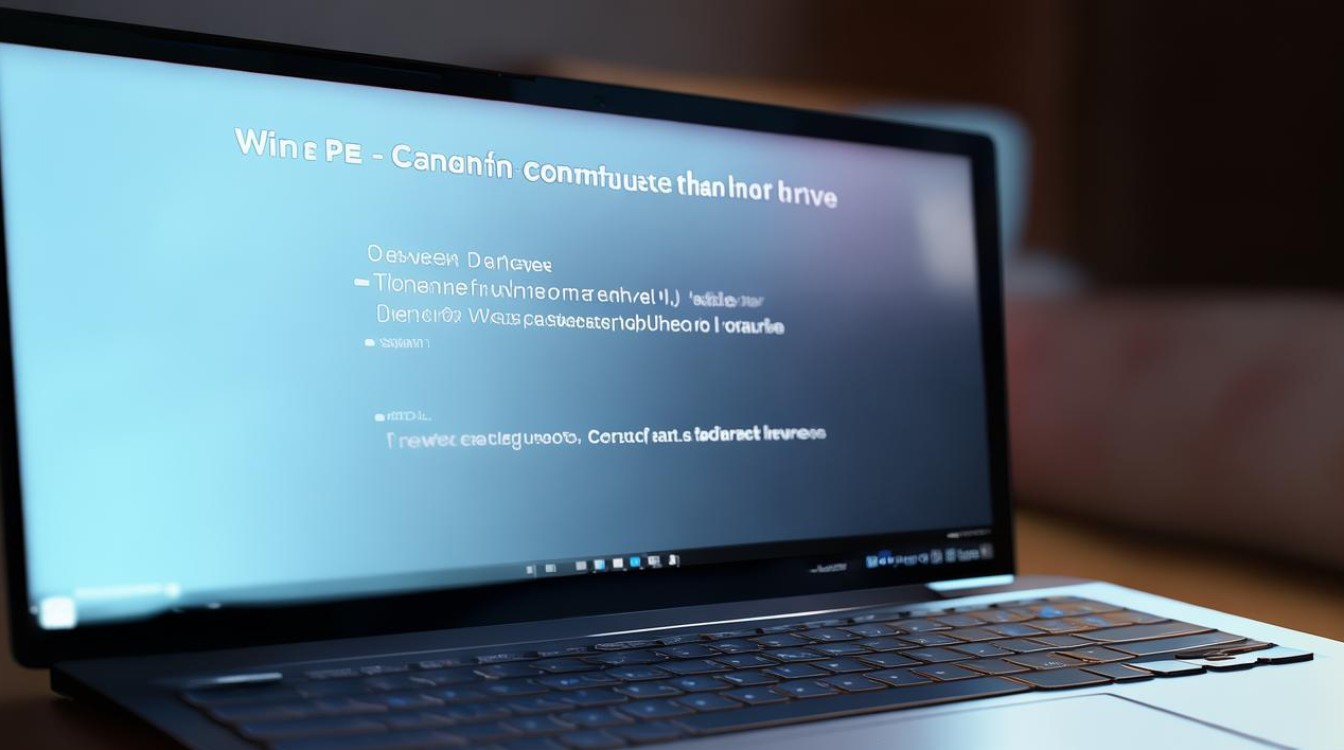如何重新驱动显卡
shiwaishuzidu 2025年4月24日 22:34:27 显卡 7
重新驱动显卡可先卸载原驱动,通过设备管理器或驱动软件,再从官网下载对应型号新驱动安装。
显卡驱动是连接操作系统与显卡硬件的桥梁,负责让系统正确识别并充分发挥显卡的性能,当显卡驱动出现问题时,可能导致画面卡顿、游戏崩溃、显示异常等问题,以下是重新驱动显卡的详细指南:

准备工作
-
确认显卡型号
- Windows系统:右键点击“此电脑”→选择“管理”→进入“设备管理器”→展开“显示适配器”,查看显卡名称(如NVIDIA GeForce GTX 3080)。
- AMD/NVIDIA官网查询:访问显卡品牌官网(如NVIDIA官网或AMD官网),输入设备ID或手动选择型号。
-
记录操作系统版本
- 按下
Win+R键,输入winver查看Windows版本(如Windows 11 24H2)。 - 不同系统版本需匹配对应的驱动程序,否则可能安装失败。
- 按下
-
备份重要数据
驱动安装过程中可能涉及系统重启,建议提前保存工作进度,避免数据丢失。
卸载旧驱动(关键步骤)
-
通过设备管理器卸载
- 右键点击“此电脑”→“管理”→“设备管理器”→展开“显示适配器”。
- 右键点击显卡型号→选择“卸载设备”→勾选“删除此设备的驱动程序软件”(可选)→确认卸载。
-
使用专用卸载工具(可选)
- NVIDIA显卡:下载并运行NVIDIA官方卸载工具,彻底清除残留文件。
- AMD显卡:通过AMD Cleanup Utility清理驱动残留。
-
重启电脑
卸载完成后必须重启,确保旧驱动残留文件被完全清除。

下载最新驱动
| 驱动来源 | 操作说明 |
|---|---|
| 显卡官网 | 访问NVIDIA或AMD官网,输入显卡型号和系统版本,下载对应驱动(推荐)。 |
| 笔记本电脑厂商 | 若为笔记本,需前往品牌官网(如华硕、戴尔),下载专属驱动包。 |
| 第三方工具 | 使用Driver Booster、DriverPack等工具自动检测并下载驱动(需谨慎选择来源)。 |
安装新驱动
-
关闭杀毒软件与防火墙
部分安全软件会误删驱动文件,导致安装失败,可暂时禁用防护功能。
-
以管理员身份运行安装程序
- 右键点击驱动安装包→选择“以管理员身份运行”。
- 自定义安装:建议选择“自定义”模式,避免捆绑软件。
-
安装过程选项
- 清洁安装(推荐):勾选“执行清洁安装”或“自定义安装”,确保旧驱动残留被覆盖。
- 组件选择:可取消勾选不必要的附加软件(如GeForce Experience)。
-
重启电脑
安装完成后必须重启,使驱动生效。
验证驱动状态
-
设备管理器检查
进入设备管理器→展开“显示适配器”→右键点击显卡→选择“属性”→查看驱动版本号是否与下载版本一致。

-
测试显示效果
运行3D游戏或视频渲染软件,观察是否仍存在卡顿、闪屏等问题。
-
驱动更新设置
- NVIDIA显卡:打开GeForce Experience→设置“自动更新驱动”。
- AMD显卡:通过Radeon Software调整更新策略。
常见问题与解决方案
| 问题 | 解决方案 |
|---|---|
| 安装后仍显示感叹号(驱动未识别) | 重新卸载旧驱动,并通过官网下载对应系统的驱动版本。 |
| 游戏或应用崩溃 | 更新显卡驱动至最新版本,或回退到稳定旧版本(通过设备管理器的“回滚驱动”功能)。 |
| 双显卡冲突(如Intel+NVIDIA) | 在BIOS或设备管理器中禁用集成显卡,仅保留独立显卡。 |
FAQs
Q1:如何判断当前驱动是否需要更新?
A1:可通过以下方式判断:
- 在设备管理器中右键点击显卡→选择“属性”→“驱动程序”选项卡,查看驱动版本。
- 访问显卡官网对比当前版本与最新版本的差异。
- 若系统提示“驱动程序已停止响应”,则需立即更新。
Q2:重装驱动后出现黑屏怎么办?
A2:尝试以下步骤:
- 强制重启电脑,进入安全模式(开机时按F8或Shift+F8)。
- 在安全模式下卸载当前驱动,并重新安装低一版本的驱动(如官网提供的稳定版)。
- 若问题持续,可能是驱动与硬件不兼容,需联系显卡厂商技术支持。