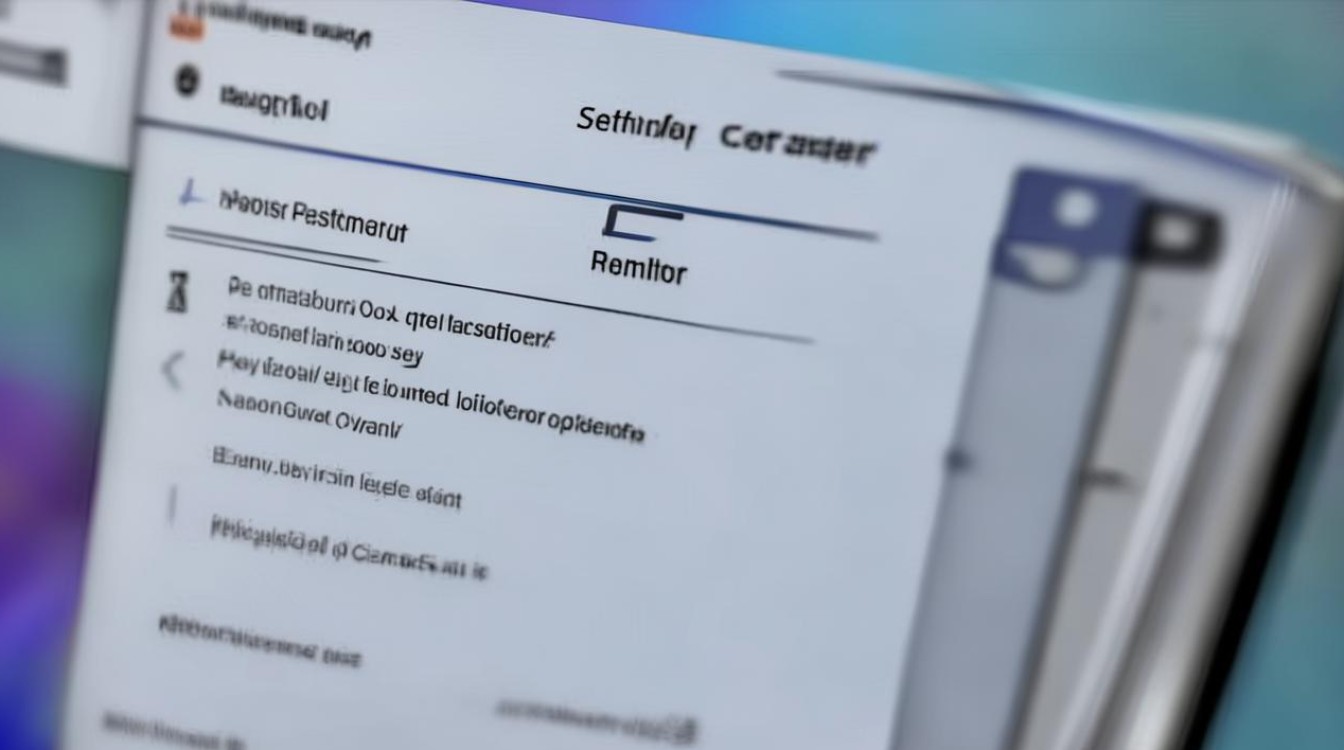安装固态的步骤
shiwaishuzidu 2025年4月25日 10:29:48 固态 1
安装固态硬盘步骤:先断电开机箱,找合适位置固定固态,连接数据线电源线,进BIOS设置启动项,再装系统。
前期准备
| 步骤 | |
|---|---|
| 备份数据 | 如果电脑中有重要数据,需要提前备份到移动硬盘、U盘或云存储等,因为安装固态硬盘可能需要对硬盘进行格式化等操作,会导致原有数据丢失。 |
| 准备工具 | 螺丝刀(一般是十字螺丝刀)、固态硬盘、数据线(SATA接口固态硬盘需准备SATA数据线,NVMe协议的M.2接口固态硬盘一般不需要额外数据线)、螺丝(部分机箱可能需要)、系统安装盘或U盘(用于安装操作系统)等。 |
| 了解电脑硬盘接口与仓位 | 关闭电脑并拔掉电源插头,打开机箱侧面板(台式机),如果是笔记本电脑,需查阅对应型号的拆机教程,确定固态硬盘的安装位置和接口类型(如SATA、mSATA、M.2等)。 |
安装步骤
台式机安装
- SATA接口固态硬盘:
- 找到合适位置:在机箱内找到空闲的SATA接口和硬盘位,一般位于机箱的前部或底部。
- 固定固态硬盘:将固态硬盘放入硬盘位,用螺丝固定好,注意螺丝不要拧得太紧,以免损坏硬盘。
- 连接数据线与电源线:将SATA数据线的一端插入主板上的SATA接口,另一端插入固态硬盘上的SATA接口;把电源线连接到固态硬盘的电源接口上,确保连接牢固。
- M.2接口固态硬盘:
- 找到M.2插槽:在主板上找到对应的M.2插槽,一般在CPU附近或主板的其他部位。
- 插入固态硬盘:将M.2固态硬盘以约30度角插入插槽,然后下压使其与插槽平行,确保硬盘的金手指完全插入插槽中,最后拧紧螺丝固定硬盘。
笔记本电脑安装
- 确定安装位置:不同型号的笔记本电脑安装位置有所不同,常见的有光驱位、预留的硬盘位或替换原有的机械硬盘。
- 拆卸相关部件:如果是安装在光驱位,需要先拆卸光驱;若是替换机械硬盘,需先拆除固定机械硬盘的螺丝和连接线。
- 安装固态硬盘:将固态硬盘放入对应的位置,用螺丝或卡扣固定好,并连接好数据线和电源线(如果有)。
后续设置与系统安装
- BIOS设置:安装好固态硬盘后,重新开机进入BIOS设置,在BIOS中找到“Boot”或“Hard Drive BBS Priorities”等选项,将新安装的固态硬盘设置为第一启动项,以便从固态硬盘启动系统。
- 分区与格式化:如果固态硬盘是全新的且没有分区,需要在系统中对其进行分区和格式化,可以使用系统自带的磁盘管理工具或其他分区软件进行操作,一般建议创建一个主分区作为系统盘,并根据需要创建其他逻辑分区。
- 安装操作系统:将系统安装盘或制作好的U盘插入电脑,按照提示进行操作系统的安装,在安装过程中,选择新安装的固态硬盘作为安装目标盘。
安装完成检查
- 检查硬件连接:安装完成后,仔细检查固态硬盘的连接是否牢固,包括数据线和电源线是否插好,螺丝是否拧紧等。
- 检查系统启动:重新启动电脑,检查是否能够正常从固态硬盘启动系统,如果能够顺利进入系统桌面,说明固态硬盘安装成功。
安装固态硬盘虽然看似复杂,但只要按照正确的步骤和方法进行操作,并注意一些细节问题,就能够顺利完成安装,在安装过程中,要确保断电操作,避免静电对硬件造成损坏,同时要根据自己的电脑型号和硬件配置选择合适的安装方式和工具。

FAQs
问题1:安装固态硬盘后,原来的机械硬盘还能继续使用吗? 解答:可以,如果电脑有多个硬盘位或接口,安装固态硬盘后,原来的机械硬盘可以继续保留并使用,在BIOS设置中,可以设置启动顺序,选择从固态硬盘或机械硬盘启动,也可以在系统中对机械硬盘进行分区和格式化,将其作为数据存储盘使用。

问题2:固态硬盘安装后出现识别不了或无法启动的情况怎么办? 解答:首先检查固态硬盘的连接是否正确,包括数据线和电源线是否插好,螺丝是否拧紧等,如果连接正常,可以尝试进入BIOS设置,查看是否能够识别到固态硬盘,若BIOS中也无法识别,可能是固态硬盘本身有问题,或者与主板不兼容,还需要检查系统安装是否正确,是否对固态硬盘进行了正确的分区和格式化等操作。