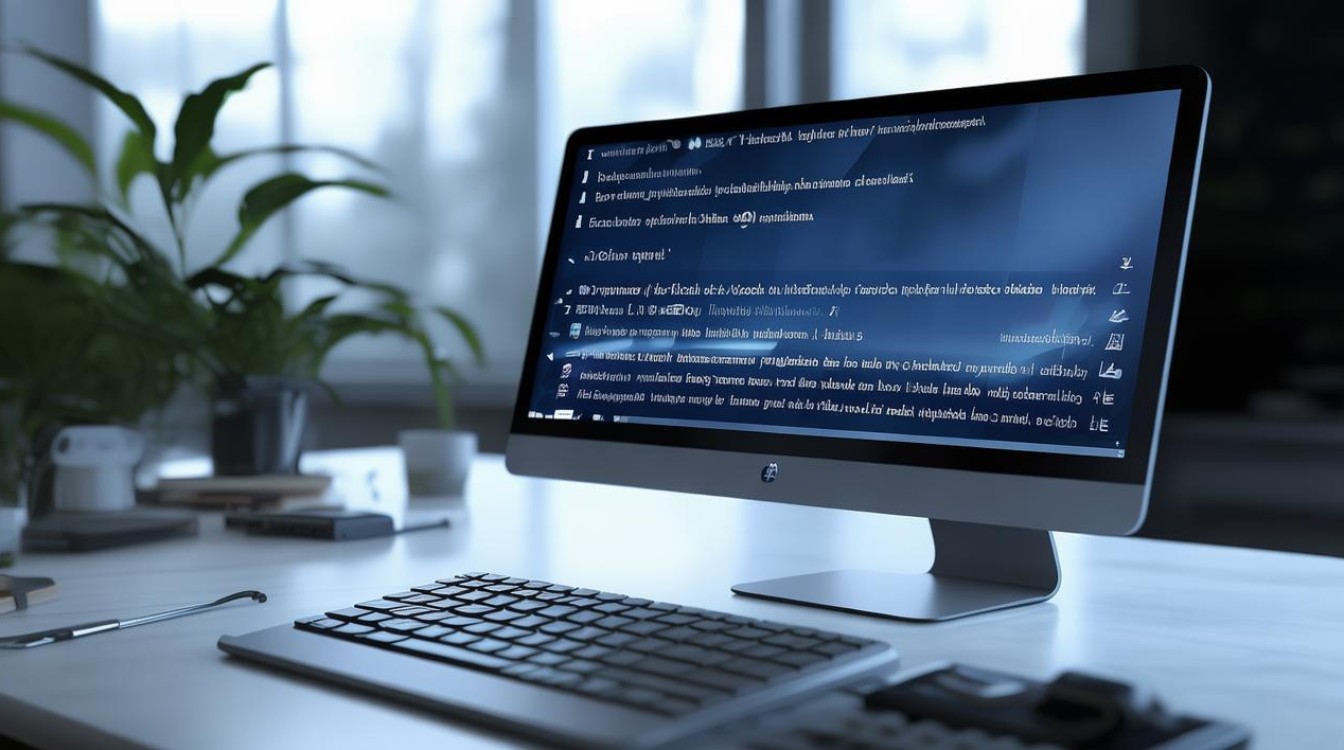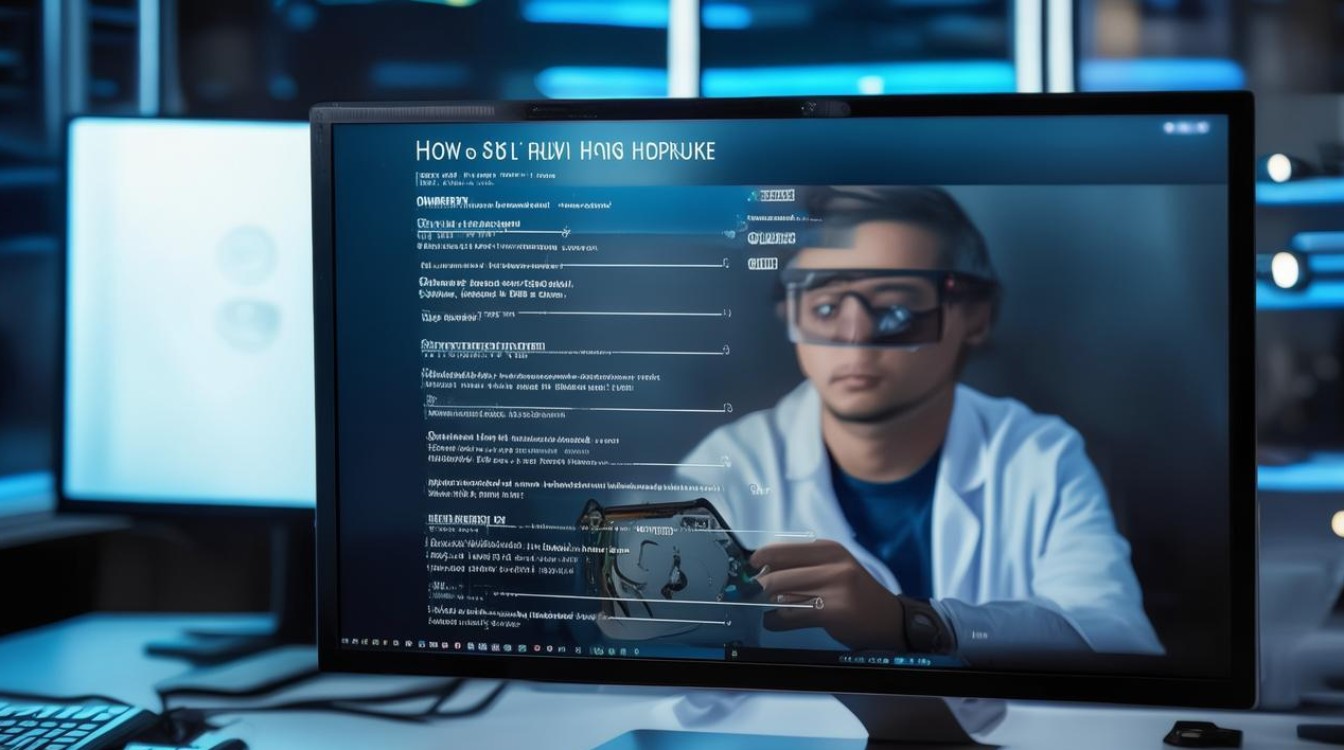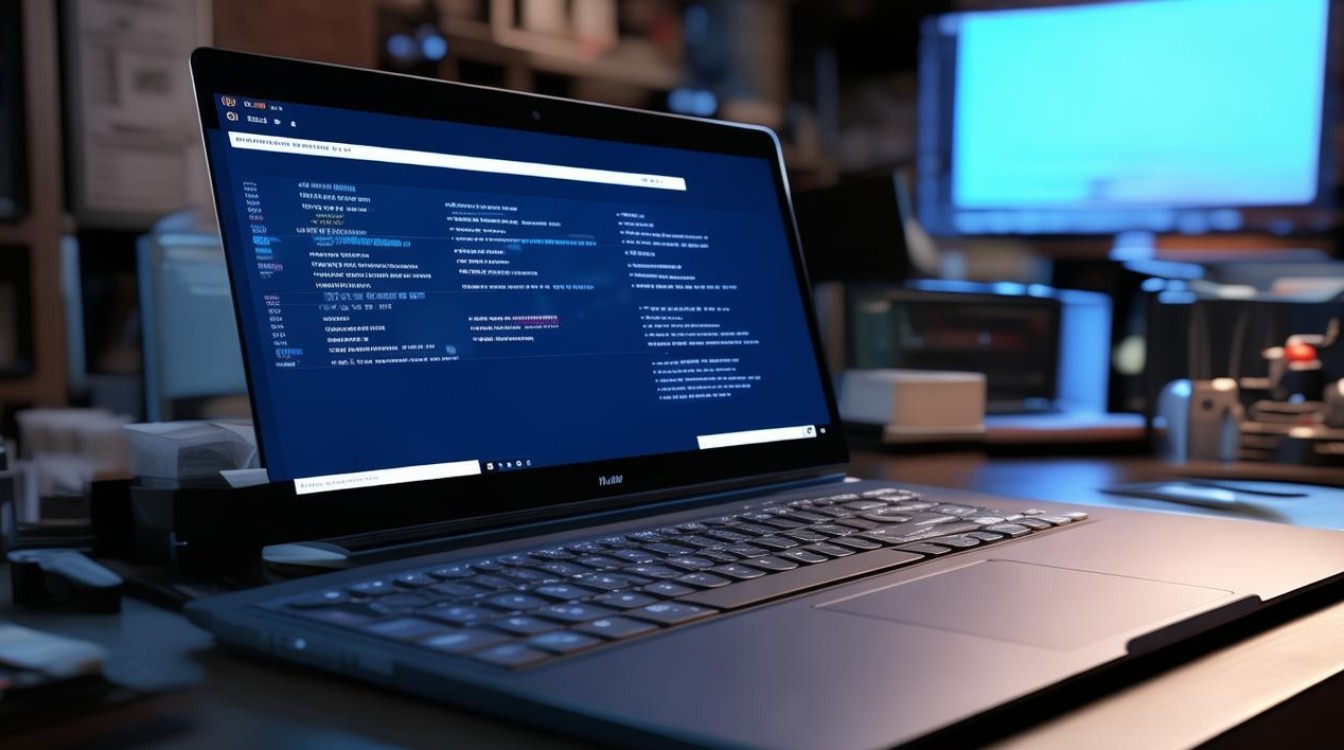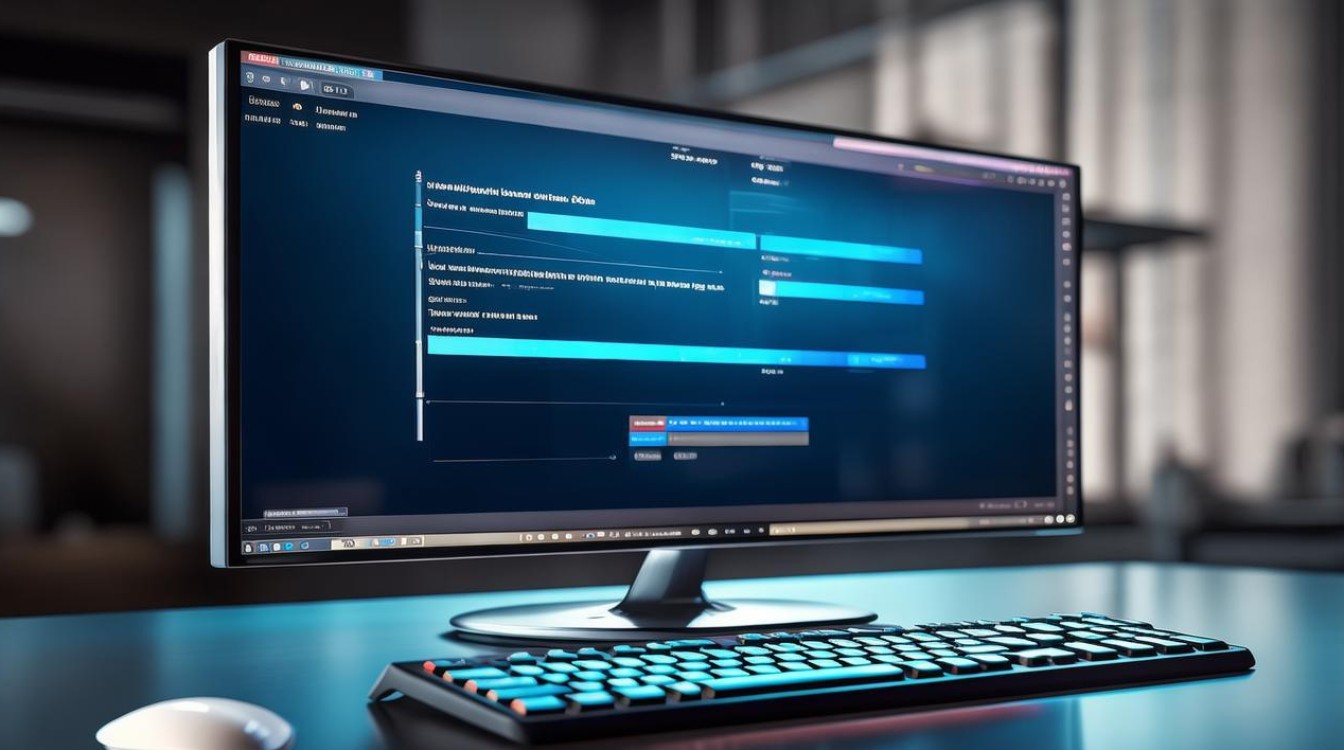安装固态转移系统
shiwaishuzidu 2025年4月19日 15:11:17 固态 26
安装固态转移系统需先备份数据,接着制作启动盘,设置 BIOS 从启动盘引导,运行克隆软件将原系统克隆至固态硬盘,最后设为启动项。
安装固态并转移系统可以通过多种方法实现,以下是一些常见的方式:

-
使用系统自带的克隆功能(以Windows系统为例)
- 适用情况:适用于Windows 10及以上版本的操作系统。
- 具体步骤
- 准备工作:确保新固态硬盘已经正确安装在电脑上,并且能够被系统识别,如果新硬盘是M.2接口的固态硬盘,通常需要将其插入主板上的相应接口;如果是SATA接口的固态硬盘,则需要连接好数据线和电源线。
- 打开磁盘管理工具:按下Win+X键,选择“磁盘管理”,在磁盘管理中,可以看到当前连接的所有硬盘及其分区信息。
- 初始化新硬盘:右键点击新固态硬盘的未分配空间,选择“初始化磁盘”,在弹出的对话框中,选择适合的分区样式(通常是MBR或GPT),然后点击“确定”按钮。
- 创建系统分区:在新硬盘上创建一个与原系统分区大小相同的分区,并将其设置为活动分区,右键点击新创建的分区,选择“新建简单卷”,按照向导提示完成分区的创建。
- 复制系统文件:在原系统分区上右键点击,选择“复制磁盘”,然后在弹出的对话框中选择新创建的分区作为目标磁盘,开始复制系统文件,这个过程可能需要一段时间,具体取决于系统文件的大小和数量。
- 更新引导记录:复制完成后,需要更新系统的引导记录,以便从新硬盘启动,可以使用命令提示符(以管理员身份运行)输入以下命令:
bcdboot c:\windows /s c:(其中c:代表新硬盘的盘符)。
-
使用第三方克隆软件

- 适用情况:当系统自带的克隆功能无法满足需求时,可以考虑使用第三方克隆软件,如DiskGenius、傲梅分区助手等。
- 以DiskGenius为例的具体步骤
- 准备工作:同样要确保新固态硬盘已经正确安装并被系统识别,下载并安装DiskGenius软件。
- 打开软件并选择源硬盘和目标硬盘:运行DiskGenius软件,在主界面中可以看到当前连接的所有硬盘及其分区信息,选择原系统所在的硬盘作为源硬盘,选择新固态硬盘作为目标硬盘。
- 设置克隆参数:在克隆选项中,可以选择克隆的方式(如快速克隆、完整克隆等),以及是否对齐分区等参数,建议选择完整克隆,以确保所有数据都能被正确复制。
- 开始克隆:点击“开始”按钮,软件会开始将原系统分区的数据复制到新固态硬盘上,这个过程可能需要较长时间,具体取决于数据的大小和数量。
- 检查克隆结果:克隆完成后,可以在DiskGenius中查看克隆的结果,确保所有数据都已经正确复制,然后可以将新固态硬盘设置为启动盘,重新启动电脑,检查系统是否能够正常启动。
-
重新安装系统到新固态硬盘
- 适用情况:如果不想使用克隆的方式,或者原系统存在问题需要重新安装,可以选择在新固态硬盘上重新安装操作系统。
- 具体步骤
- 准备工作:备份原系统中的重要数据,如文档、照片、视频等,准备好Windows安装介质(可以是U盘或光盘)。
- 设置BIOS或UEFI启动顺序:将制作好的Windows安装介质插入电脑,然后重启电脑,在开机过程中,按下相应的按键进入BIOS或UEFI设置界面(不同品牌和型号的电脑进入方法可能不同,常见的有Del、F2、F10等键),在BIOS或UEFI设置界面中,将启动顺序设置为从安装介质启动。
- 安装系统:保存设置并退出BIOS或UEFI设置界面,电脑会自动从安装介质启动,按照屏幕上的提示进行Windows系统的安装,包括选择语言、时区、键盘布局等,在选择安装类型的步骤中,选择“自定义:仅安装Windows(高级)”,然后选择新固态硬盘上的未分配空间,点击“下一步”开始安装系统。
- 安装驱动程序和应用程序:系统安装完成后,需要安装相应的硬件驱动程序,以确保电脑的各个硬件设备能够正常工作,可以从电脑制造商的官方网站上下载最新的驱动程序,还需要重新安装之前备份的应用程序和数据。
无论选择哪种方法,都需要提前备份重要数据,以防数据丢失。