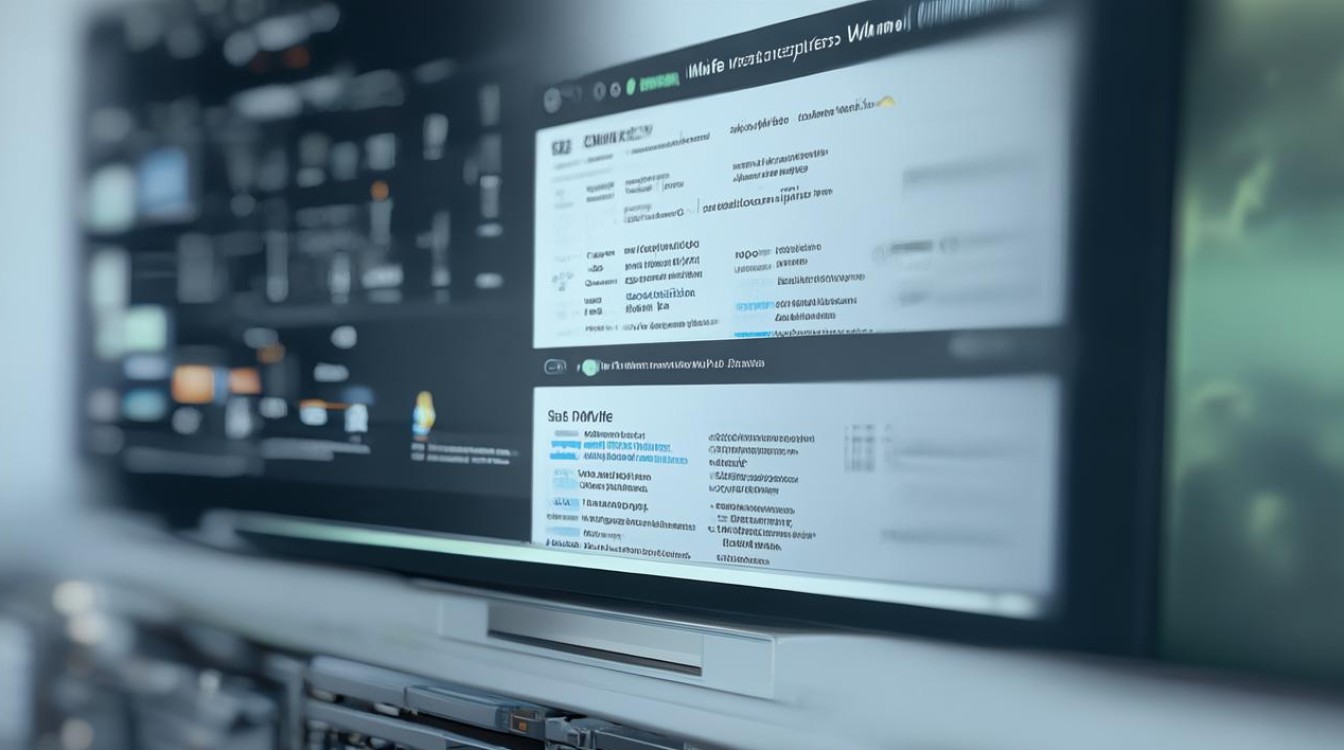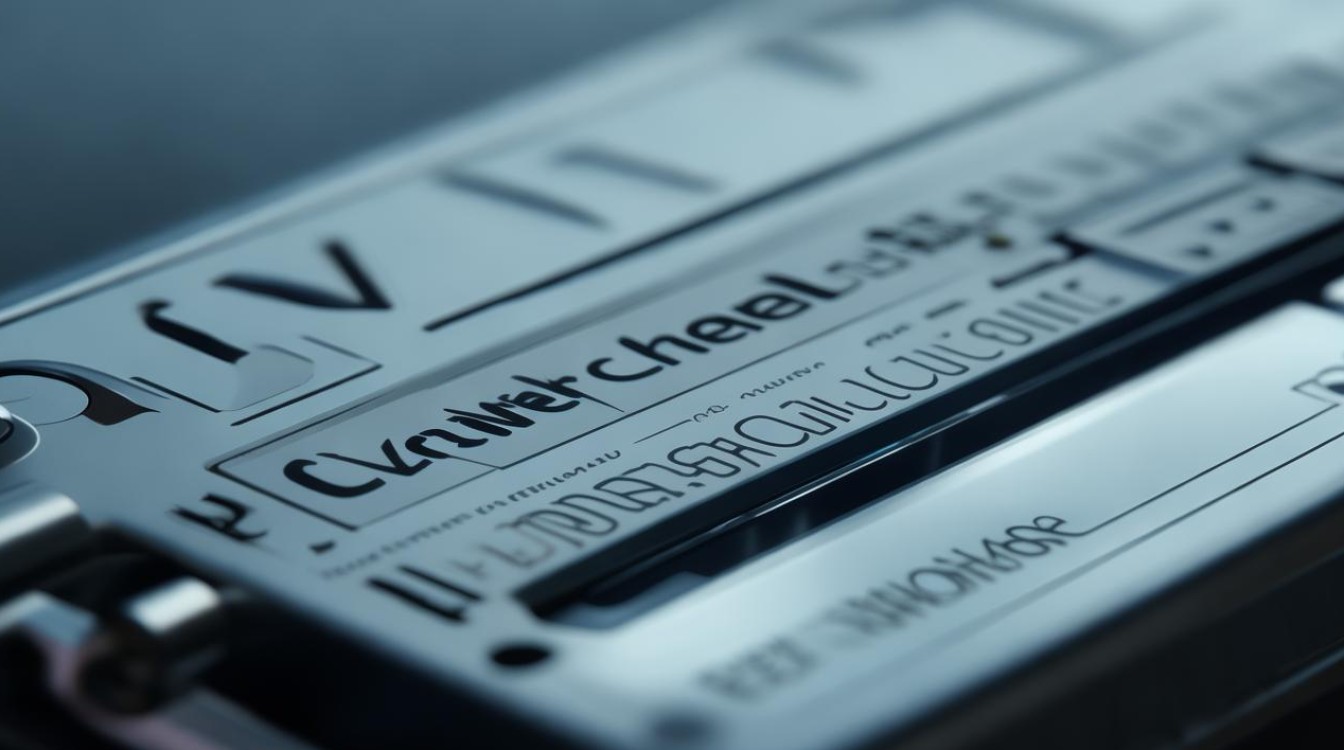安装显卡驱动一直不动
shiwaishuzidu 2025年4月11日 05:34:17 显卡 21
安装显卡驱动一直不动可能是由于网络问题、驱动文件损坏或系统不兼容等原因导致的。
安装显卡驱动时一直不动,可能由多种原因造成,以下是一些常见的因素及相应的解决方法:
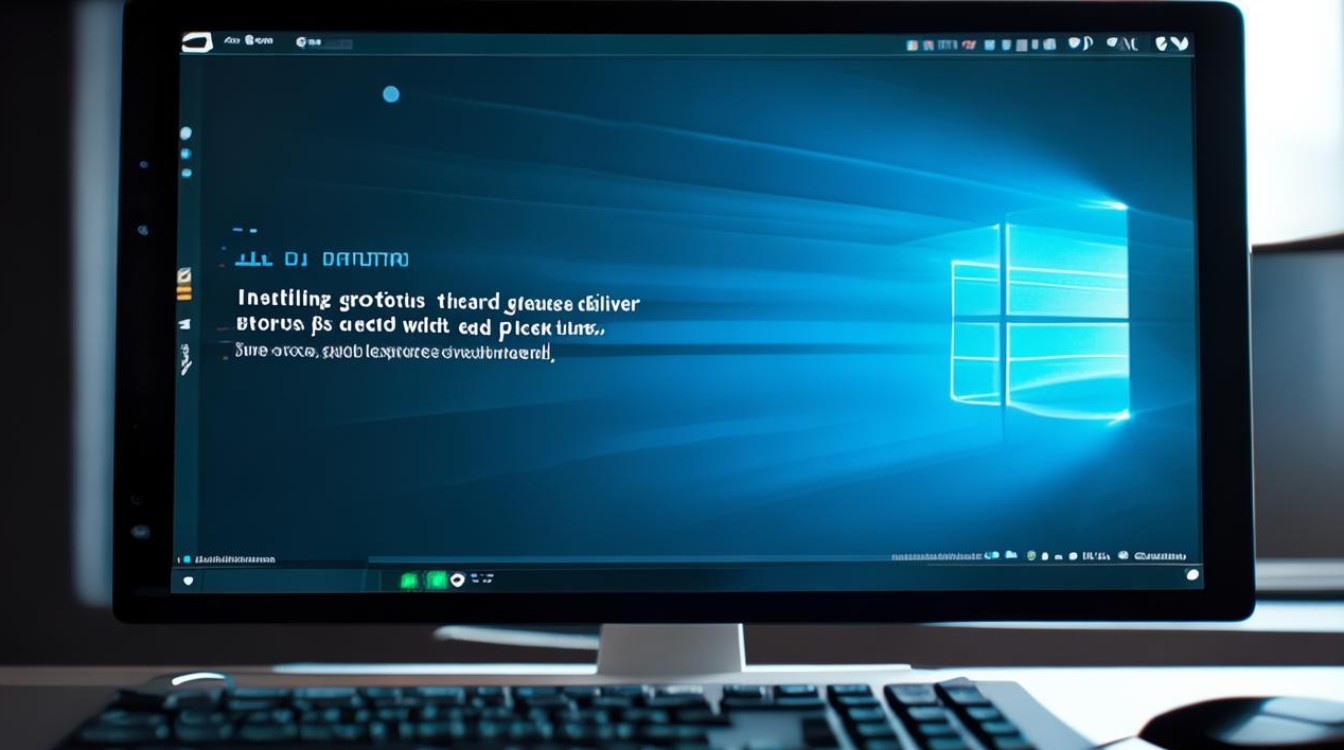
-
系统兼容性问题
- 原因分析:如果显卡驱动与操作系统不兼容,就会导致安装过程停滞,64位的操作系统需要安装64位的显卡驱动,如果误装了32位的驱动,就可能出现问题。
- 解决方法:到显卡厂商的官方网站上查找与操作系统版本完全匹配的驱动程序,如果是Windows 10系统,就搜索适用于Windows 10的该型号显卡驱动;如果是Windows 11系统,就找对应的Windows 11版驱动,下载完成后再进行安装。
-
Windows Installer服务未开启
- 原因分析:Windows Installer服务负责在Windows操作系统上安装、维护和配置软件,如果此服务未开启,显卡驱动的安装包无法正常解压和安装,导致安装进度条一直不动。
- 解决方法:按下Win+R键,打开“运行”对话框,输入“services.msc”并回车,打开服务窗口,在服务列表中找到“Windows Installer”服务,右键点击选择“启动”,若服务已启动但仍有问题,可尝试右键点击选择“重新启动”。
-
安全软件或防火墙干扰
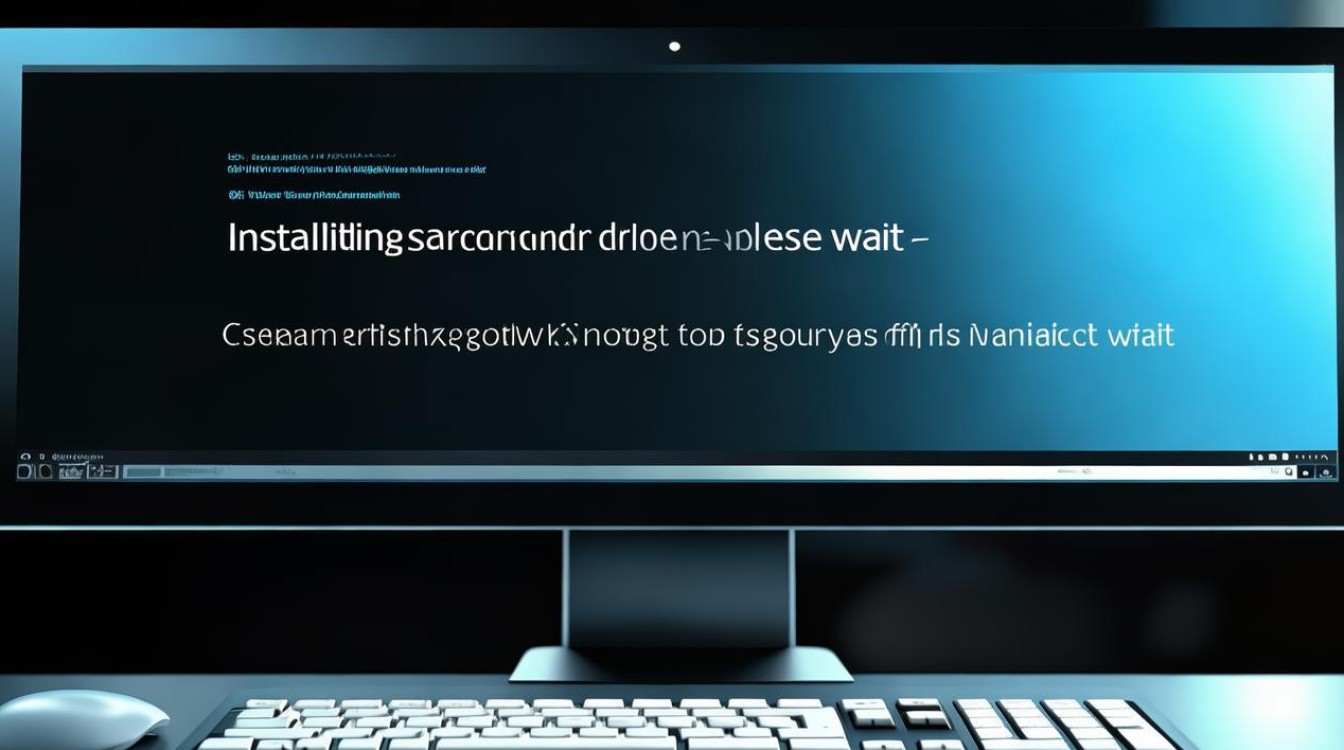
- 原因分析:电脑上安装的安全软件(如杀毒软件、安全防护软件)或防火墙可能会将显卡驱动安装程序误认为是潜在的威胁,从而阻止其安装进程。
- 解决方法:暂时关闭安全软件和防火墙,对于杀毒软件,一般可以在其设置中找到“实时防护”或“病毒防护”等选项,将其暂时禁用;对于防火墙,可以在控制面板的“Windows Defender 防火墙”中选择“启用或关闭Windows Defender 防火墙”,将专用网络和公用网络的防火墙都设置为关闭,完成驱动安装后,再重新开启安全软件和防火墙。
-
驱动签名问题
- 原因分析:Windows系统为了确保系统的稳定性和安全性,要求安装的软件包括驱动程序必须有有效的数字签名,如果没有数字签名或数字签名无效,系统可能会阻止驱动安装。
- 解决方法:按下Win+R键,打开“运行”对话框,输入“gpedit.msc”并回车,打开组策略编辑器,依次展开“用户配置”->“管理模板”->“系统”->“驱动程序安装”,找到“设备驱动的代码签名”选项,双击打开其设置窗口,选择“已禁用”,然后点击“确定”保存设置,之后重新安装显卡驱动。
-
硬件连接问题
- 原因分析:显卡与电脑主板的连接不良,或者显卡本身的硬件故障,也可能导致驱动安装无法正常进行,显卡没有完全插入主板的插槽,或者显卡的金手指部分有氧化、灰尘等情况。
- 解决方法:关闭电脑并断开电源,打开机箱,将显卡从主板插槽中拔出,用橡皮擦轻轻擦拭显卡的金手指部分,去除氧化层和灰尘,然后将显卡重新插回插槽,确保连接牢固,如果有条件,可以将显卡插入其他正常的电脑上进行测试,以确定显卡本身是否有故障。
相关问答FAQs
-
问:安装显卡驱动时提示“无法找到兼容的硬件设备”,该怎么办?
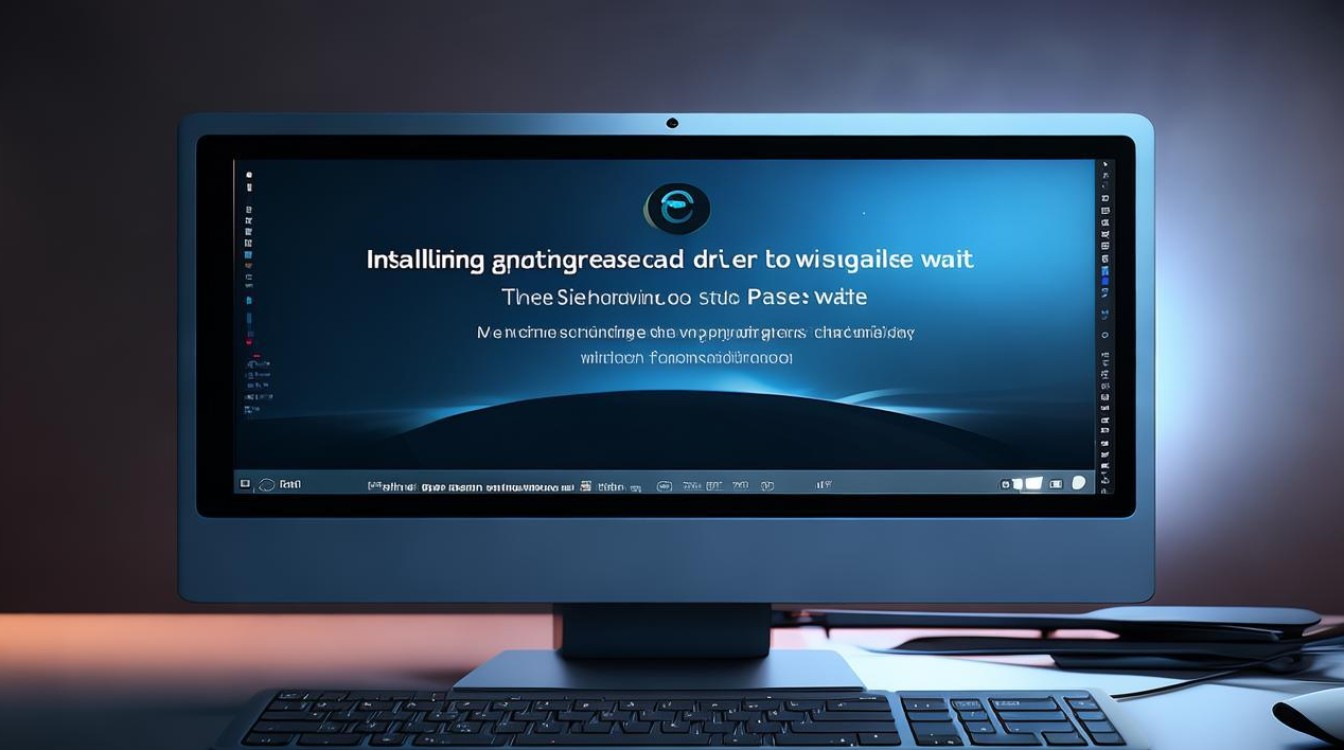
- 答:这通常是因为驱动与显卡不匹配或者系统没有正确识别显卡硬件,首先检查显卡型号是否准确,然后到显卡厂商官网重新下载对应型号的最新驱动,如果问题仍然存在,可以尝试更新主板芯片组驱动,有时候主板驱动过旧也会影响显卡驱动的安装。
-
问:安装显卡驱动过程中出现蓝屏错误,随后无法继续安装,怎么解决?
- 答:蓝屏错误可能是由于驱动与系统或其他软件冲突、硬件故障等原因引起,可以先进入安全模式,卸载之前安装的显卡驱动,然后重启电脑,在设备管理器中,找到显示适配器,右键点击显卡设备,选择“属性”,在“驱动程序”选项卡中点击“回滚驱动程序”,回到之前的驱动版本(如果有),之后去显卡厂商官网下载最新的稳定版驱动进行安装。