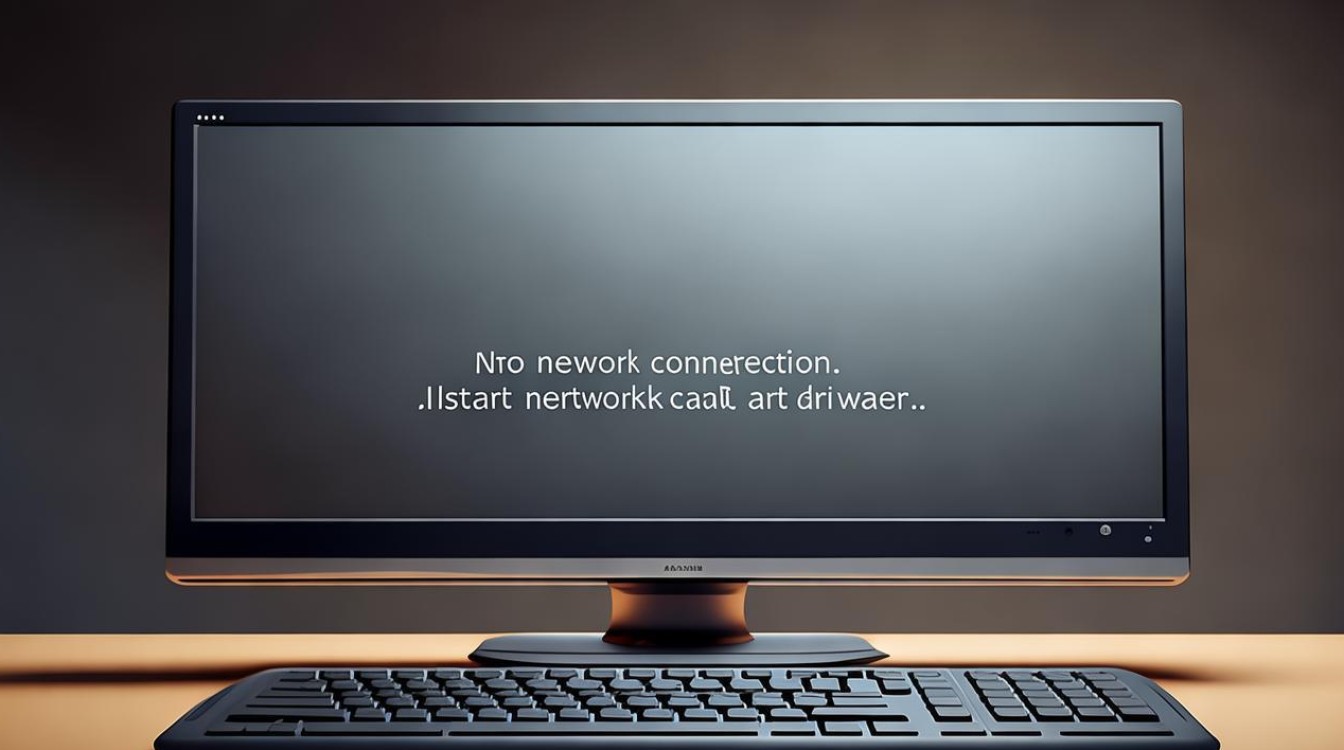安装系统固态硬盘教程
shiwaishuzidu 2025年4月25日 13:20:22 固态 4
安装系统至固态硬盘,先备份数据,用启动盘启动电脑,进入BIOS设置启动顺序,格式化固态硬盘,选择安装路径,按提示完成安装,重启后检查系统运行。
安装前准备
| 步骤 | |
|---|---|
| 备份数据 | 如果电脑原有机械硬盘且有重要数据,需提前备份到移动硬盘、U盘或云存储等,若为全新电脑则可跳过此步 |
| 准备工具 | 准备好固态硬盘、螺丝刀(一般是十字螺丝刀)、SATA数据线(部分固态硬盘可能需要)、电源线(若固态硬盘自带电源接口) |
| 下载系统镜像 | 从微软官网等正规渠道下载对应操作系统的ISO镜像文件,如Windows系统镜像 |
| 制作启动盘 | 使用如Rufus等工具将下载好的系统镜像文件写入U盘,制作成系统安装启动盘 |
安装固态硬盘
- 关机并拔掉电源:关闭电脑主机,拔掉电源线、网线等外接设备,确保操作安全。
- 打开机箱:使用螺丝刀拧下机箱侧面或顶部的螺丝,不同机箱的固定方式可能略有不同,但一般都是通过螺丝固定,对于一些笔记本电脑,可能需要先拆除后盖的螺丝,然后小心地撬开后盖,注意不要用力过猛以免损坏外壳。
- 找到合适的位置安装固态硬盘:在台式机中,一般将固态硬盘安装在机箱内的3.5寸硬盘位或2.5寸硬盘位,如果是3.5寸的固态硬盘,直接将其安装在3.5寸硬盘位,用螺丝固定好即可;如果是2.5寸的固态硬盘,可能需要使用专用的硬盘支架将其固定在3.5寸硬盘位,或者安装在机箱预留的2.5寸硬盘位上,在笔记本电脑中,找到对应的硬盘接口,一般是SATA接口或M.2接口,将固态硬盘按照接口方向插入即可。
- 连接数据线和电源线:对于SATA接口的固态硬盘,将SATA数据线的一端连接到固态硬盘的SATA接口上,另一端连接到主板上的SATA接口;将电源线连接到固态硬盘的电源接口上,确保连接牢固,对于M.2接口的固态硬盘,一般直接插入接口即可,无需连接额外的数据线和电源线,但要注意插入的方向和深度,确保与主板连接良好。
设置BIOS/UEFI
- 进入BIOS/UEFI设置界面:根据电脑主板的不同,在开机时按下相应的按键进入BIOS/UEFI设置界面,常见的按键有Del、F2、F10等,具体按键可在电脑开机时的屏幕提示中看到。
- 设置启动顺序:在BIOS/UEFI设置界面中,找到“Boot”或“启动”选项,将U盘设置为第一启动项,以便从U盘启动进行系统安装,不同BIOS/UEFI界面的设置方法可能略有不同,但一般都可以通过上下箭头键选择启动项,然后按“+”“-”键或F键等调整启动顺序。
- 保存并退出:设置好启动顺序后,按F10键保存设置并退出BIOS/UEFI设置界面,电脑将自动重启并从U盘启动。
安装系统
- 选择安装语言和其他设置:电脑从U盘启动后,会进入系统安装界面,首先选择安装语言、时间格式、键盘布局等,然后点击“下一步”。
- 点击“现在安装”:在系统安装界面中,点击“现在安装”按钮开始安装系统。
- 接受许可条款:阅读并接受软件许可条款,勾选“我接受许可条款”复选框,然后点击“下一步”。
- 选择安装类型:一般选择“自定义:仅安装Windows(高级)”选项,以便对硬盘进行分区和选择安装位置。
- 分区和格式化硬盘:在分区界面中,选择要安装系统的固态硬盘,然后点击“新建”按钮创建分区,可以根据需要创建多个分区,如系统分区、数据分区等,创建好分区后,选择要安装系统的分区,点击“格式化”按钮对分区进行格式化,文件系统一般选择NTFS,格式化完成后,该分区将变为可用状态。
- 开始安装系统:选择格式化好的分区作为系统安装的目标分区,然后点击“下一步”开始安装系统,安装过程中,电脑可能会多次重启,这是正常现象,只需耐心等待安装完成即可。
- 安装驱动程序:系统安装完成后,可能需要安装固态硬盘的驱动程序以及其他硬件设备的驱动程序,以确保硬件设备的正常运行,可以从固态硬盘厂商的官网下载对应的驱动程序,然后进行安装。
检查与测试
- 检查系统启动情况:安装完成后,重启电脑,检查是否能够正常从固态硬盘启动系统,如果能够正常启动,说明系统安装成功。
- 检查硬件设备运行情况:进入系统后,检查电脑的各个硬件设备是否能够正常工作,如鼠标、键盘、显示器、声卡、网卡等,可以通过设备管理器查看硬件设备的驱动是否安装正确,是否有感叹号或问号等异常标识。
- 进行性能测试:可以使用一些专业的性能测试软件,如CrystalDiskMark等,对固态硬盘的读写速度进行测试,以检查固态硬盘的性能是否正常发挥,也可以对整个系统进行性能测试,如运行大型软件、游戏等,检查系统的运行速度和稳定性。
FAQs
问题1:安装系统时,固态硬盘需要分区吗? 答:一般情况下是需要分区的,分区可以更好地管理数据,比如可以将系统文件、应用程序、个人文件等分别存放在不同的分区,便于管理和备份,而且合理的分区也有助于提高系统的性能和安全性,如果你只是想简单地体验一下系统安装,并且固态硬盘容量较小,也可以不分区,直接将系统安装在整个固态硬盘上,但在实际应用中,建议还是进行分区。

问题2:安装系统后,固态硬盘的读写速度变慢了怎么办? 答:如果安装系统后固态硬盘读写速度变慢,可能是以下原因导致的:一是没有安装固态硬盘的驱动程序,导致固态硬盘无法发挥其最佳性能,可以从固态硬盘厂商的官网下载并安装最新的驱动程序,二是系统后台运行的程序过多,占用了大量的系统资源和磁盘I/O通道,可以通过任务管理器关闭一些不必要的后台程序来释放资源,三是固态硬盘的使用时间较长,产生了一定的碎片,虽然固态硬盘不像机械硬盘那样容易出现大量碎片影响性能,但长期使用后也可能会有一些性能下降,可以使用一些专门的固态硬盘优化工具或系统自带的磁盘整理工具(部分系统可能不支持对固态硬盘进行磁盘整理)来对固态硬盘进行优化。