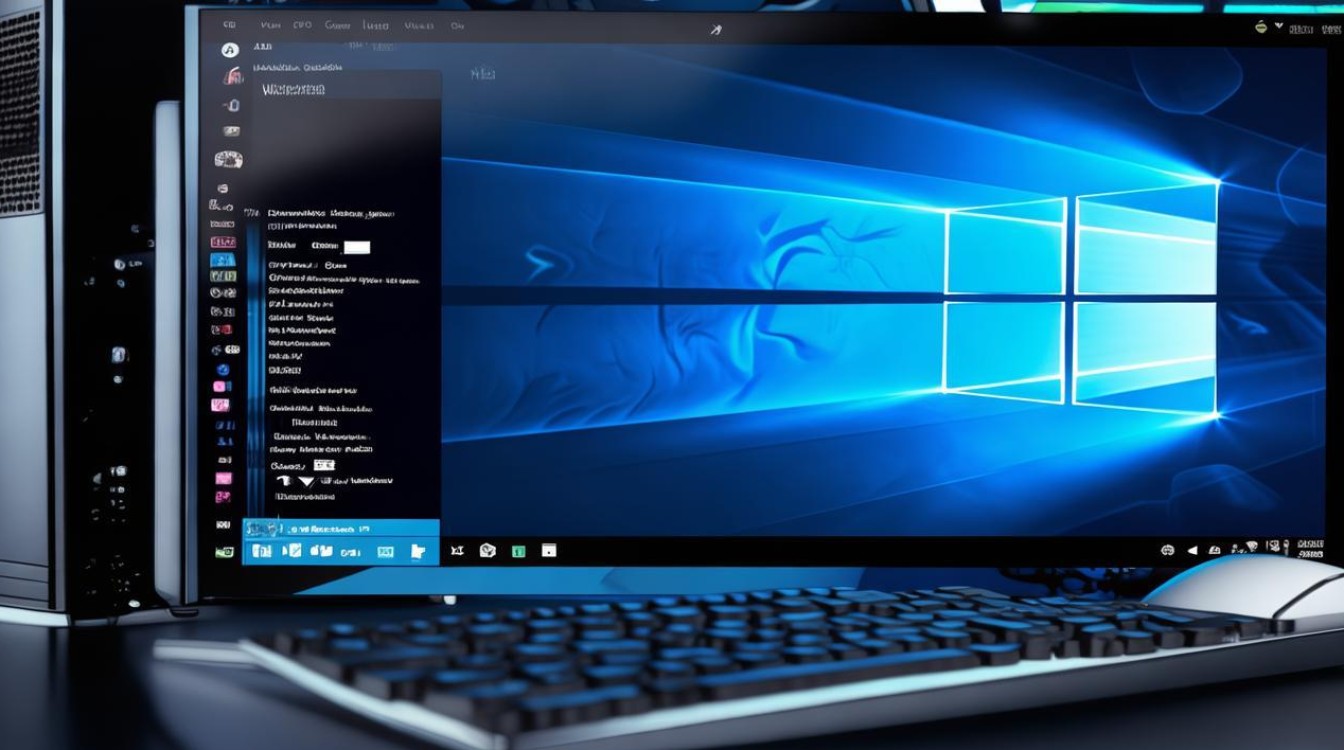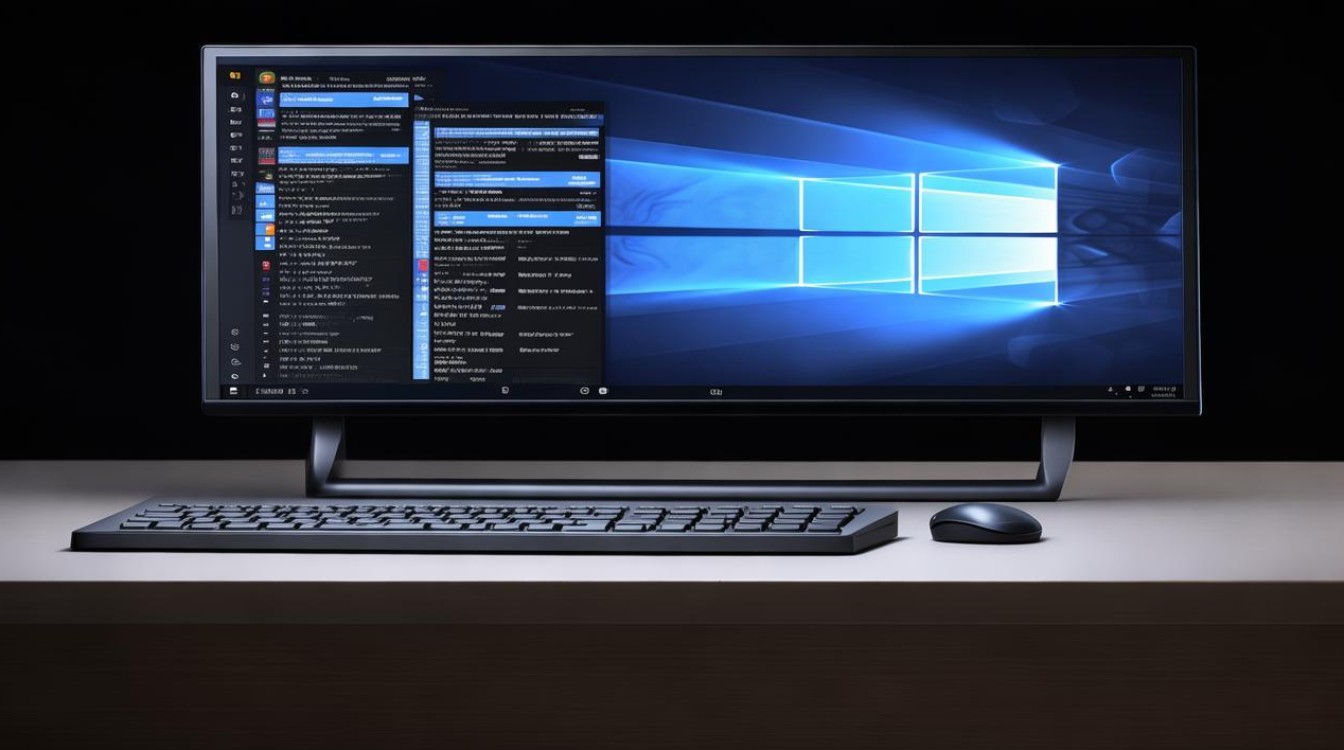开机选择系统界面
shiwaishuzidu 2025年4月26日 14:08:12 系统 6
开机选择系统界面是电脑启动时出现的,用于选择进入不同操作系统的界面,如Windows、MacOS等,用户可按需点击相应选项进入对应系统。
开机选择系统界面的深度解析与操作指南
在计算机启动过程中,有时会遇到一个特殊的界面——开机选择系统界面,这个界面通常出现在安装了多个操作系统或存在系统恢复选项等情况下,以下将对开机选择系统界面进行详细介绍。
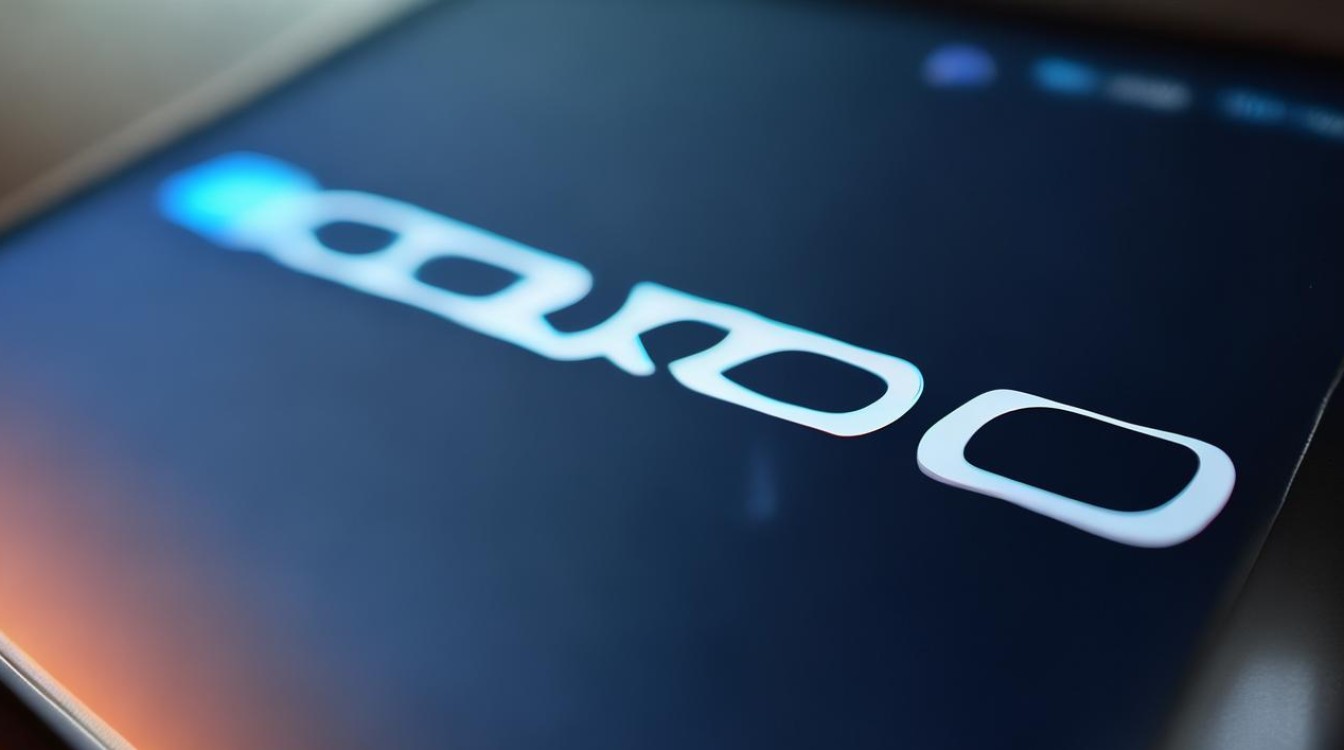
开机选择系统界面的出现原因
-
多操作系统安装:当计算机上安装了多个操作系统,如 Windows 和 Linux 双系统,或者不同版本的 Windows 系统时,开机时就会出现选择系统界面,这是为了让用户能够自行决定要进入哪个操作系统,一个用户可能在电脑上同时安装了 Windows 10 用于日常办公和娱乐,又安装了 Ubuntu Linux 用于开发和学习编程,在开机时,就需要通过选择系统界面来指定要启动的系统。
-
系统恢复与备份设置:很多电脑预装了系统恢复工具,或者用户自行安装了一键恢复软件,这些恢复选项通常会在开机时作为一个可选项出现在选择系统界面中,电脑厂商预装的系统恢复分区,在开机时按下特定的按键(通常是 F8、F11 等,不同品牌电脑可能不同)就会进入开机选择系统界面,其中包含系统恢复选项,这是为了在系统出现问题,无法正常启动时,用户可以通过选择系统恢复来将电脑恢复到出厂设置或者之前的备份状态。
-
引导管理器的作用:引导管理器是控制计算机启动过程的软件,常见的引导管理器有 Windows 自带的引导管理器和第三方的引导工具,如 EasyBCD,这些引导管理器会检测安装的操作系统和其他启动选项,并在开机时呈现出选择系统界面,它负责加载选定操作系统的内核和相关文件,从而启动相应的系统。
开机选择系统界面的外观和操作方式
-
外观:
- 开机选择系统界面是一个简洁的文本或图形化界面,在文本界面中,会显示操作系统的名称、版本号等信息,可能会显示“Windows 10 Professional”和“Ubuntu 20.04”等选项,图形化界面则可能会更加友好,除了显示系统名称外,还可能有对应的图标。
- 每个选项通常会有一个编号或者高亮条来表示当前选中的状态,使用上下箭头键可以移动高亮条来选择不同的系统,按回车键即可进入选定的系统。
-
操作方式:
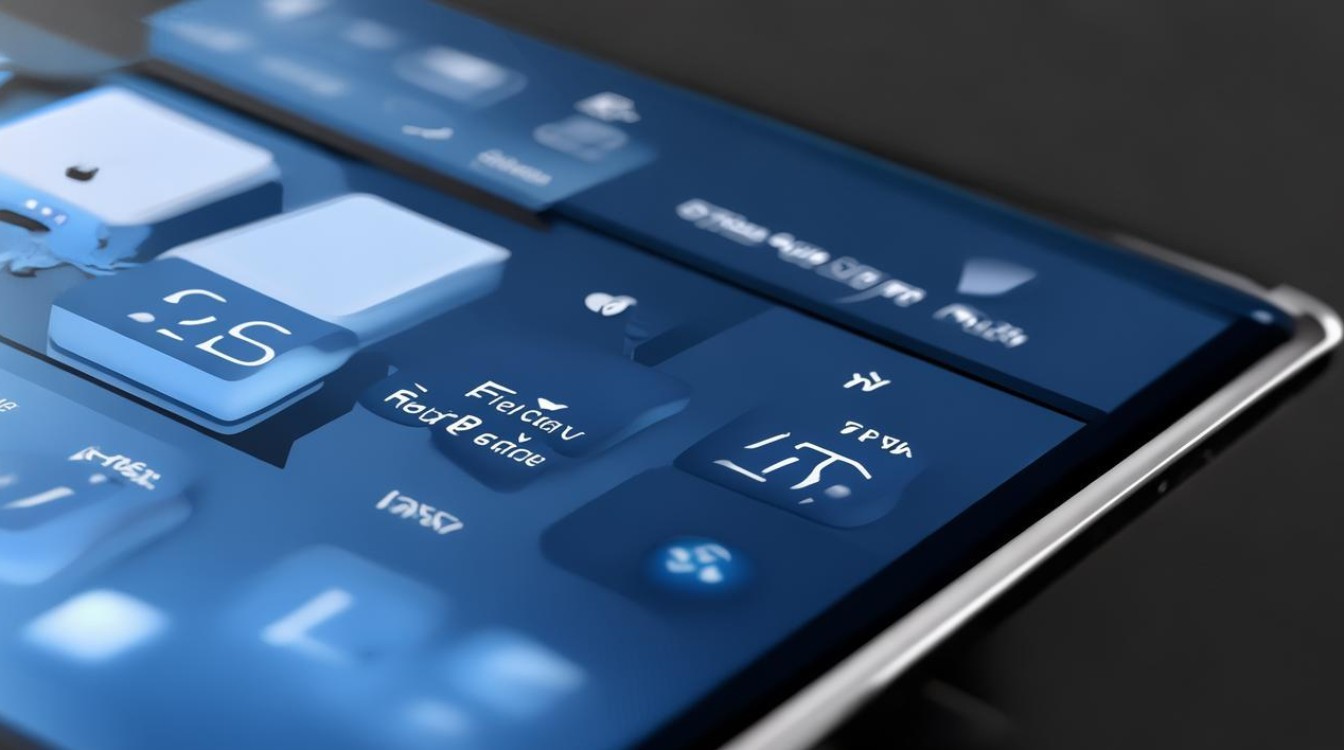
- 键盘操作是最常见的方式,除了使用上下箭头键选择外,有些界面可能还支持使用 Page Up 和 Page Down 键来快速切换页面(如果有多个页面的启动选项),在一些情况下,还可以通过按下特定的快捷键直接进入某个系统,在 Windows 和 Linux 双系统中,如果在引导管理器中设置了 Linux 系统的启动快捷键(如 F4),在开机时按下该快捷键可以直接进入 Linux 系统,而不用经过选择系统界面的其他选项。
- 对于一些触摸屏设备,在开机选择系统界面也可能支持触摸操作,用户可以直接点击想要进入的系统选项来启动相应的系统。
如何自定义开机选择系统界面
-
通过系统设置:
- 在 Windows 系统中,如果安装了多系统引导管理器,可以通过控制面板中的“系统和安全”选项,然后进入“系统配置”来调整开机引导顺序,可以看到已经安装的操作系统列表,通过设置默认操作系统和等待时间等参数来自定义开机选择系统界面,可以将默认操作系统设置为 Windows 10,并将等待时间设置为 10 秒,这样在开机时如果没有手动选择,10 秒后就会自动进入 Windows 10 系统。
- 对于 Linux 系统,在 Grub 引导管理器中,可以通过编辑配置文件来自定义开机选择系统界面,Grub 配置文件通常位于“/boot/grub”目录下,通过修改其中的参数,如默认启动项、等待时间、启动顺序等,可以改变开机选择系统界面的行为,修改 Grub 配置文件需要谨慎,因为错误的配置可能导致系统无法启动。
-
使用第三方引导工具:
如前面提到的 EasyBCD,这是一款功能强大的引导管理工具,它可以方便地添加、删除和调整启动项,使用 EasyBCD 可以轻松地将一个新的 Linux 发行版的启动项添加到开机选择系统界面中,或者调整 Windows 系统和 Linux 系统的启动顺序,它还提供了一些高级功能,如设置启动密码、创建启动菜单等,进一步增强了对开机选择系统界面的控制。
以下是一个简单的关于开机选择系统界面相关操作的表格归纳:
| 操作类型 | Windows 系统 | Linux 系统(以 Grub 为例) | 第三方工具(EasyBCD) |
|---|---|---|---|
| 查看启动项 | 通过“系统配置”查看 | 编辑“/boot/grub/grub.cfg”文件查看 | 在软件界面中直接查看 |
| 设置默认启动项 | 在“系统配置”中设置 | 修改“/boot/grub/grub.cfg”文件中的 default 参数 | 在软件界面中设置 |
| 调整等待时间 | 在“系统配置”中设置 | 修改“/boot/grub/grub.cfg”文件中的 timeout 参数 | 在软件界面中设置 |
| 添加新启动项 | 部分情况可通过“系统配置”,复杂情况需其他方法 | 编辑“/boot/grub/grub.cfg”文件添加 | 通过软件的添加功能方便添加 |
开机选择系统界面相关问题及解决方法
-
问题:开机选择系统界面停留时间过短,来不及选择。
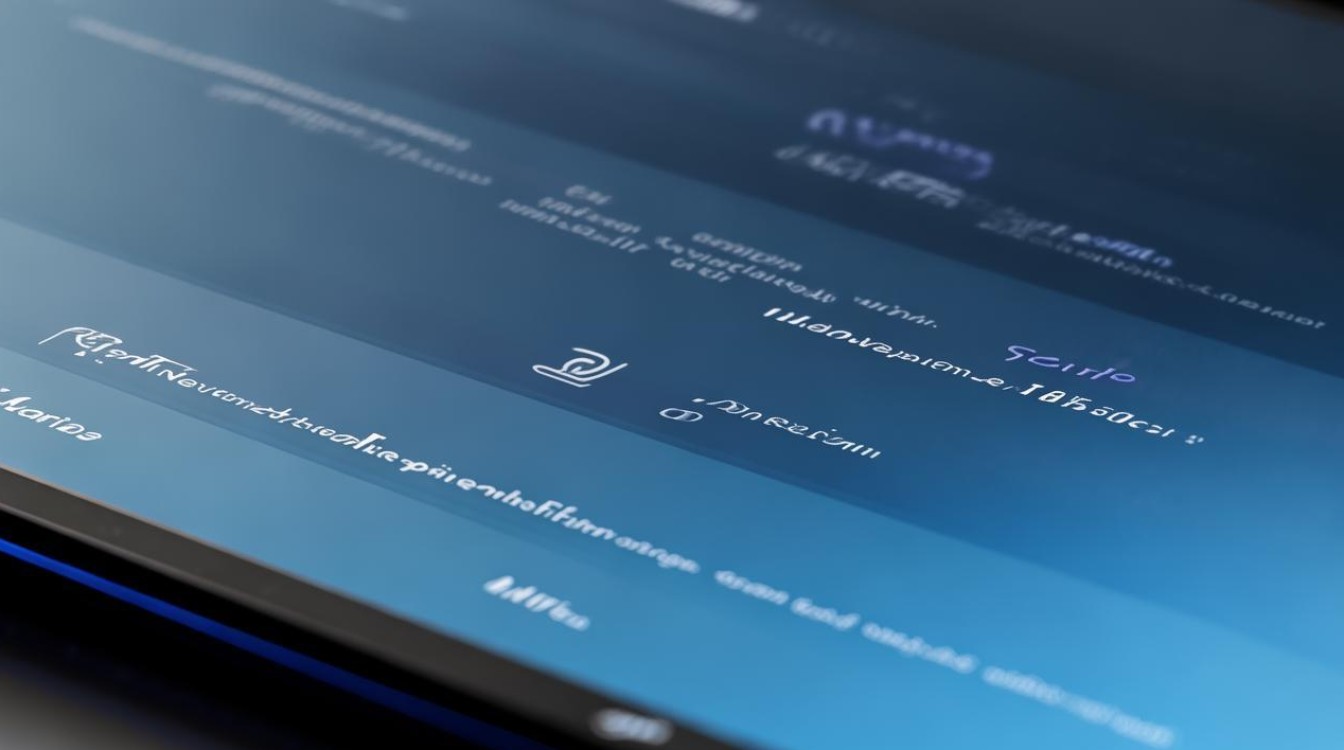
- 解决方法:在 Windows 系统中,通过“系统配置”增加等待时间,在 Linux 系统中,编辑 Grub 配置文件增加 timeout 参数的值,如果使用第三方引导工具,在其设置界面中调整等待时间参数。
-
问题:开机选择系统界面中某个系统启动项丢失。
- 解决方法:在 Windows 系统中,如果是使用引导管理器,检查是否有系统文件损坏或者卸载不当导致启动项丢失,可以尝试修复引导或者重新安装受影响的系统,在 Linux 系统中,检查 Grub 配置文件是否正确,可能是系统更新或者文件损坏导致启动项丢失,可以使用 Grub 的命令来更新启动项,如果使用第三方引导工具,检查软件的配置和系统中的相关文件是否完整。
FAQs
问题 1:如何在开机选择系统界面中添加一个新的操作系统启动项?
- 回答:在 Windows 系统中,如果使用的是原生引导管理器,一般需要通过安装新的操作系统来自动添加启动项,但如果使用第三方引导工具如 EasyBCD,可以在软件界面中轻松添加新的启动项,只需指定操作系统的安装位置和相关参数,在 Linux 系统中,如果是使用 Grub 引导管理器,需要编辑“/boot/grub/grub.cfg”文件,按照 Grub 的语法添加新的启动项,包括操作系统的内核位置、启动参数等信息。
问题 2:开机选择系统界面的默认启动项可以随意更改吗?
- 回答:可以更改,在 Windows 系统中,通过“系统配置”可以更改默认启动项,在 Linux 系统中,通过编辑 Grub 配置文件中的 default 参数可以更改默认启动项,使用第三方引导工具时,也可以在软件的设置界面中更改默认启动项,更改默认启动项可能会导致在开机时如果没有手动干预,会进入不同的系统,所以需要根据自己的需求谨慎设置。