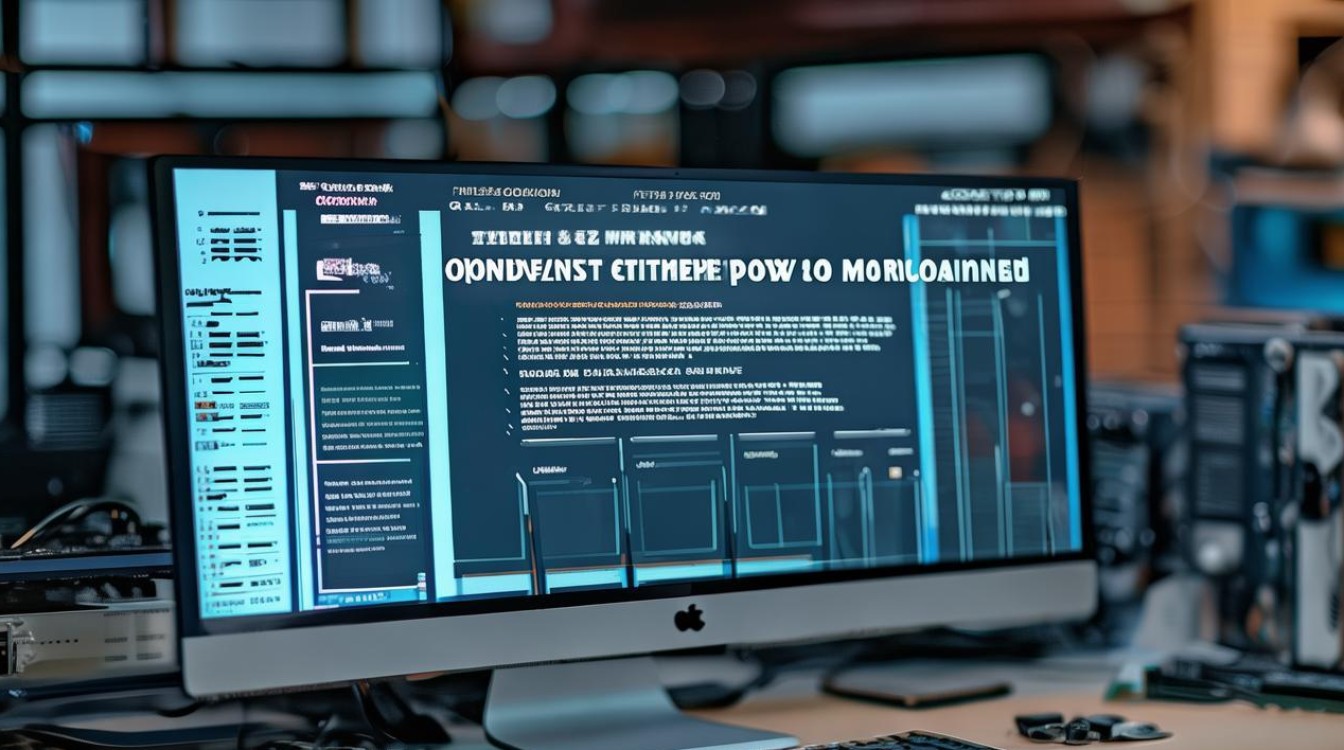微星主板匹配系统
shiwaishuzidu 2025年4月13日 13:33:22 主板 28
微星主板匹配系统时,需考虑主板的芯片组、接口类型、BIOS 设置等与处理器、内存、显卡等硬件的兼容性,确保各组件协同工作,发挥最佳性能。
-
BIOS设置

- 进入BIOS:在开机或重启电脑时,按下特定的按键(如Del、F2等,具体按键可能因主板型号而异)进入BIOS设置界面。
- 语言设置:在BIOS界面中,找到“Language”选项,将语言设置为中文,以便更好地进行操作。
- 系统模式选择:根据安装的操作系统和硬件配置,选择合适的系统模式,如UEFI模式或Legacy模式,对于大多数现代操作系统和硬件,推荐使用UEFI模式。
- 启动顺序设置:在BIOS中找到“Boot”或“Startup”选项,设置硬盘、光驱、USB设备等的启动顺序,确保首选的启动设备包含操作系统的安装文件。
- 安全设置:在BIOS的“Security”选项中,可以设置密码保护、安全启动等功能,可以设置BIOS密码,防止未经授权的用户修改BIOS设置。
- 保存并退出:完成BIOS设置后,选择“Save & Exit”或“F10”键保存设置并退出BIOS。
-
驱动程序安装
- 芯片组驱动:安装主板芯片组驱动,以确保主板的各个组件能够正常工作,可以通过微星官方网站下载最新的芯片组驱动。
- 网卡驱动:如果需要使用有线网络连接,安装网卡驱动,同样,可以在微星官方网站上找到适合主板型号的网卡驱动。
- USB驱动:如果遇到USB设备无法识别或工作不正常的情况,可能需要安装USB驱动,在微星官方网站上可以找到相关的USB驱动。
- 其他驱动:根据主板的具体型号和配置,可能还需要安装其他驱动程序,如声卡驱动、显卡驱动等。
-
操作系统安装

- 准备工作:准备好操作系统的安装文件,可以是光盘镜像文件或U盘启动盘,确保已经备份好重要的数据,以免在安装过程中丢失。
- 启动安装程序:将操作系统的安装文件放入光驱或插入U盘,然后重启电脑,在开机时按下相应的按键(如F12、F8等)选择从光盘或U盘启动。
- 安装过程:按照操作系统安装向导的提示进行操作,包括选择安装位置、分区格式化等步骤,在安装过程中,可以选择自定义安装或典型安装。
- 完成安装:等待操作系统安装完成后,再次重启电脑,电脑应该能够正常启动并进入新安装的操作系统。
-
系统优化与更新
- 系统更新:安装完成后,及时更新操作系统和驱动程序,以确保系统的稳定性和安全性,可以通过Windows Update或其他软件更新工具进行系统更新。
- 性能优化:根据个人需求对系统进行性能优化,如调整虚拟内存大小、关闭不必要的后台程序等,可以使用系统自带的工具或第三方软件进行优化。
- 安全防护:安装杀毒软件和防火墙,保护系统免受病毒、恶意软件的攻击,定期进行系统扫描和清理,保持系统的清洁和安全。
相关问题与解答
-
问:微星主板如何开启VT技术? 答:进入BIOS设置,找到“Advanced”或“CPU Configuration”选项,在其中找到“Intel Virtualization Technology”或“VT-x”选项,将其设置为“Enabled”,保存设置并退出BIOS,VT技术即可开启。

-
问:微星主板安装Win11系统时需要注意什么? 答:确保主板采用UEFI+GPT引导模式,并提前准备好可引导的Win11安装介质,在安装过程中,可能需要关闭“安全启动”选项,并将启动顺序设置为从安装介质启动,还需注意TPM 2.0的开启状态,部分微星主板默认可能未开启该功能,需在BIOS中找到相关选项进行开启。