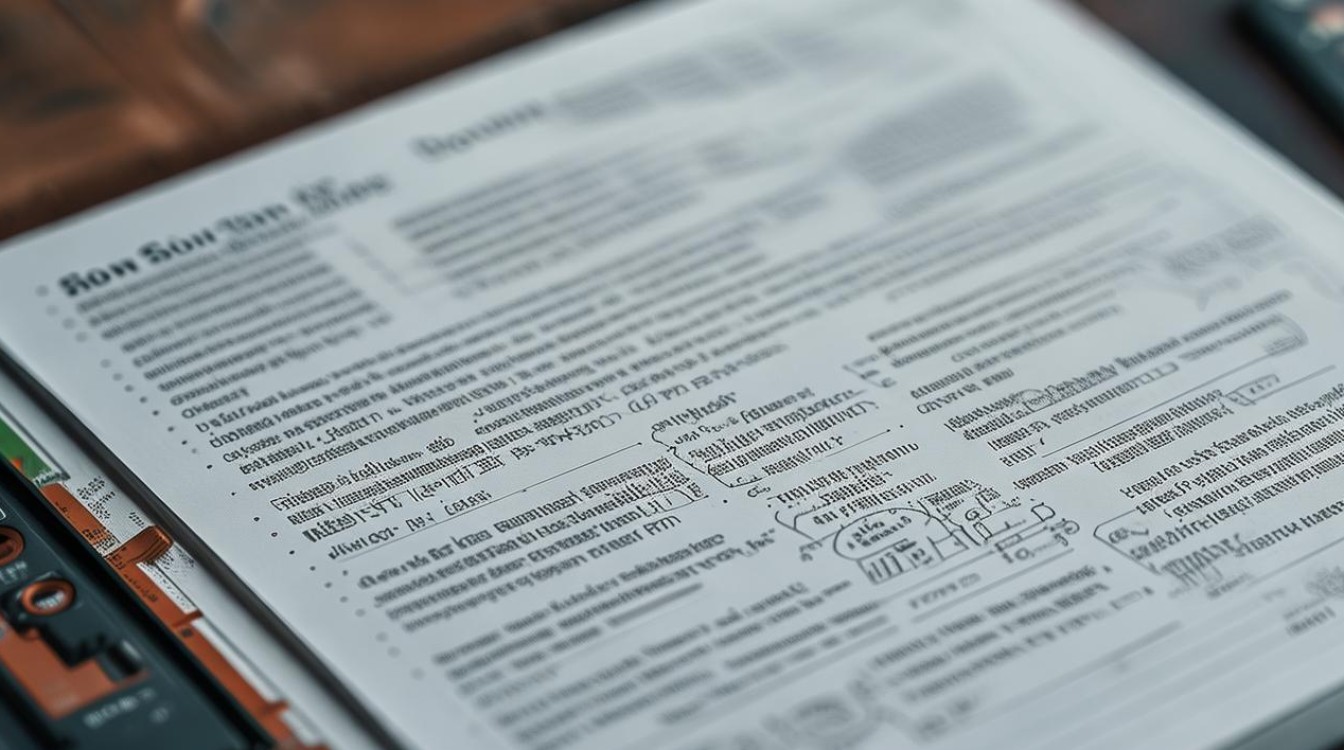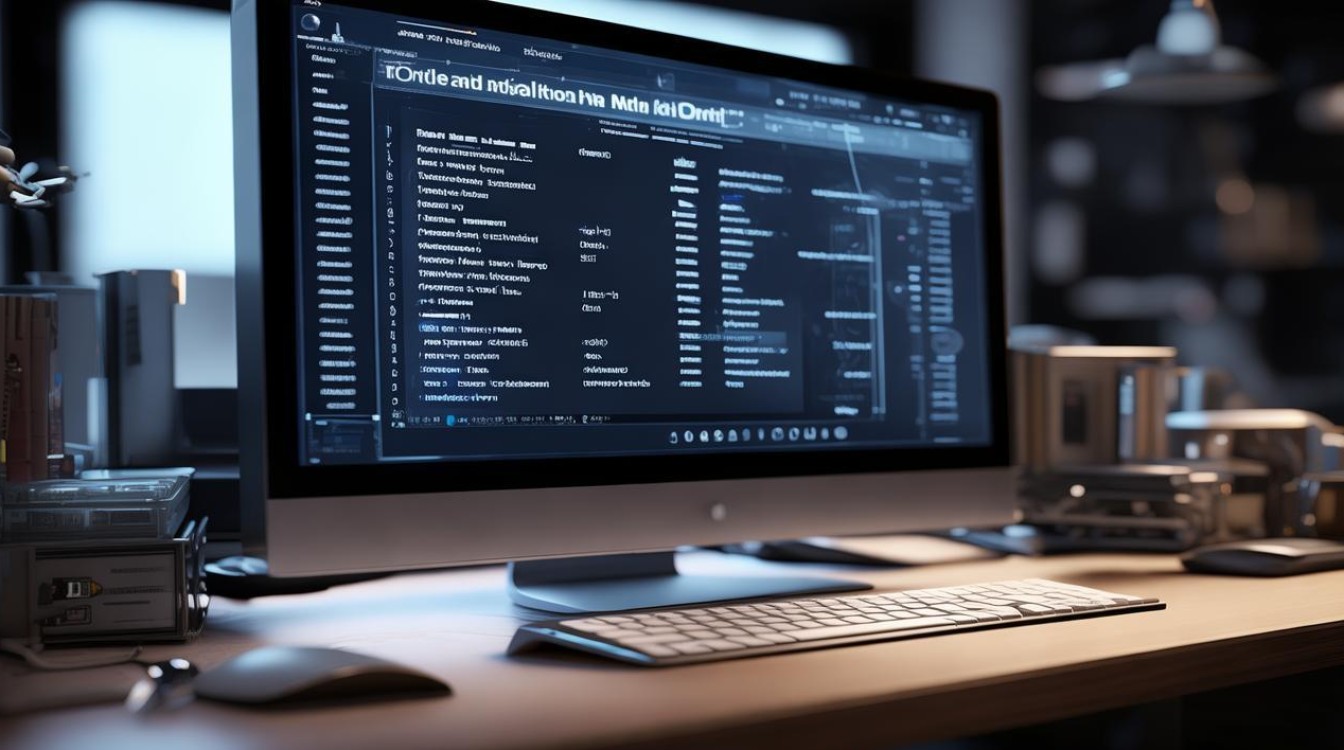微星主板怎么设置固态硬盘启动
shiwaishuzidu 2025年4月18日 11:21:45 固态 28
微星主板设置固态硬盘启动,需在开机时按Del或F2键进入BIOS界面,使用方向键和回车键导航至“Boot”选项,找到固态硬盘并选中,通过功能键将其移至列表最上方,按F10保存退出即可。
微星主板设置固态硬盘启动的步骤相对简单,但需要仔细操作以确保成功,以下是详细的步骤说明:
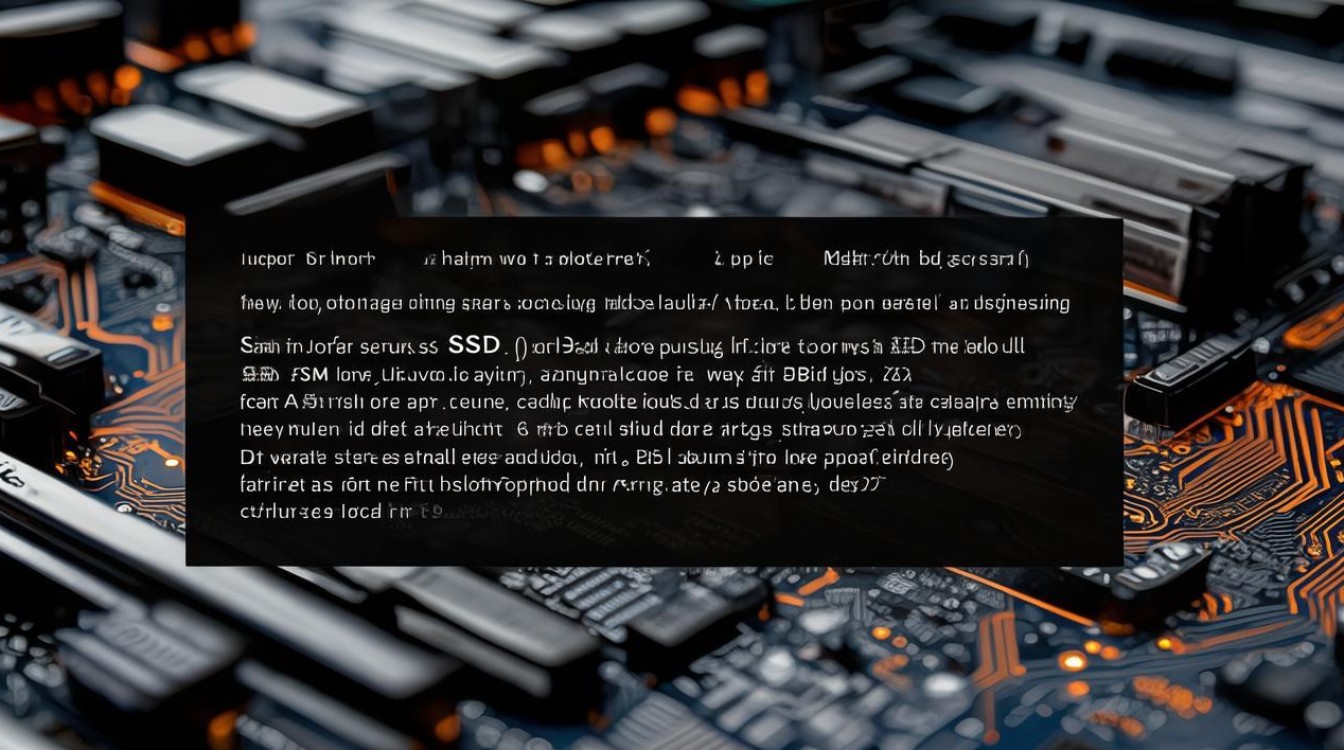
-
进入BIOS设置:
- 启动电脑并等待屏幕上出现微星(MSI)的logo。
- 在logo出现时,快速连续点按进入BIOS的按键,常见的按键包括Del、F2等,具体按键可能因主板型号而异。
-
找到启动选项:
- 使用键盘上的方向键在BIOS界面中导航,不同版本的BIOS界面布局可能有所不同,但通常都能找到“Boot”或类似的启动选项菜单。
- 选中“Boot”选项后,按下回车键进入启动设置页面。
-
设置固态硬盘为第一启动项:
- 在启动设置页面中,你会看到所有可识别的启动设备列表,包括固态硬盘(通常会有SSD或相应的硬盘名称标识)。
- 使用方向键选中你的固态硬盘。
- 通过功能键(如+、-、F5/F6等,具体取决于BIOS版本)将固态硬盘移动到列表的最上方,即设置为首选启动项。
-
保存设置并退出:

- 设置完成后,找到保存并退出的选项,这通常是一个标有“Save & Exit”或类似字样的按钮或菜单项。
- 选择该选项后,根据提示进行确认,BIOS会将设置保存并重启计算机。
-
检查设置是否成功:
重启计算机后,观察是否能够从固态硬盘成功启动,如果一切正常,你应该能够看到操作系统的启动画面,并且系统的运行速度相比之前使用机械硬盘时会有明显的提升。
| 步骤 | 描述 | 操作 |
|---|---|---|
| 1 | 进入BIOS设置 | 启动电脑,快速连续点按进入BIOS的按键(如Del、F2等) |
| 2 | 找到启动选项 | 使用方向键导航至“Boot”或类似选项,按下回车键 |
| 3 | 设置固态硬盘为第一启动项 | 在启动设备列表中选中固态硬盘,使用功能键将其移至列表顶部 |
| 4 | 保存设置并退出 | 找到“Save & Exit”或类似选项,确认保存并重启 |
| 5 | 检查设置是否成功 | 观察系统是否从固态硬盘成功启动 |
FAQs
问:如果无法找到固态硬盘作为启动选项怎么办?
答:如果无法在启动设备列表中找到固态硬盘,可能是由于BIOS没有正确识别到固态硬盘,可以尝试以下步骤:

- 检查固态硬盘是否正确连接至主板,并确保电源线和数据线都已牢固连接。
- 进入BIOS的“Hardware Monitor”或类似选项,查看系统是否能够检测到固态硬盘。
- 如果仍然无法检测到,尝试更新BIOS至最新版本,或者联系主板厂商的技术支持以寻求帮助。
问:设置固态硬盘启动后,是否可以恢复原来的启动顺序?
答:是的,你可以随时恢复原来的启动顺序,只需重新进入BIOS的启动设置页面,然后将原来的启动设备(如机械硬盘或其他设备)移回列表顶部,并保存设置即可,这样,系统就会按照新的启动顺序来启动。