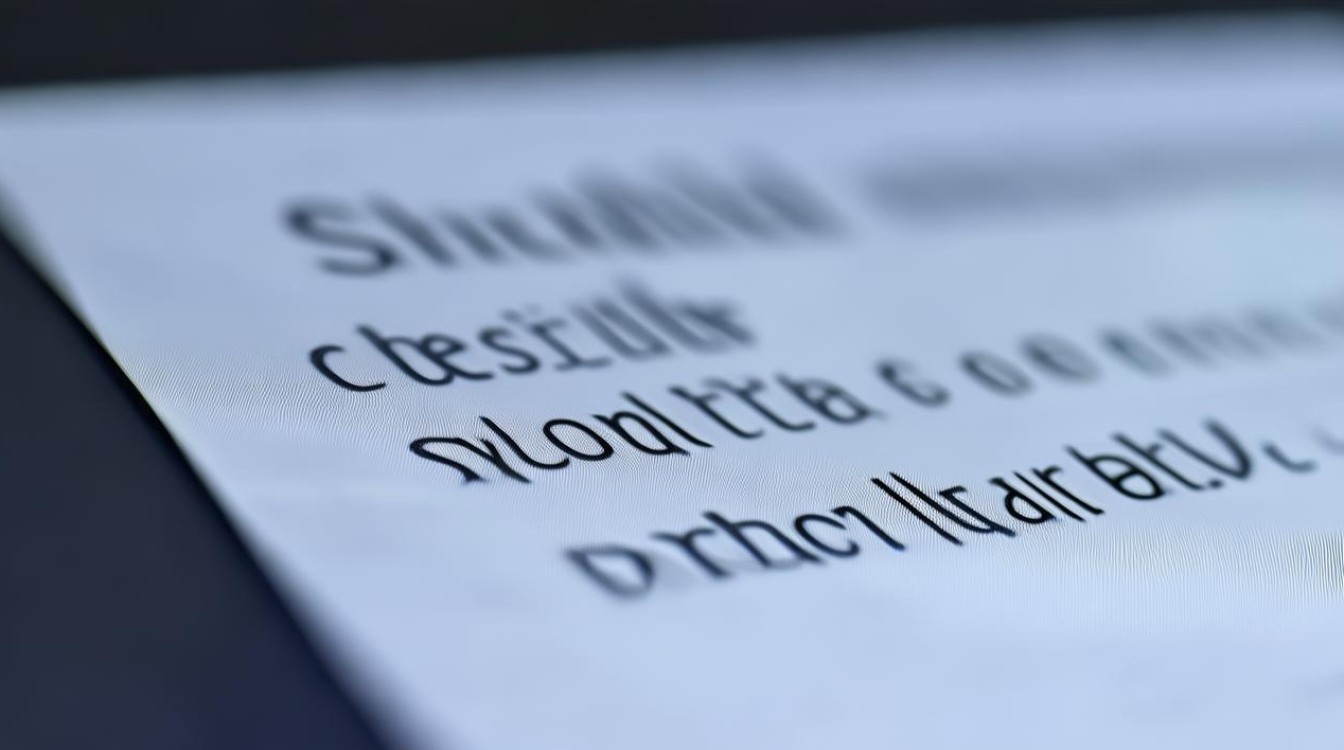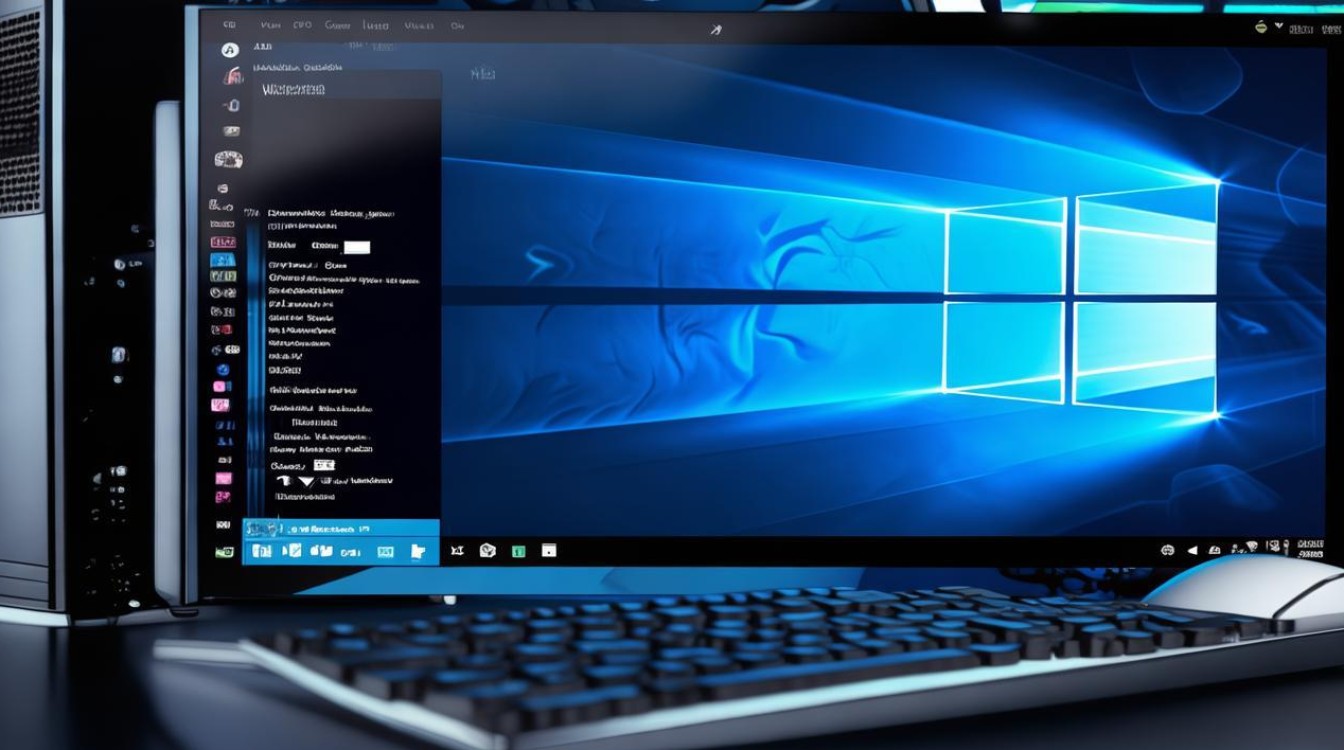微星主板装10
shiwaishuzidu 2025年4月10日 06:22:20 主板 22
微星主板安装10代酷睿处理器,需确保主板支持并正确设置BIOS。
安装前的准备工作
-
准备工具

- U盘(8GB及以上):用于制作启动盘,确保U盘中的数据已备份,因为制作过程会格式化U盘。
- 制作工具:推荐使用小白一键重装系统工具或小兵U盘启动盘制作工具等,这些工具操作简单,且支持多种引导模式。
-
下载系统镜像
从微软官方网站或其他可靠渠道下载Windows 10的ISO镜像文件,确保下载的版本与您的微星主板和处理器兼容。
制作U盘启动盘
-
插入U盘:将准备好的U盘插入电脑USB接口。
-
打开制作工具:以小白一键重装系统工具为例,打开软件后选择“制作系统”,然后点击“开始制作”。
-
选择系统版本:在弹出的界面中选择要安装在新电脑上的Windows 10系统版本,并点击“下一步”。
-
等待制作完成:等待工具自动下载所需的系统文件并制作成U盘启动盘,制作完成后拔掉U盘。
BIOS设置
-
重启电脑:将制作好的U盘插在安装微星主板的电脑上,重启电脑。
-
进入BIOS:开机时按下启动热键(微星主板的启动热键通常为DEL键或F2键),进入BIOS设置界面。

-
修改启动顺序:在BIOS中找到“Boot”选项,将U盘设置为第一启动项,可以通过+/-键或拖动滚动条来调整启动顺序。
-
关闭安全启动:找到“Security”选项,回车进入设置,将Secure Boot默认的enabled改成disabled关闭安全启动(这一步不是必须的,但关闭可以加快开机速度)。
-
保存并退出:设置完成后,按F10键保存设置并退出BIOS。
安装Windows 10系统
-
启动PE系统:电脑将从U盘启动,进入PE系统(如果使用的是小白一键重装系统工具制作的启动盘,则会自动进入小白PE系统;如果是使用其他工具制作的启动盘,则需要手动选择PE系统进入)。
-
分区硬盘:如果新硬盘还没有分盘,可以使用桌面上的分区工具对硬盘进行分区操作,建议将系统安装在C盘。
-
安装系统:在PE系统中,找到安装Windows 10系统的图标或选项,双击运行安装程序,按照提示选择语言、时区等设置,然后点击“下一步”,在选择安装类型的界面中,选择“自定义(高级)”选项,以便手动选择安装位置和分区,选择之前分好的C盘作为安装位置,然后点击“下一步”开始安装系统。
-
等待安装完成:系统安装过程中可能需要多次重启电脑,请耐心等待直至安装完成,安装完成后,电脑将自动进入Windows 10系统桌面。
安装驱动程序
-
连接网络:进入系统后,首先需要连接网络以便下载驱动程序。

-
安装驱动:微星主板通常自带了大部分硬件的驱动程序,但为了确保最佳性能和稳定性,建议访问微星官方网站下载最新的驱动程序,下载完成后运行安装程序,按照提示完成驱动安装。
常见问题与解答
-
Q: 为什么制作启动盘时无法识别U盘?
A: 可能是U盘格式不支持或U盘本身存在问题,请尝试更换一个不同品牌或型号的U盘,并确保U盘已正确插入电脑USB接口。
-
Q: 安装系统时提示“无法安装到这个磁盘”怎么办?
A: 这通常是因为磁盘分区格式不正确或磁盘未激活导致的,请检查磁盘分区格式是否为GPT(GUID Partition Table),并在安装前激活C盘,如果问题仍然存在,可以尝试重新分区或格式化磁盘后再进行安装。