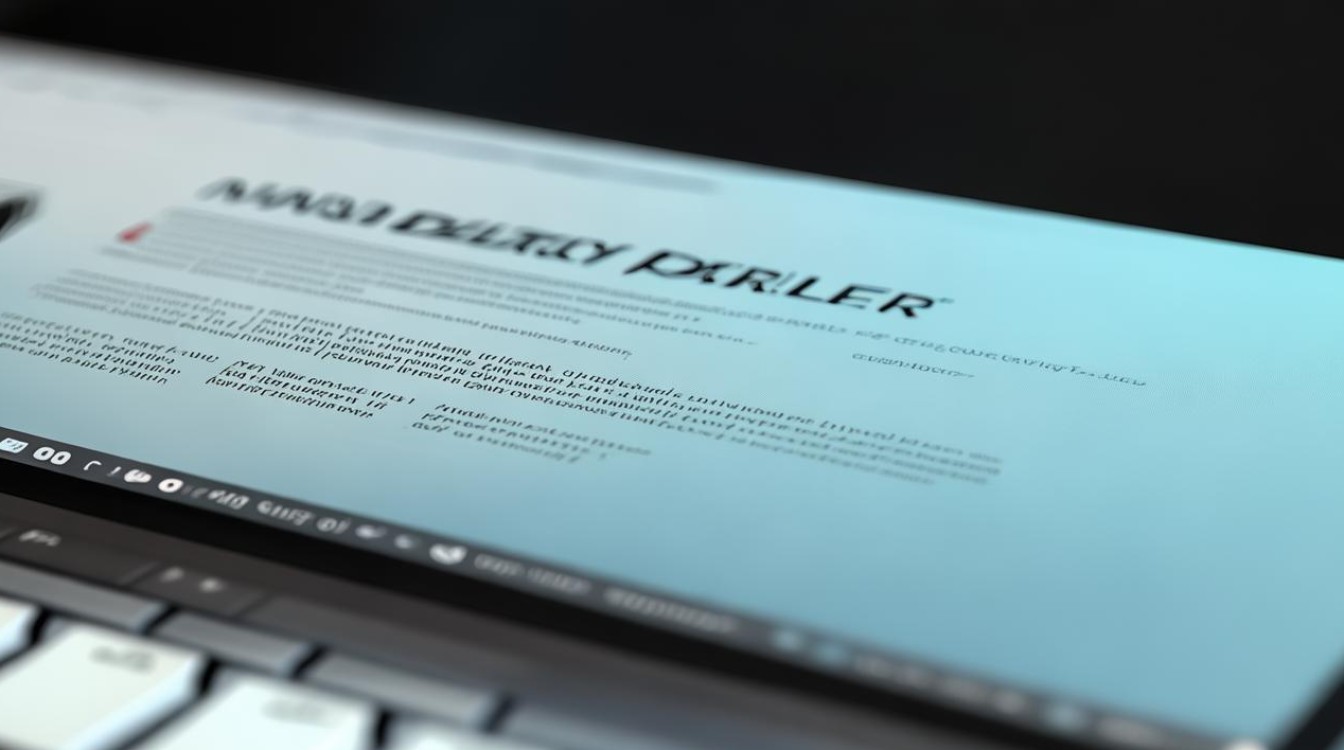微星主板usb被禁用
shiwaishuzidu 2025年4月13日 01:53:30 主板 17
微星主板USB被禁用,可尝试进入BIOS设置,将“Integrated Peripherals”或类似选项中的USB控制器属性从“Disabled”改为“Enabled”;也可在设备管理器中启用被禁用的USB设备。
-
检查BIOS设置

- 进入BIOS的方法:在开机或重启电脑的过程中,根据屏幕提示按下对应的按键(常见的如Delete、F2等)进入BIOS设置界面,不同型号的微星主板进入BIOS的按键可能会有所不同,可以在开机时留意屏幕底部的提示信息。
- 查看USB相关设置:在BIOS界面中,找到“Integrated Peripherals”(集成外设)或类似选项,展开后找到USB控制器设置,将“USB 1.1 Controller”和“USB 2.0 Controller”或更高版本的选项属性从“Disabled”(禁用)改为“Enabled”(启用)。
- 保存并退出:修改完成后,按下相应的按键(通常是F10)保存设置,然后选择“Yes”确认退出BIOS。
-
检查设备管理器
- 打开设备管理器:右键点击桌面上的“计算机”或“此电脑”图标,选择“管理”,然后在弹出的计算机管理窗口中找到“设备管理器”并点击进入。
- 查看通用串行总线控制器:在设备管理器中,找到“通用串行总线控制器”选项并展开,如果看到有带黄色感叹号的USB设备图标,说明该USB设备被禁用或存在问题。
- 启用USB设备:右键点击被禁用的USB设备,选择“启用”即可。
-
检查系统服务

- 打开运行窗口:同时按下Win+R键,打开运行窗口。
- 输入命令:在运行窗口中输入“services.msc”并回车,打开服务窗口。
- 查找Plug and Play服务:在服务列表中找到“Plug and Play”服务,确保该服务已启动,如果未启动,右键点击该服务,选择“启动”。
-
硬件检查
- 检查USB接口:确保USB设备插入的接口没有损坏或松动,可以尝试更换其他USB接口,看是否能解决问题。
- 检查USB设备:如果只有特定的USB设备被禁用,可能是设备本身的问题,可以尝试将该设备连接到其他电脑上进行测试,或者更换其他USB设备进行测试。
- 检查主板跳线:对于一些高级用户,可以检查主板上的USB跳线设置是否正确,但请注意,在操作之前请务必备份重要数据,并谨慎操作。
相关问题与解答
-
问:如果修改BIOS设置后仍然无法启用USB,该怎么办? 答:如果修改BIOS设置后仍然无法启用USB,可以尝试以下方法:

- 确保修改的是正确的BIOS选项,并且保存了设置。
- 尝试恢复BIOS默认设置,在BIOS界面中,通常可以找到“Load Optimized Defaults”或“Load Setup Defaults”等选项,选择该选项并确认,然后保存并退出BIOS。
- 如果问题仍然存在,可能是硬件故障导致的,建议联系微星官方客服或专业的电脑维修人员进行进一步的检查和维修。
-
问:为什么USB会被禁用? 答:USB被禁用的原因可能有多种,包括但不限于以下几点:
- 误操作:用户可能在操作过程中不小心禁用了USB接口。
- 病毒或恶意软件攻击:某些病毒或恶意软件可能会修改系统设置,导致USB接口被禁用。
- 硬件故障:主板或其他硬件设备出现故障也可能导致USB接口被禁用。
- 管理员设置:在某些企业或组织环境中,管理员可能会出于安全考虑禁用USB接口。