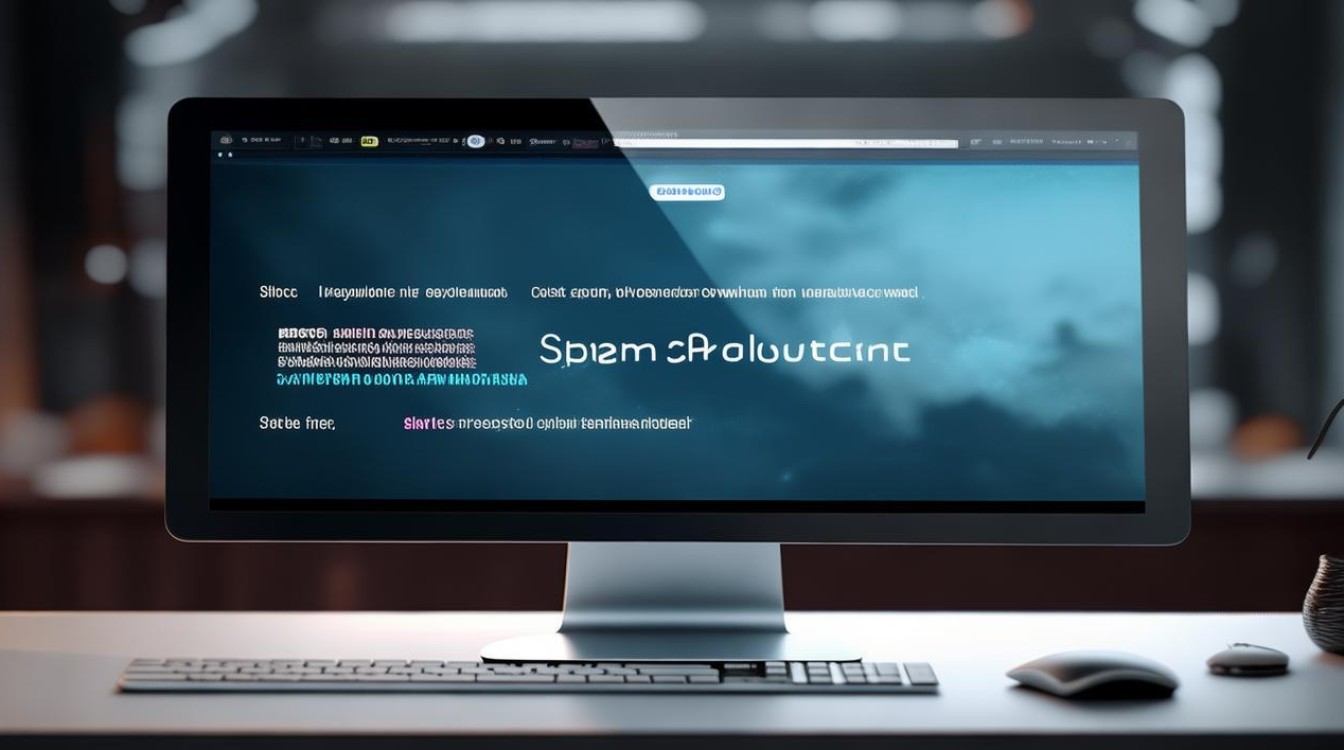微星技嘉主板u盘启动
shiwaishuzidu 2025年4月20日 10:17:52 主板 19
微星技嘉主板U盘启动,开机按Del或F2键进BIOS,设置语言为中文,选“启动”选项,将“1st”选项设为U盘即可。
微星主板设置U盘启动的方法
-
准备工作

- 确认主板型号和U盘状态:在开始设置之前,首先需要确认您使用的微星主板型号,并确保U盘状态良好,没有损坏或病毒。
- 准备材料:一台装有微星主板的电脑、一根容量足够的U盘、一个可用的操作系统镜像文件、一个U盘启动制作工具(如Rufus)。
-
制作可启动的U盘
- 插入U盘到电脑的USB接口。
- 下载并安装Rufus工具。
- 打开Rufus工具:选择U盘的设备,选择操作系统镜像文件,选择分区方案和文件系统,点击“开始”按钮开始制作U盘启动器,等待制作过程完成。
-
进入BIOS设置界面
- 重启电脑:将制作好的U盘插入到电脑的USB口,然后启动电脑电源。
- 进入BIOS:在开机过程中,根据屏幕提示按下相应的按键(通常是Del键)进入BIOS设置界面。
-
设置U盘启动顺序
- 找到启动选项:在BIOS设置界面中,使用方向键导航到“Boot”或“Advanced Boot Options”菜单。
- 调整启动顺序:在启动选项中,找到U盘设备,并使用+/-键将其调整到首选启动位置。
- 保存并退出:设置完成后,按F10键保存更改并退出BIOS设置。
-
从U盘启动
- 重启电脑:保存更改后,电脑将自动重启。
- 进入U盘系统:如果一切设置正确,电脑将从U盘启动,并进入U盘系统中的操作系统或工具。
技嘉主板设置U盘启动的方法
-
准备工作

- 确认主板型号和U盘状态:与微星主板类似,首先需要确认您使用的技嘉主板型号,并确保U盘状态良好。
- 准备材料:同样需要一台装有技嘉主板的电脑、一根容量足够的U盘、一个可用的操作系统镜像文件、一个U盘启动制作工具(如Rufus)。
-
制作可启动的U盘
步骤与微星主板相同,即插入U盘、下载并安装Rufus工具、打开Rufus工具进行U盘启动器的制作。
-
进入BIOS设置界面
- 重启电脑:将制作好的U盘插入到电脑的USB口,然后启动电脑电源。
- 进入BIOS:在开机过程中,根据屏幕提示按下相应的按键(通常是Del键)进入BIOS设置界面。
-
设置U盘启动顺序
- 找到启动选项:在BIOS设置界面中,使用方向键导航到“Boot”或“Advanced BIOS Features”菜单。
- 调整启动顺序:在启动选项中,找到U盘设备,并使用+/-键将其调整到首选启动位置。
- 保存并退出:设置完成后,按F10键保存更改并退出BIOS设置。
-
从U盘启动

- 重启电脑:保存更改后,电脑将自动重启。
- 进入U盘系统:如果一切设置正确,电脑将从U盘启动,并进入U盘系统中的操作系统或工具。
相关问题与解答
-
问:如何在开机时直接进入启动菜单而不进入BIOS设置界面? 答:对于微星主板,通常可以在开机时按下F11键直接进入启动菜单,但请注意,并非所有微星主板型号都支持此功能,具体还需参考主板说明书或官方文档,对于技嘉主板,则可能需要在开机时按下特定的快捷键(如F12)来直接进入启动菜单,但同样需以主板型号和说明书为准。
-
问:如果U盘启动无法成功,可能的原因有哪些? 答:U盘启动无法成功可能由多种原因导致,包括但不限于:U盘未正确制作为启动盘、BIOS设置中的启动顺序未正确配置、U盘本身存在硬件故障、电脑USB接口存在问题等,建议首先检查U盘是否已正确制作为启动盘,并在BIOS设置中确认U盘的启动顺序是否正确,也可以尝试更换其他USB接口或U盘进行测试,以排除硬件故障的可能性。