微星电脑怎么重装系统
shiwaishuzidu 2025年4月25日 16:53:49 系统 10
制作U盘启动盘,重启微星电脑按F11选U盘启动,进入PE系统重装;或开机按DEL进BIOS设置U盘启动项后重装。
微星电脑重装系统可以通过以下几种常见方法实现,以下是详细步骤介绍:
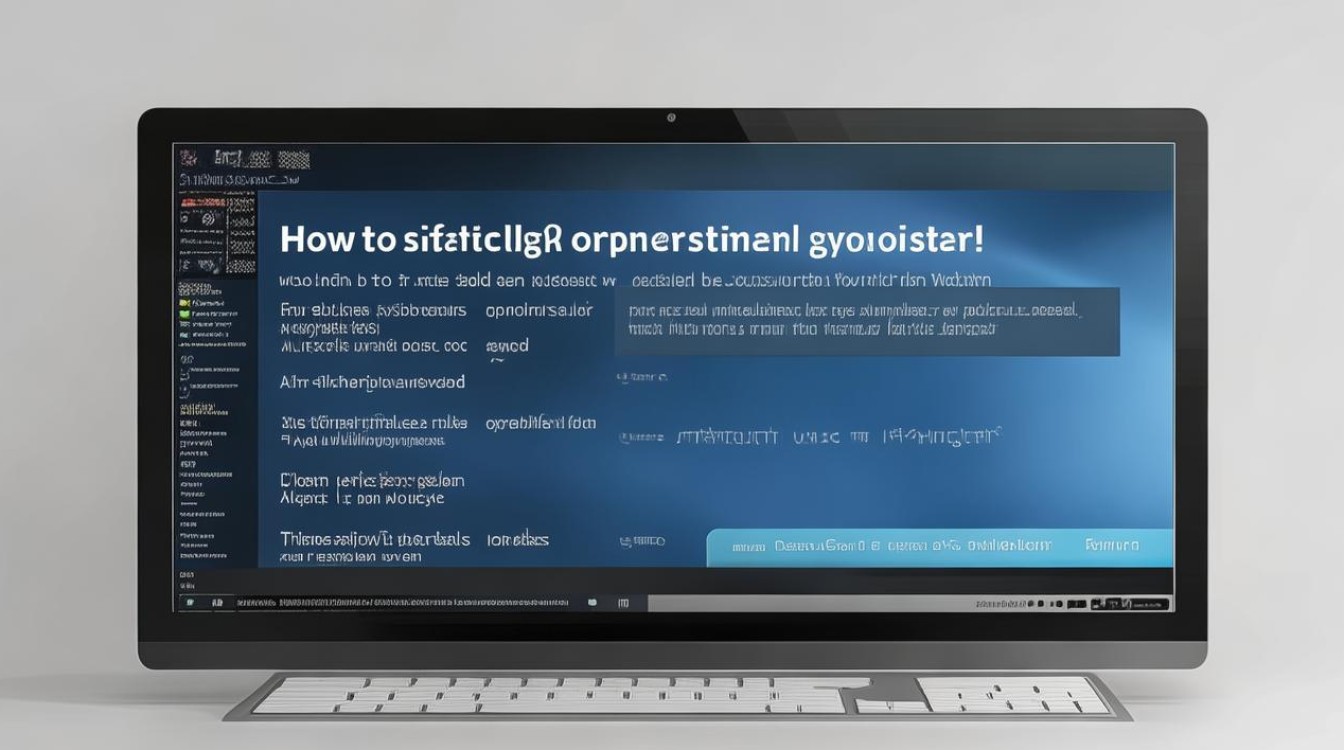
使用U盘重装Windows系统
| 步骤 | 详细说明 |
|---|---|
| 制作启动U盘 | 从微软官网下载Windows镜像文件(如Windows 10/11 ISO),或通过MSDN等渠道获取。 使用工具(如Rufus、微PE工具箱)将ISO写入U盘,制作成启动盘。 |
| 进入BIOS设置 | 重启电脑,开机时连续按 Del 键(部分型号可能需按 F2)进入BIOS。 在BIOS中切换到“Boot”选项卡,将U盘设置为第一启动项(如“USB HDD”或“EFI USB Device”)。 |
| 启动安装程序 | 保存BIOS设置并重启,电脑将从U盘启动,进入Windows安装界面。 选择语言、时区、键盘布局后,点击“下一步”。 |
| 分区与格式化 | 删除原有分区(需备份数据):选中分区,点击“删除”,然后新建分区(建议系统盘分配至少60GB)。 若需UEFI启动,需选择GPT分区表;传统BIOS则选择MBR。 |
| 安装系统 | 选择新建的分区,点击“格式化”,然后开始安装。 安装完成后,按提示重启并拔出U盘。 |
| 驱动与激活 | 系统初始化后,安装微星官网提供的驱动程序(如显卡、网卡、主板驱动)。 使用激活码或数字许可证激活Windows(需提前记录原系统的激活信息)。 |
通过微星自带工具恢复系统(仅限预装Windows的机型)
-
进入恢复模式:
- 重启电脑,按 F11 或 F2 进入恢复菜单(不同机型可能有差异)。
- 选择“系统恢复”或“一键恢复”选项,按照提示操作。
-
注意事项:
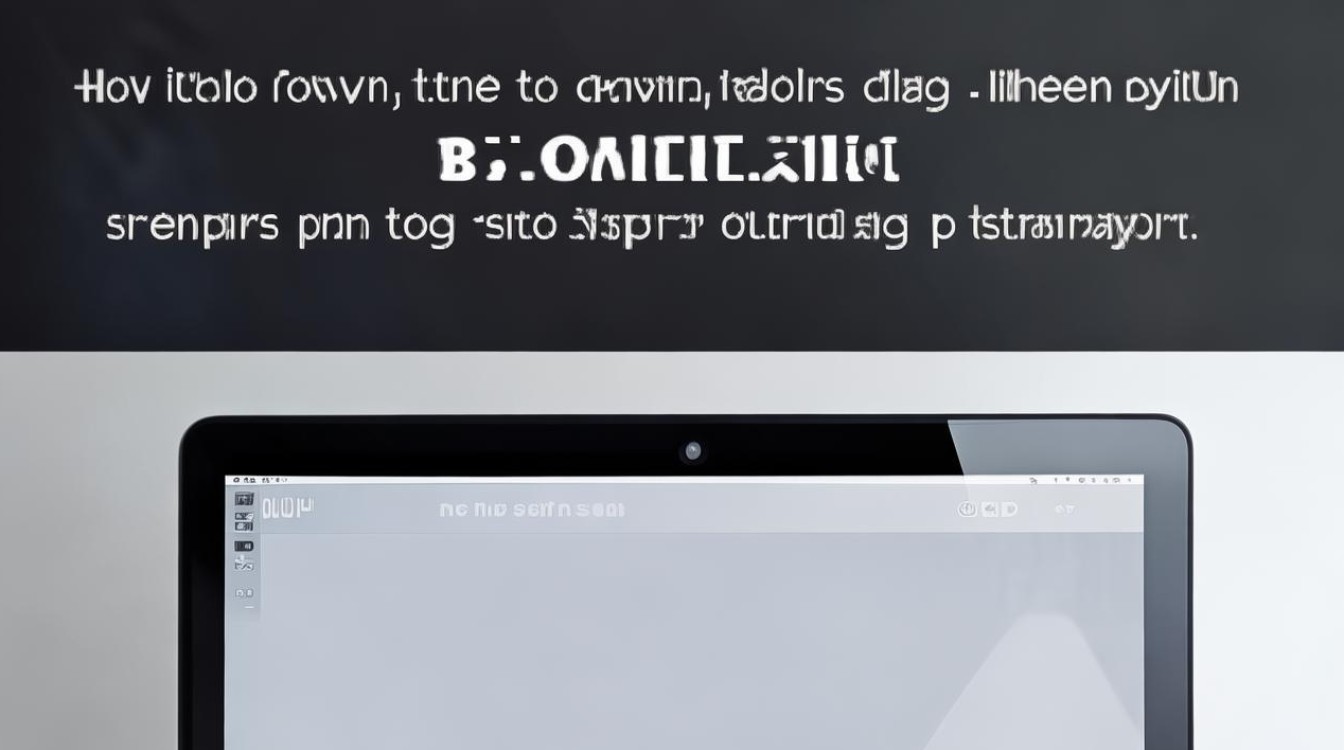
- 此方法仅适用于出厂预装系统的机型,会恢复到初始状态,需提前备份数据。
- 若恢复失败,仍需通过U盘重装。
常见问题与解决方案
| 问题 | 解决方案 |
|---|---|
| 无法进入U盘启动 | 检查U盘是否为UEFI格式(4KB对齐)。 确认BIOS中CSM(兼容模式)已开启。 |
| 安装后蓝屏/无声卡/网卡驱动 | 前往微星官网(https://www.msi.com/service/download),输入型号下载对应驱动。 优先安装芯片组驱动,再安装其他设备驱动。 |
| 硬盘分区错误(如提示MBR/GPT不匹配) | 若原系统为UEFI+GPT,需在安装时选择“UEFI模式”;若为传统BIOS+MBR,则选择“BIOS模式”。 |
FAQs
Q1:微星电脑重装系统后WiFi不能用怎么办?
A1:需安装微星官网提供的无线网卡驱动和蓝牙驱动,微星GS系列笔记本需下载“Intel Wireless Bluetooth”或“Realtek RTL8852AE”驱动,安装后重启即可。
Q2:重装时提示“无法创建新的分区”?
A2:可能是硬盘存在未删除的隐藏分区,进入PE系统(如微PE),使用分区工具(如DiskGenius)删除所有分区并重新创建,再尝试安装。











