微pe安装系统教程
shiwaishuzidu 2025年4月16日 06:06:54 系统 26
微PE安装系统教程:下载微PE工具箱,制作启动U盘,设置BIOS从U盘启动,按提示安装系统。
微PE安装系统是一种常用的系统安装方法,尤其适用于没有光驱或需要重新安装系统的用户,以下是使用微PE安装系统的详细教程:
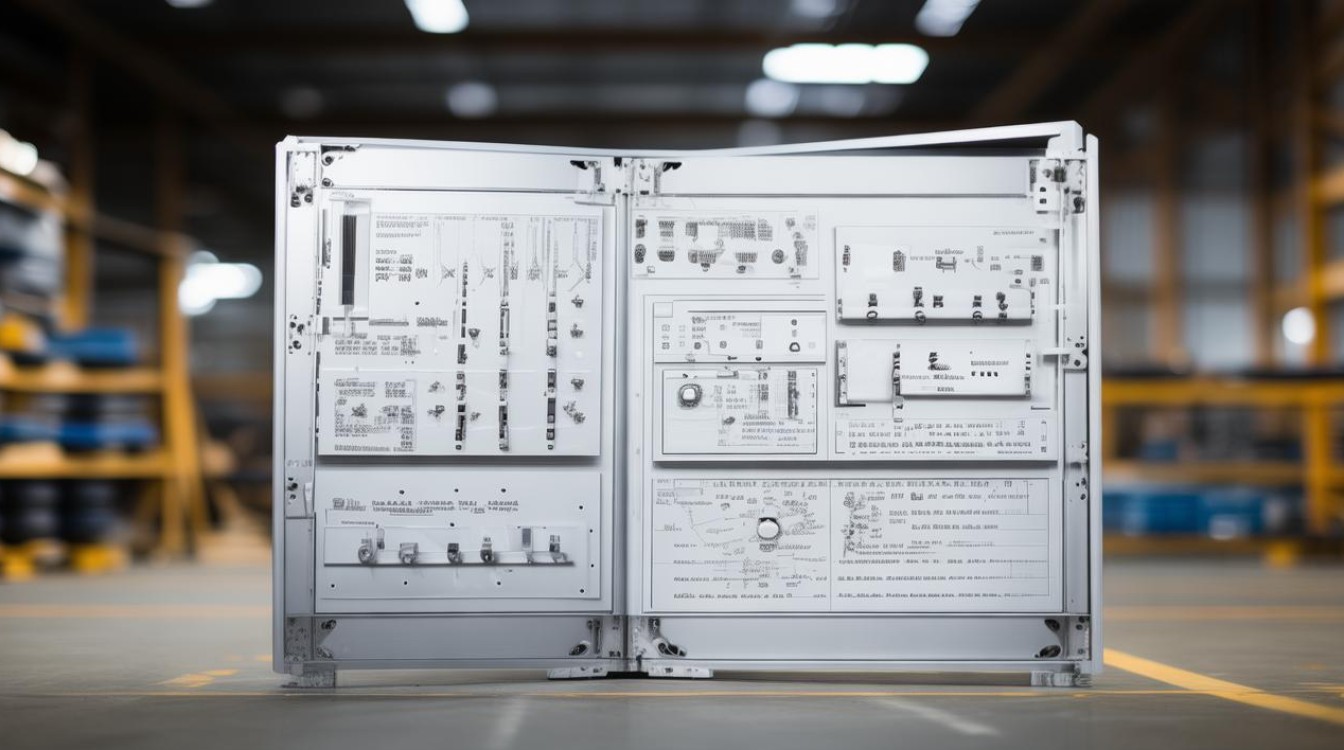
-
准备工作
- 下载微PE工具箱:访问微PE官方网站或其他可靠来源,下载最新版本的微PE工具箱。
- 准备一个U盘:确保U盘容量足够大,建议8GB以上,因为需要存储微PE系统文件和Windows安装文件,备份U盘中的数据,因为制作过程中会格式化U盘。
- 下载Windows系统镜像:从微软官网或其他可靠渠道下载所需的Windows系统镜像文件(如ISO格式)。
-
制作微PE启动U盘
- 打开微PE工具箱:解压缩下载的微PE工具箱文件,找到并运行其中的“微PE装机工具”或类似名称的程序。
- 选择U盘:在微PE装机工具界面中,选择要制作的U盘。
- 写入模式:通常选择“USB-HDD”模式,这种模式兼容性较好,如果U盘支持,也可以选择“USB-ZIP”模式。
- 格式化U盘:在开始制作前,程序会提示是否格式化U盘,确认无误后,点击“开始制作”按钮,制作过程可能需要几分钟时间,请耐心等待。
- 验证U盘:制作完成后,可以通过微PE装机工具中的“模拟启动”功能来测试U盘是否能够正常启动。
-
设置电脑从U盘启动
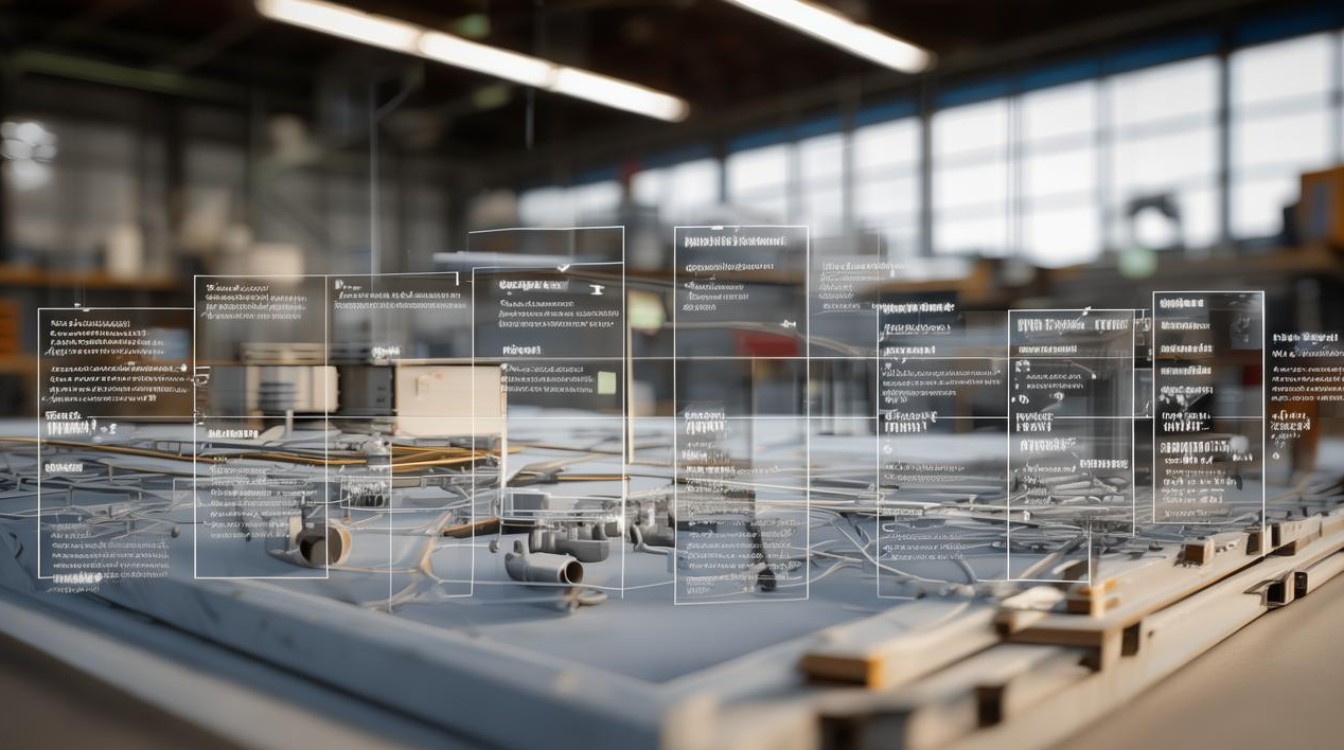
- 进入BIOS/UEFI设置:重启电脑,并在开机时按下相应的按键(如F2、F10、Del等)进入BIOS或UEFI设置界面,具体按键因电脑型号而异,可以在开机时查看屏幕提示。
- 调整启动顺序:在BIOS/UEFI设置中,找到“启动”或“Boot”选项,并将U盘设置为第一启动项,保存设置并退出BIOS/UEFI设置。
-
使用微PE安装系统
- 启动进入微PE系统:插入制作好的微PE启动U盘,重启电脑,电脑将从U盘启动,并进入微PE系统桌面。
- 打开分区工具:在微PE系统中,找到并打开“分区工具”(如DiskGenius),使用分区工具对硬盘进行分区操作,如创建新分区、格式化分区等,建议将系统分区设置为活动分区,并将文件系统设置为NTFS。
- 挂载系统镜像:在微PE系统中,找到并打开“虚拟光驱”或“映像管理器”等工具,使用该工具挂载之前下载的Windows系统镜像文件(ISO格式)。
- 运行安装程序:挂载成功后,打开“此电脑”或“资源管理器”,找到虚拟光驱中的Windows安装程序(通常是setup.exe),双击运行安装程序,开始安装Windows系统,按照安装向导的提示进行操作,包括选择安装位置、输入序列号等。
- 完成安装:等待Windows系统安装完成后,重启电脑并拔出U盘,此时电脑将从硬盘启动,并进入新安装的Windows系统。
-
后续设置
- 安装驱动程序:进入Windows系统后,需要安装相应的硬件驱动程序,以确保电脑硬件正常工作,可以使用驱动精灵等工具自动检测并安装驱动程序。
- 激活系统:根据需要激活Windows系统,如果是正版系统,可以通过微软官方提供的激活方式进行激活;如果是试用版或未激活版,则需要购买正版密钥进行激活。
通过以上步骤,您可以成功使用微PE工具箱安装Windows系统,在操作过程中,请务必小心谨慎,避免误操作导致数据丢失或系统损坏。











