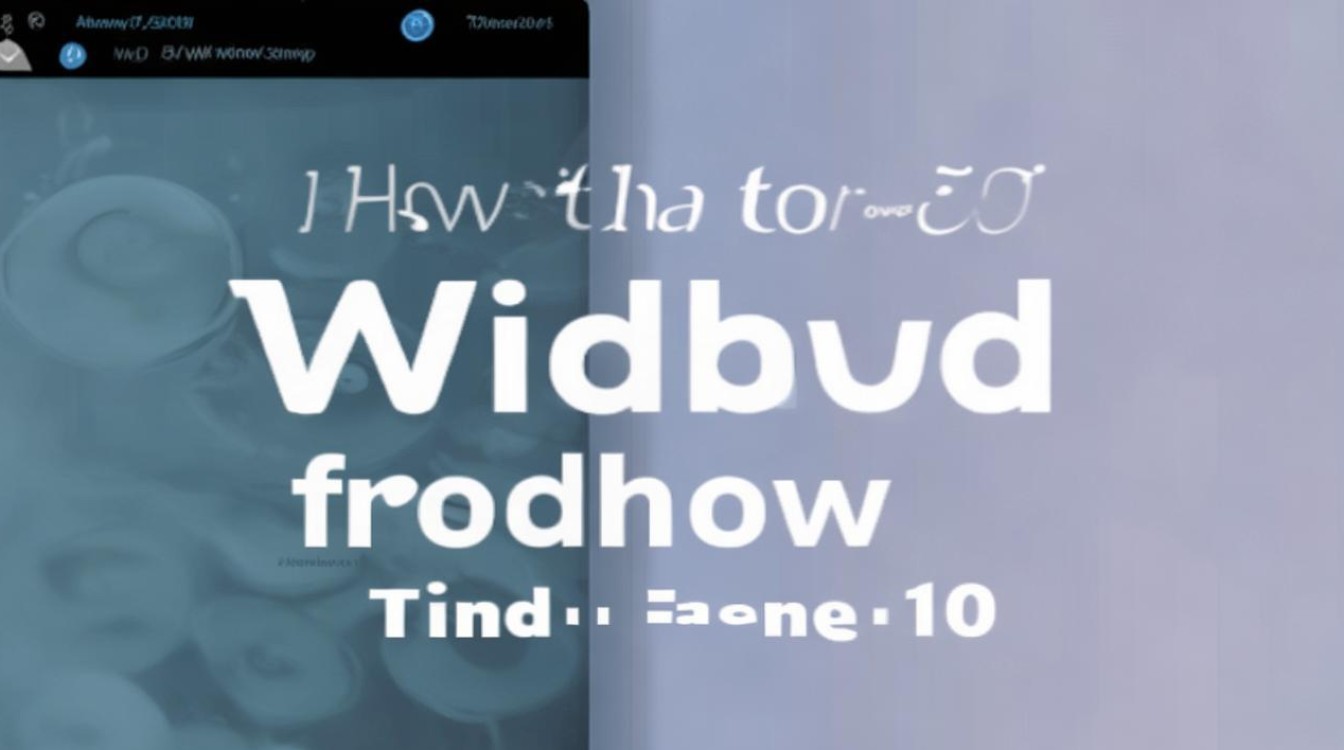怎么 卸载显卡驱动
shiwaishuzidu 2025年4月8日 21:48:27 驱动 37
要卸载显卡驱动,可通过设备管理器(右键“我的电脑”或“此电脑”,选择“管理”),在“显示适配器”下找到显卡设备,右键选择“卸载设备”,按提示操作即可。
卸载显卡驱动的方法多种多样,具体取决于操作系统、显卡类型以及个人需求,以下是一些常见且有效的卸载显卡驱动的方法:
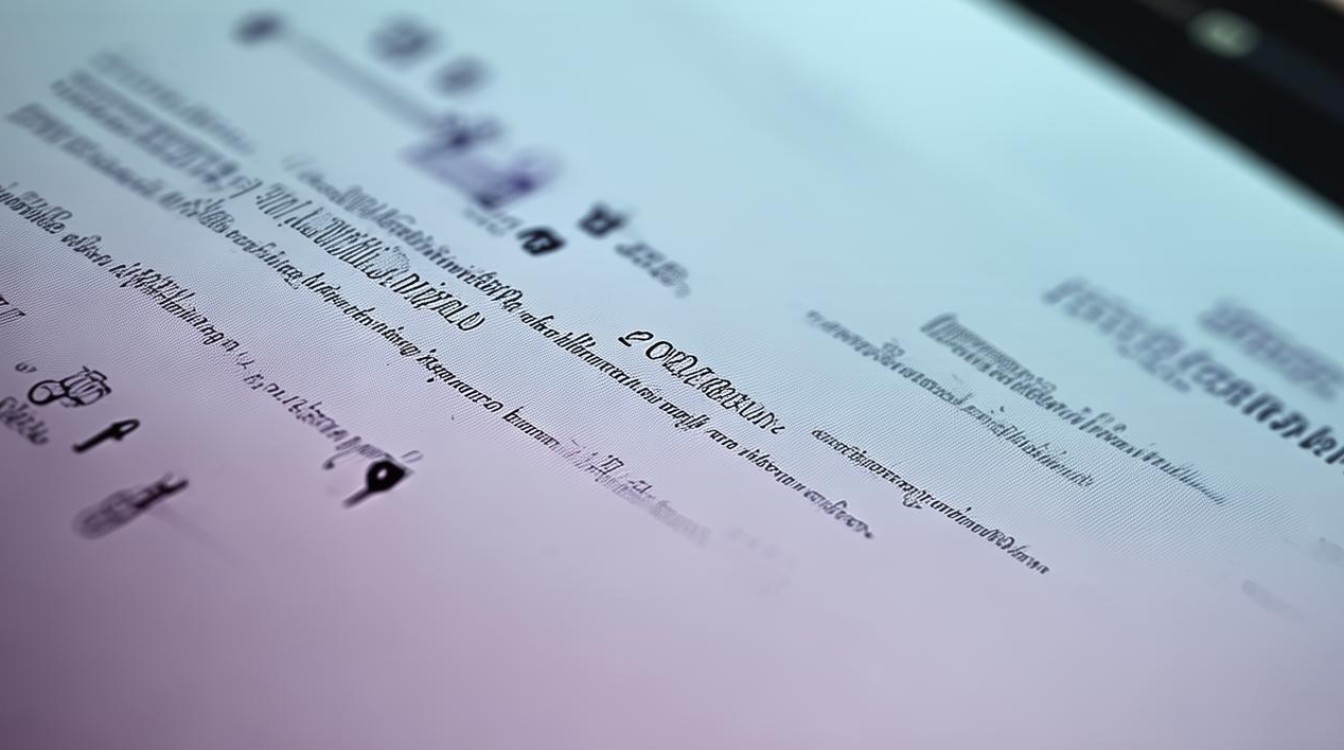
通过设备管理器卸载
-
打开设备管理器:可以通过在Windows搜索框中输入“设备管理器”并点击搜索结果来打开设备管理器。
-
找到显示适配器:在设备管理器中,找到“显示适配器”选项并展开。
-
选择要卸载的显卡:你可以看到计算机上安装的所有显卡设备,右键点击你想要卸载的显卡,然后选择“卸载设备”。
-
确认卸载:在弹出的确认对话框中,选择“删除此设备的驱动程序软件”选项,然后点击“确定”按钮。
-
重启计算机:卸载完成后,建议重启计算机以使更改生效。
通过控制面板卸载
-
打开控制面板:同样地,在Windows搜索框中输入“控制面板”并点击搜索结果来打开控制面板。

-
进入程序和功能:在控制面板中,找到并点击“程序”或“程序和功能”选项(取决于你的视图模式)。
-
找到显卡驱动:在程序列表中,滚动查找所有带有显卡厂商名称(如NVIDIA、AMD等)的条目。
-
卸载驱动程序:逐一右击这些条目,然后选择“卸载/更改”来开始卸载过程,按照屏幕上的提示完成卸载。
使用第三方软件卸载
-
下载并安装DDU:Display Driver Uninstaller(简称DDU)是一款专门用于卸载显卡驱动的工具,你可以从官方网站或其他可靠来源下载并安装它。
-
运行DDU:打开DDU后,它会扫描计算机上的显卡驱动信息,选择你要卸载的显卡驱动,然后点击“Clean and restart now”按钮开始卸载过程。
-
等待卸载完成:DDU会自动卸载显卡驱动并重启计算机,重启后,确保系统没有自动重新安装旧的显卡驱动。
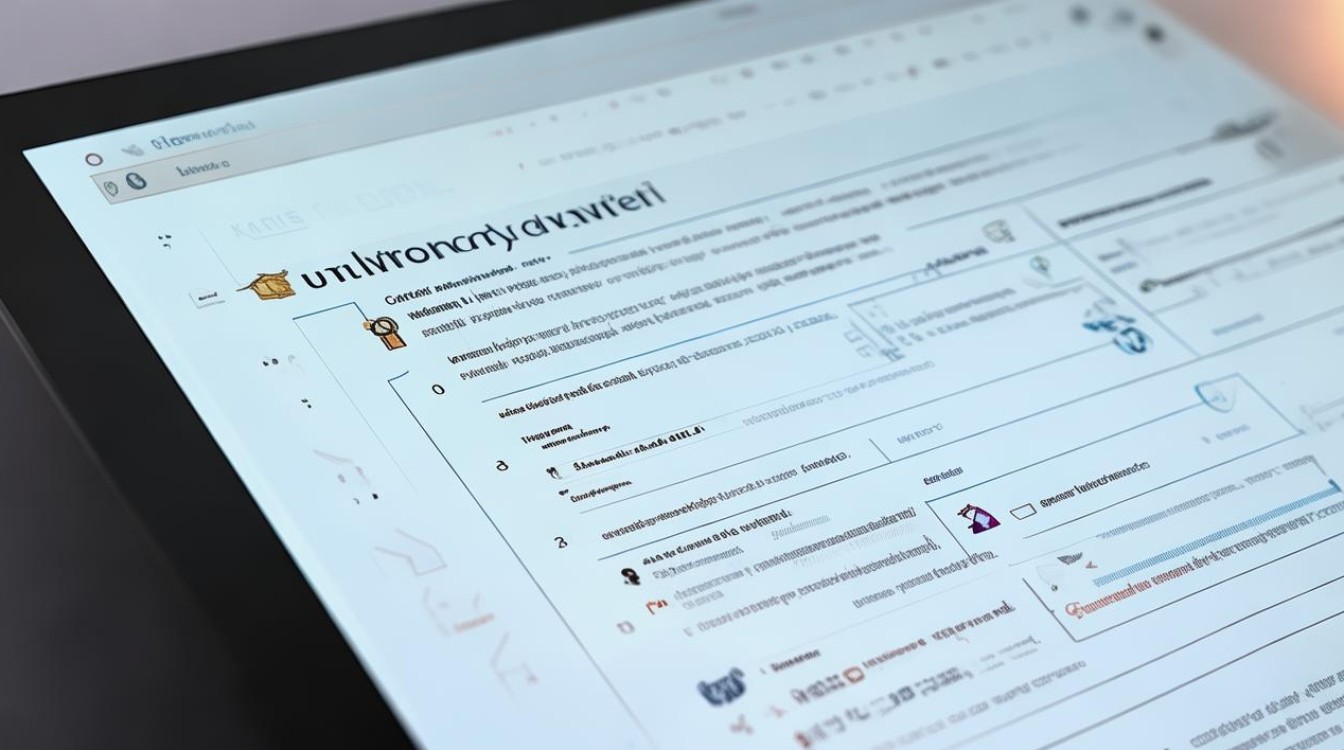
注意事项
- 在卸载显卡驱动之前,建议备份重要数据以防万一。
- 卸载显卡驱动可能会导致计算机无法正常显示或运行某些图形密集型应用程序,在卸载前请确保你有适当的显示驱动备份或访问权限。
- 如果你不确定如何操作或遇到问题,可以寻求专业人士的帮助或参考相关论坛和教程。
相关问答FAQs
问:卸载显卡驱动后,如何确保系统稳定性?
答:卸载显卡驱动后,为确保系统稳定性,建议立即重启计算机,重启过程中,系统会自动检测并尝试加载合适的驱动程序,如果系统未能自动找到合适的驱动,可能需要手动安装最新的显卡驱动程序,定期检查并更新系统和硬件驱动也是保持系统稳定运行的关键。
问:卸载显卡驱动是否会影响其他软件或游戏的正常运行?
答:是的,卸载显卡驱动可能会影响依赖于该驱动的软件或游戏的正常运行,特别是那些对图形性能有较高要求的游戏或专业图形软件,它们可能无法在没有正确显卡驱动的情况下运行,在卸载显卡驱动之前,请确保已备份重要数据,并了解可能受到影响的软件或游戏,如果需要继续使用这些软件或游戏,建议在卸载驱动前准备好相应的替代方案或临时解决方案。