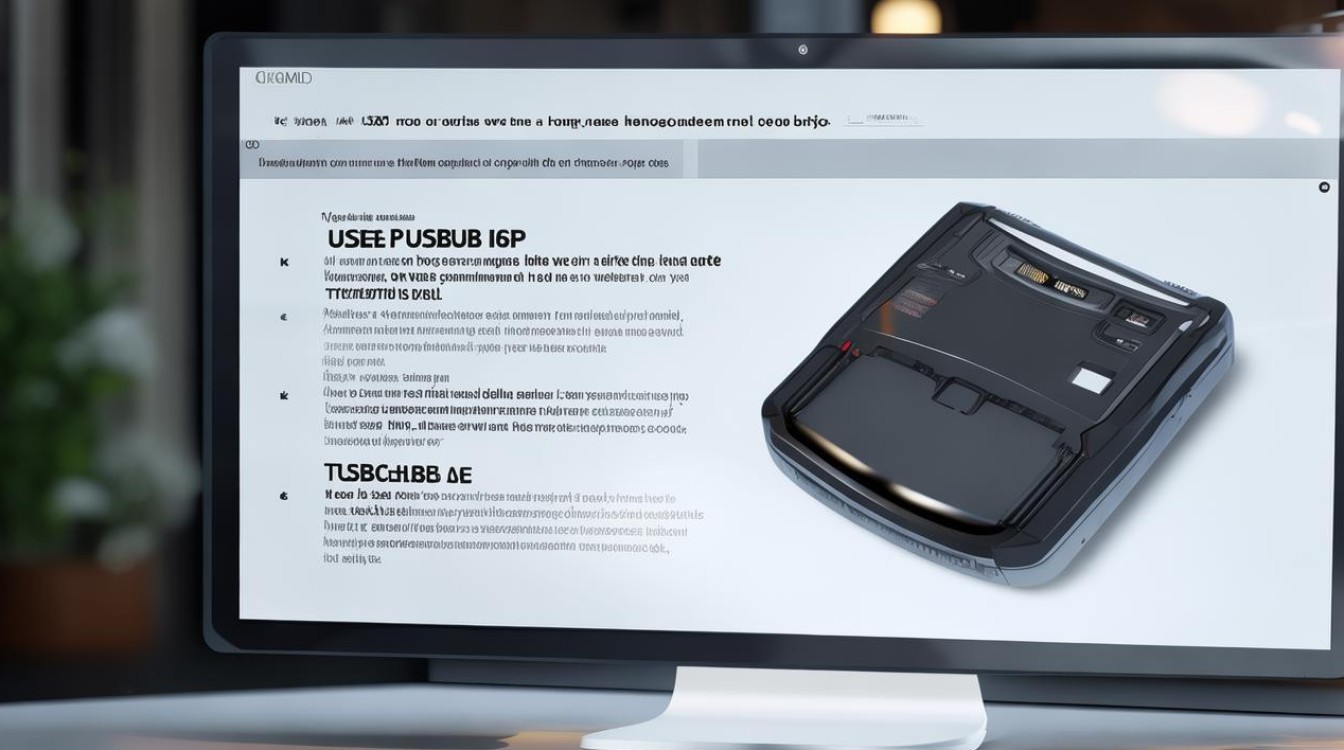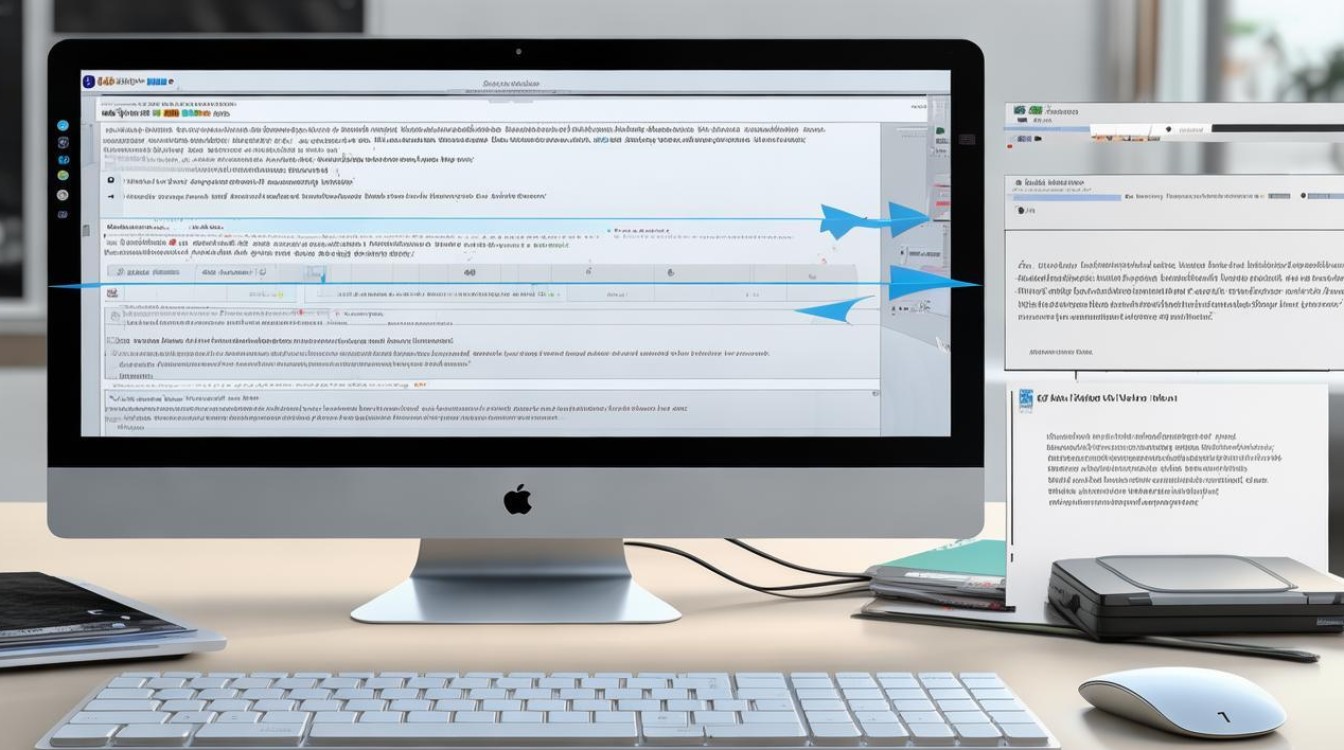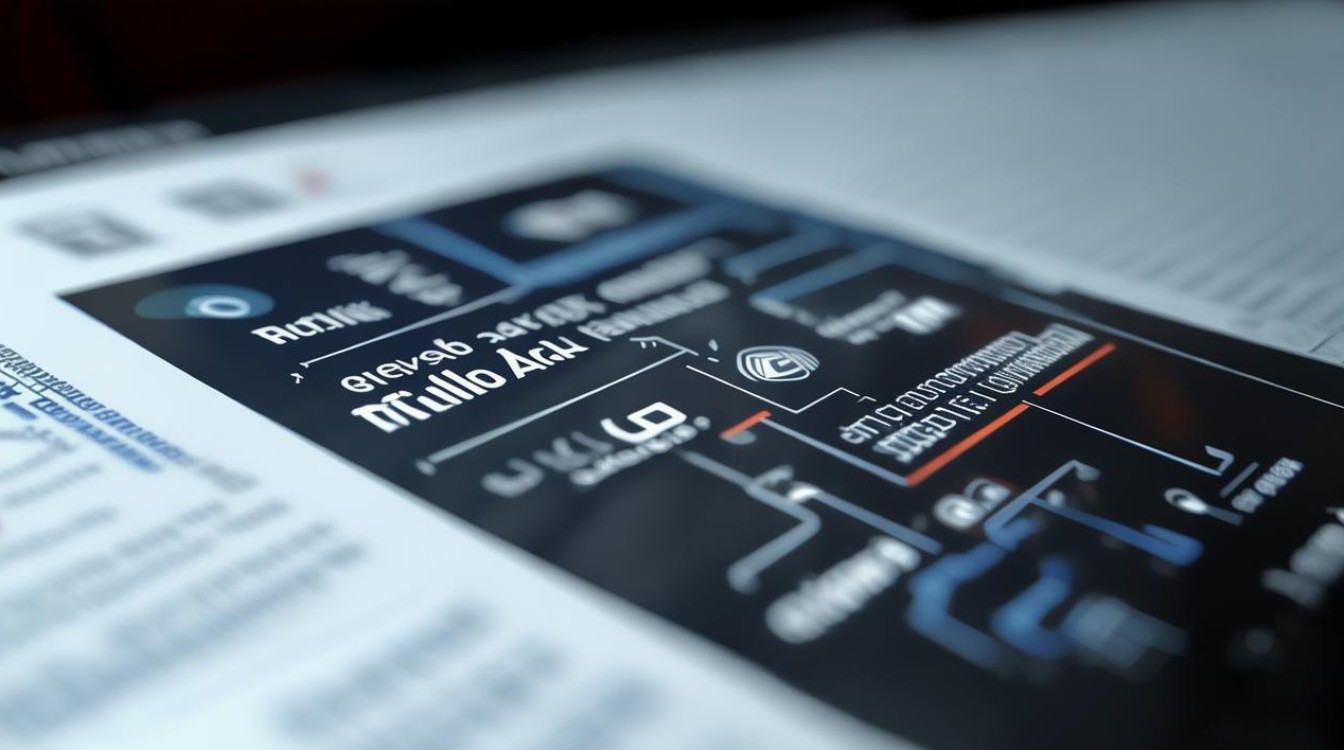怎么使用固态硬盘启动
shiwaishuzidu 2025年4月26日 03:06:33 固态 7
将固态硬盘连接至主板,在BIOS中设置其为第一启动项,保存重启即可从固态硬盘启动。
使用固态硬盘(SSD)启动计算机可以显著提升系统的响应速度和整体性能,以下是详细的步骤指南,帮助你正确设置和使用固态硬盘作为启动盘:
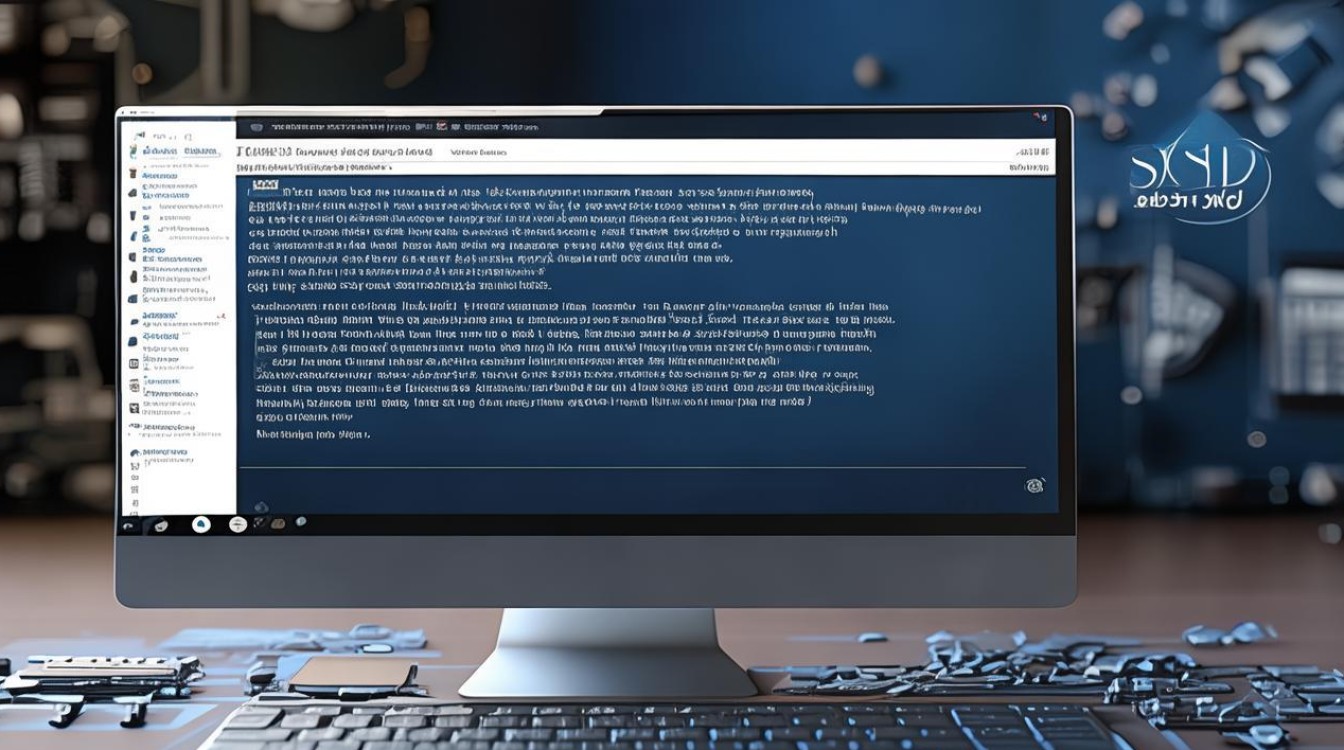
硬件安装与准备
-
安装固态硬盘
- 断电操作:关闭计算机并拔掉电源线,同时按下主机电源按钮5秒以上释放残余电量。
- 选择接口:根据主板支持的接口(如SATA、M.2、NVMe)插入SSD,M.2接口需插入对应槽位并拧紧螺丝固定。
- 检查连接:确保数据线和电源线连接稳固,避免因接触不良导致识别失败。
-
初始化固态硬盘
- 进入BIOS/UEFI:开机后按特定键(如
Del、F2、Esc或F10)进入BIOS设置界面。 - 检测SSD:在BIOS的“Devices”或“Storage”选项中确认SSD已被识别,若未显示,需检查物理连接或更换接口尝试。
- 进入BIOS/UEFI:开机后按特定键(如
BIOS/UEFI设置调整
-
进入启动管理界面
- 传统BIOS:通过
Del、F2等键进入,导航至“Boot”或“Advanced BIOS Features”选项卡。 - UEFI模式:部分新主板支持开机后按
F12或F11直接进入启动菜单,无需进入BIOS。
- 传统BIOS:通过
-
设置启动顺序 | 操作步骤 | 传统BIOS | UEFI(图形界面) | |--------------------------|--------------------------------------|------------------------------| | 找到启动项 | 在“Boot Order”或“1st Boot Device”中选择SSD | 在“BoOT OPTION#1”中选择SSD | | 调整优先级 | 将SSD移动到列表顶部 | 拖动SSD至首位或点击“上移” | | 保存设置 | 按
F10保存并退出 | 直接退出或点击“保存” | -
启用UEFI模式(可选)
若SSD支持GPT分区且主板兼容,建议在BIOS中启用“UEFI Boot”或“EFI Mode”,以提升启动效率和兼容性。

操作系统安装与配置
-
安装系统到SSD
- 准备启动介质:使用工具(如Rufus)制作USB启动盘,支持UEFI或Legacy模式。
- 从SSD启动:插入启动盘后重启电脑,选择SSD作为启动设备,若提示“Boot Manager”,按屏幕提示操作。
- 安装流程:按照系统安装向导(如Windows的“下一步”按钮)完成安装,确保系统分区格式化为SSD推荐的格式(如NTFS)。
-
禁用旧启动设备(可选)
若原机械硬盘(HDD)仍连接且包含旧系统,可在BIOS中取消其启动项,或在系统中卸载旧硬盘驱动。
常见问题与解决
-
无法识别SSD
- 原因:接口不匹配、驱动缺失或BIOS版本过旧。
- 解决方案:更换接口(如SATA转NVMe)、更新BIOS或重新安装芯片组驱动。
-
启动顺序未生效
- 原因:UEFI模式下未启用Secure Boot,或传统BIOS中未保存设置。
- 解决方案:在UEFI中启用“OS Type”为Windows UEFI,或检查BIOS保存设置是否成功。
性能优化建议
-
开启AHCI模式:在BIOS的“Storage Configuration”中启用AHCI,以发挥SSD的NCQ性能优势。
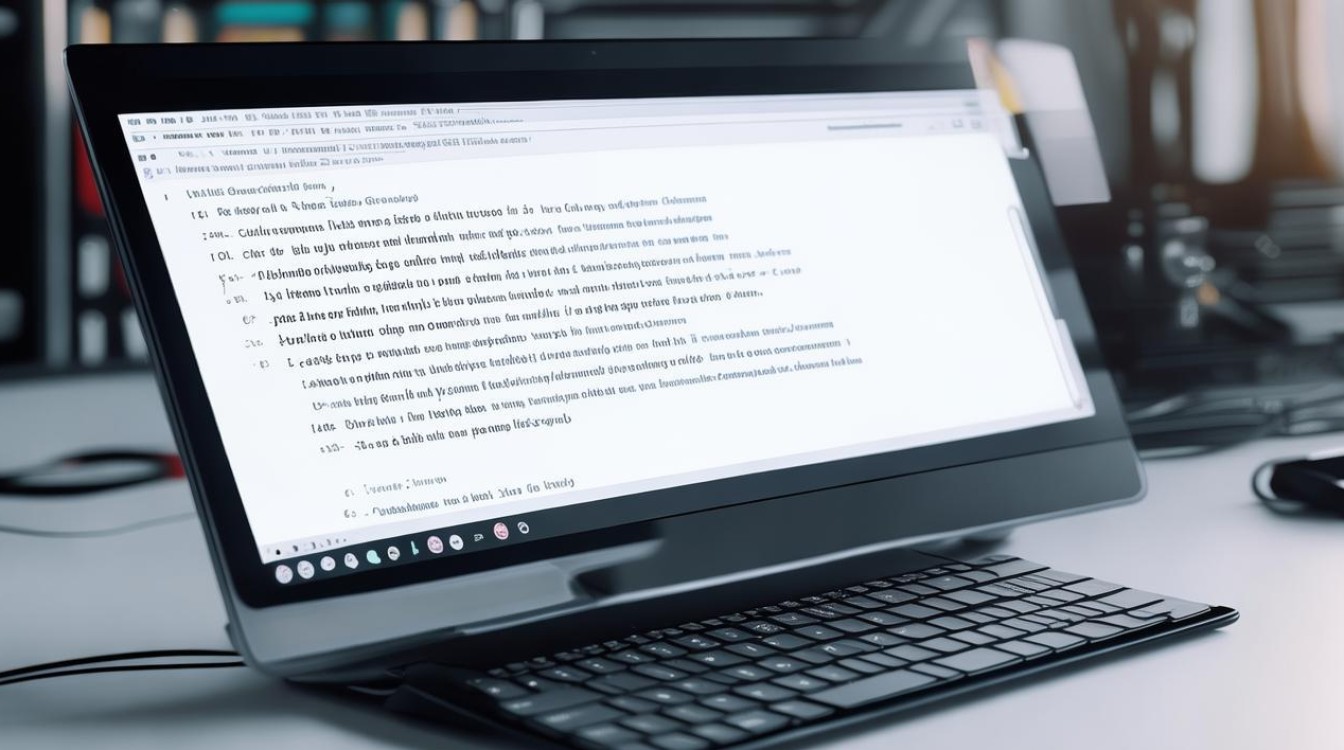
-
禁用无关启动项:在系统中通过
msconfig减少开机加载项,避免延迟。 -
定期清理SSD:使用Trim工具(如DiskGenius)保持写入速度,避免长期使用导致性能下降。
FAQs
-
Q:如何判断固态硬盘是否已设为第一启动项?
A:重启电脑后,若直接进入SSD上的系统且无其他启动设备(如USB或光盘)干扰,则说明设置成功,也可在BIOS的“Boot Order”中确认SSD位列第一。 -
Q:更换主板后无法从SSD启动怎么办?
A:进入新主板的BIOS,检查启动项是否包含SSD,并重新设置其为第一启动设备,若SSD未被识别,需更新主板芯片组驱动或重置CMOS。