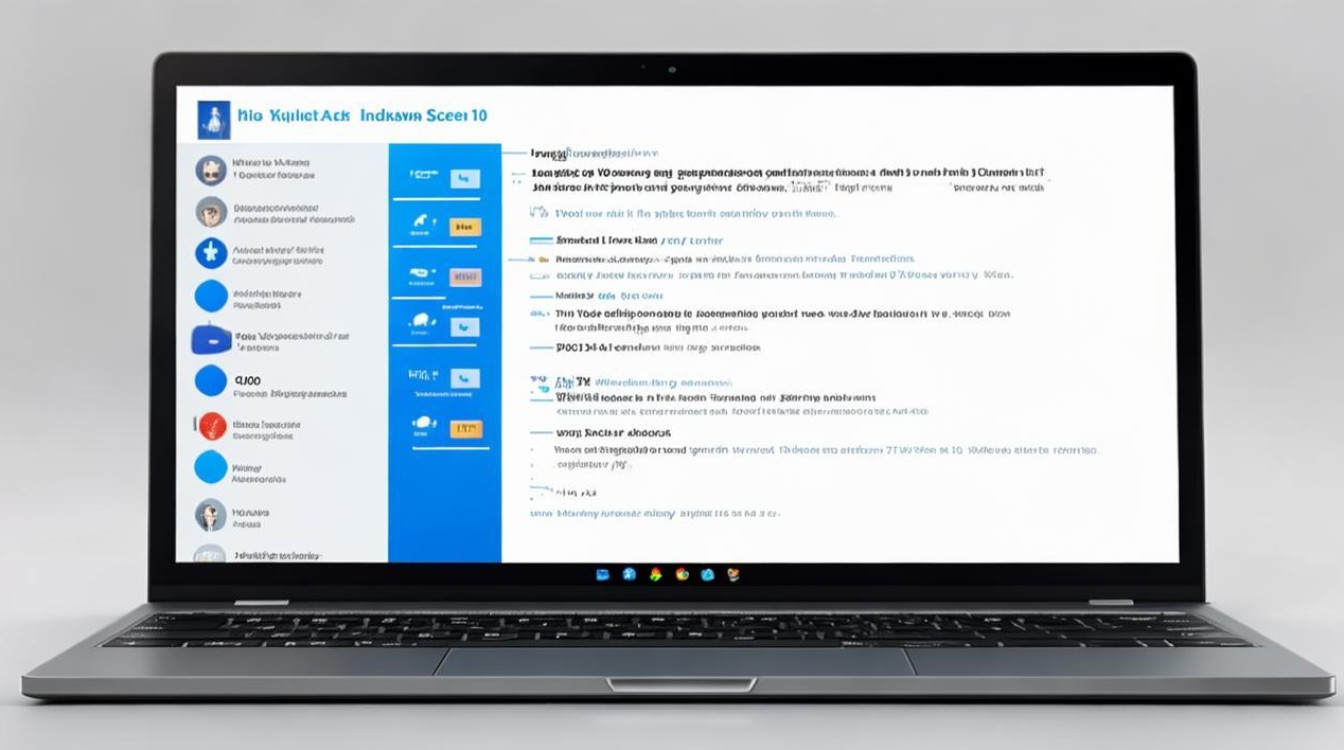怎么删除键盘驱动
shiwaishuzidu 2025年4月14日 10:35:15 驱动 17
可通过设备管理器找到键盘设备,右键选择“卸载设备”来删除键盘驱动。
Windows系统下删除键盘驱动的步骤
在Windows操作系统中,键盘驱动是系统与键盘硬件进行通信的关键组件,有时,用户可能需要删除键盘驱动,比如更换键盘或解决某些兼容性问题时,以下是在Windows系统中删除键盘驱动的详细步骤:

-
打开设备管理器
- 按下
Win + X键,选择“设备管理器”,这将打开一个包含所有已连接硬件和设备列表的窗口。
- 按下
-
找到键盘设备
在设备管理器窗口中,展开“键盘”类别,你会看到列出的键盘设备,通常包括你当前使用的键盘。
-
卸载键盘驱动
- 右键点击你要卸载的键盘设备,选择“卸载设备”。
- 在弹出的确认对话框中,点击“卸载”以确认操作。
-
重启计算机
完成卸载后,系统会提示你需要重启计算机以使更改生效,保存所有工作并重启计算机。
-
重新安装键盘驱动(可选)
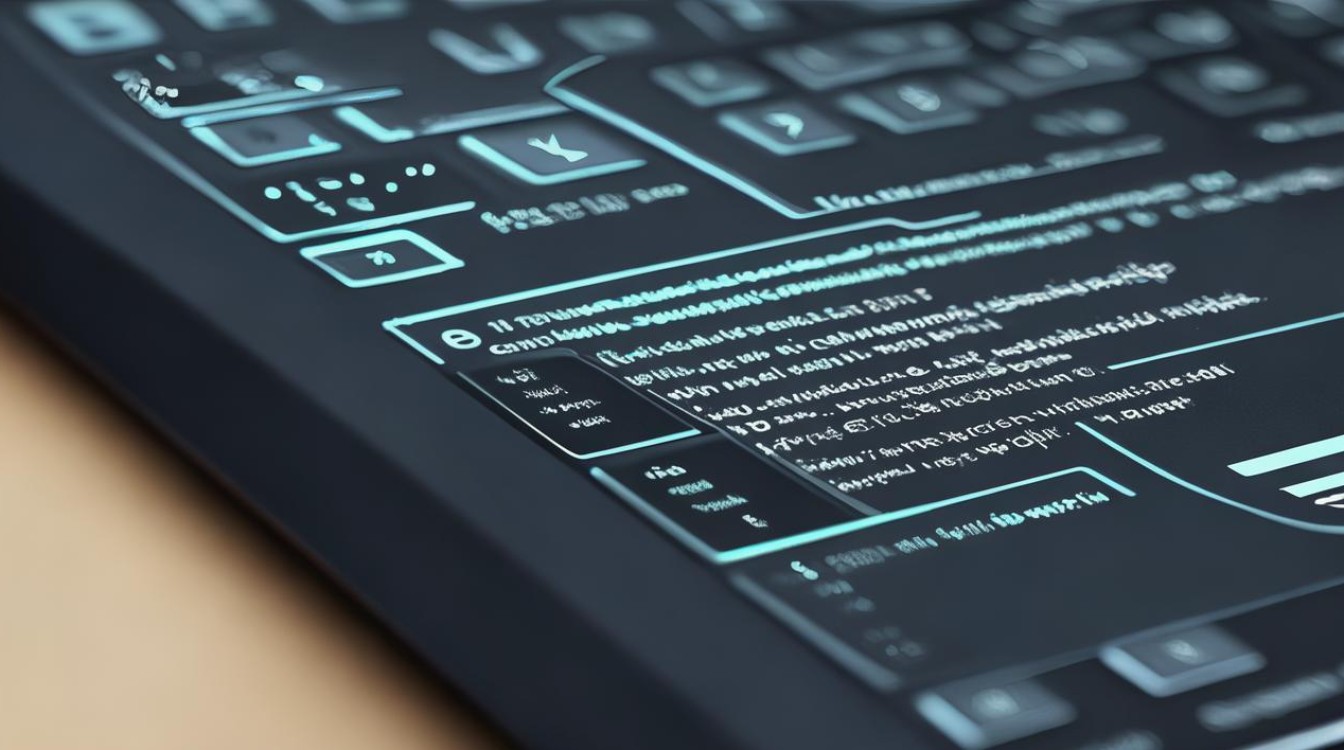
- 重启后,Windows通常会自动重新安装键盘驱动,如果系统没有自动安装,你可以手动更新驱动程序:
- 再次打开设备管理器,找到键盘设备。
- 右键点击键盘设备,选择“更新驱动程序软件”。
- 选择“自动搜索更新的驱动程序软件”,然后按照屏幕上的指示完成操作。
- 重启后,Windows通常会自动重新安装键盘驱动,如果系统没有自动安装,你可以手动更新驱动程序:
| 步骤 | 操作 | 说明 |
|---|---|---|
| 1 | 打开设备管理器 | 通过Win + X快捷键进入设备管理器 |
| 2 | 找到键盘设备 | 在设备管理器中展开“键盘”类别 |
| 3 | 卸载键盘驱动 | 右键点击键盘设备,选择“卸载设备” |
| 4 | 重启计算机 | 完成卸载后,重启计算机使更改生效 |
| 5 | 重新安装键盘驱动(可选) | 如有必要,手动更新驱动程序 |
macOS系统下删除键盘驱动的步骤
在macOS系统中,删除键盘驱动的过程相对简单,因为macOS通常会自动管理大部分驱动程序,如果你遇到键盘问题,可以尝试以下步骤来重置键盘设置:
-
打开“系统偏好设置”
点击屏幕左上角的苹果图标,选择“系统偏好设置”。
-
选择“键盘”
在系统偏好设置窗口中,点击“键盘”图标。
-
重置键盘设置
在键盘设置窗口中,点击“还原默认设置”按钮,这将重置所有键盘相关的设置,包括重复键、延迟时间等。
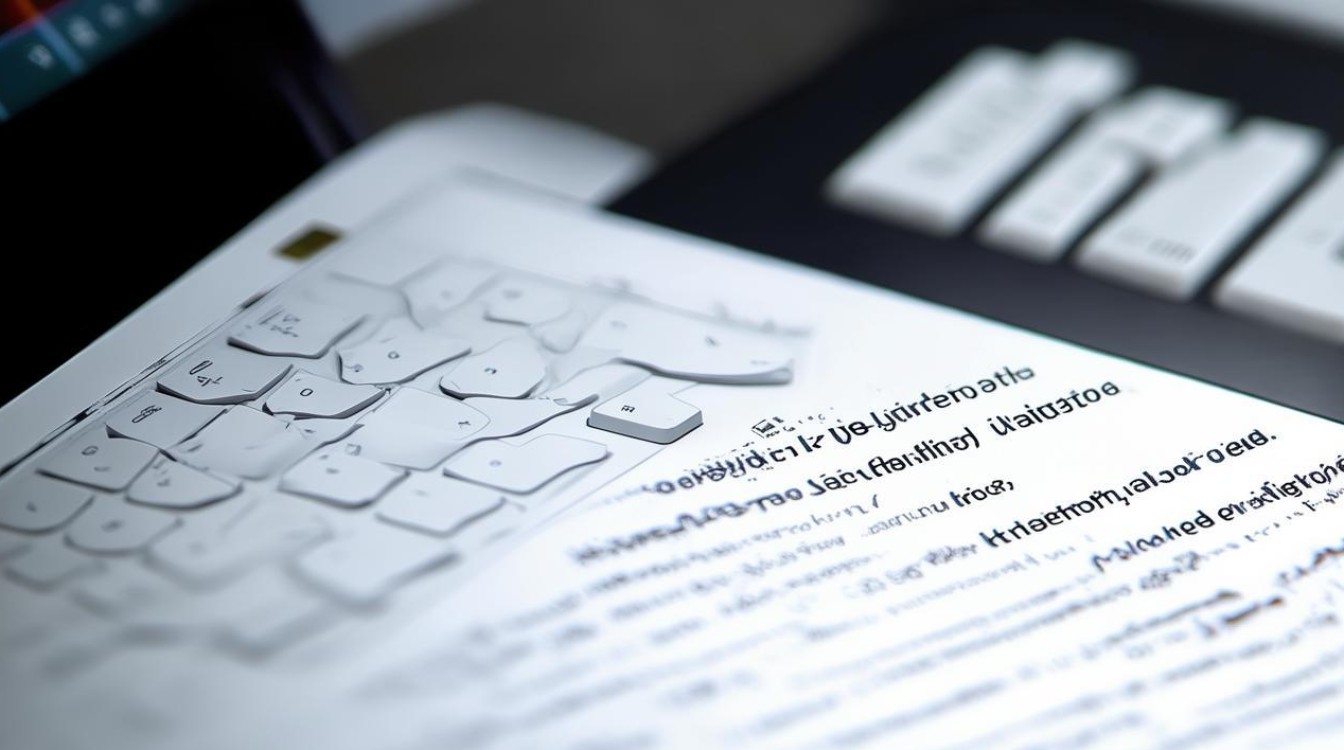
-
关闭并重新打开键盘设置
关闭键盘设置窗口,然后重新打开它以确保更改生效。
-
检查键盘功能
尝试使用键盘,查看问题是否得到解决,如果问题仍然存在,可以考虑联系Apple支持或访问Apple官网获取更多帮助。
| 步骤 | 操作 | 说明 |
|---|---|---|
| 1 | 打开“系统偏好设置” | 点击苹果图标,选择“系统偏好设置” |
| 2 | 选择“键盘” | 在系统偏好设置中点击“键盘”图标 |
| 3 | 重置键盘设置 | 点击“还原默认设置”按钮 |
| 4 | 关闭并重新打开键盘设置 | 确保更改生效 |
| 5 | 检查键盘功能 | 尝试使用键盘,查看问题是否解决 |
相关问答FAQs
Q1: 删除键盘驱动后,我的键盘还能正常使用吗? A1: 在大多数情况下,删除键盘驱动后,系统会在重启时自动重新安装必要的驱动程序,因此键盘应该能够继续正常使用,如果系统未能自动重新安装驱动或出现其他问题,你可能需要手动更新驱动程序或寻求专业帮助。
Q2: 删除键盘驱动对系统有风险吗? A2: 删除键盘驱动本身通常不会对系统造成直接的风险,因为这只是一个软件层面的操作,如果在删除过程中出现错误或系统未能正确重新安装驱动程序,可能会导致键盘暂时无法使用或出现其他相关问题,在进行此类操作之前,建议备份重要数据并确保你了解如何恢复系统到正常状态。