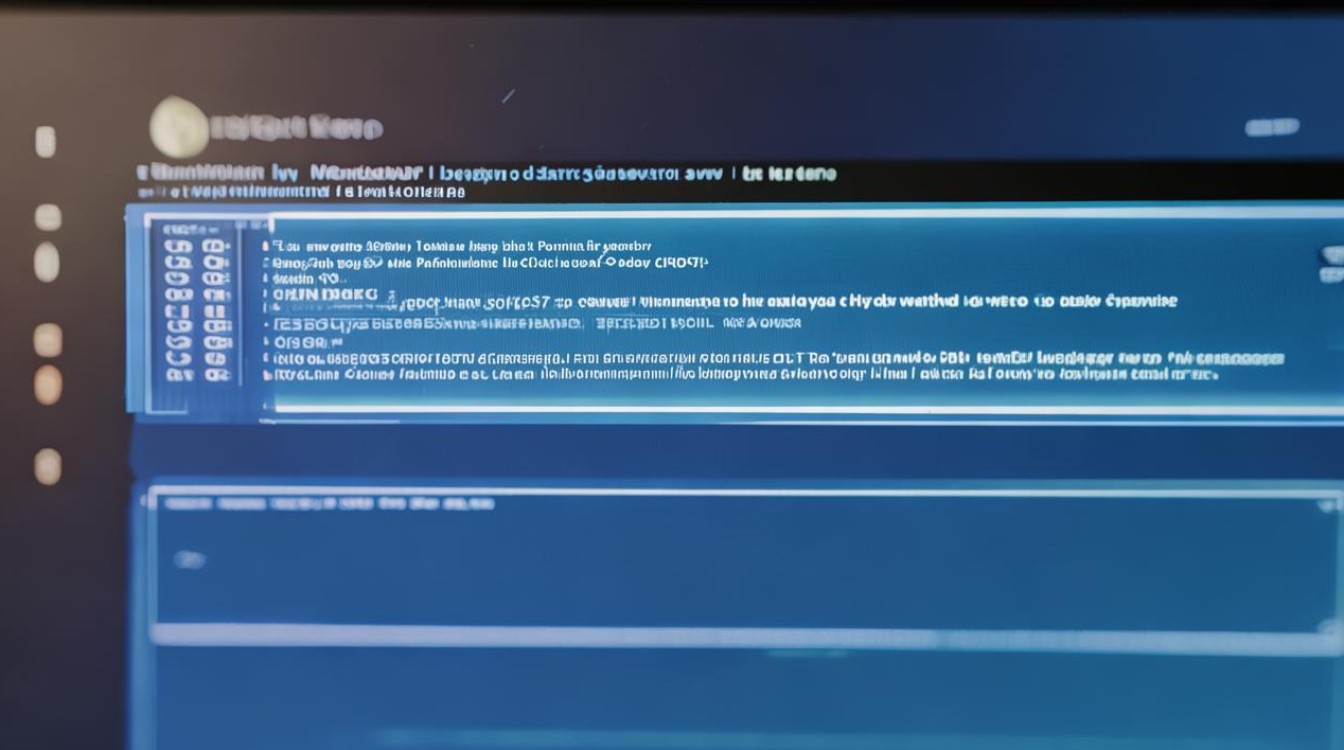怎么找电脑显卡硬件
shiwaishuzidu 2025年4月21日 17:50:57 显卡 19
在Windows系统中,可通过右键点击“此电脑”选择“管理”,在打开的窗口中点击“设备管理器”,展开“显示适配器”即可查看显卡硬件信息。
通过系统自带工具查看
| 方法 | 步骤 | 适用系统 |
|---|---|---|
| 设备管理器 | 在Windows系统中,右键点击“此电脑”,选择“管理”,在弹出的计算机管理窗口中,点击左侧的“设备管理器”,展开“显示适配器”,即可看到显卡的基本信息,包括显卡型号、驱动版本等。 在Mac系统中,点击左上角的苹果菜单,选择“关于本机”,再点击“系统报告”,在硬件概览中找到“图形卡”相关信息。 |
Windows、Mac |
| 系统设置 | 在Windows 10及以上系统中,点击屏幕左下角的“开始”按钮,然后选择“设置”菜单,进入“系统”选项,在左侧栏中选择“显示”,在右侧向下滚动找到“高级显示设置”,点击后可查看显卡的相关信息。 在Linux系统中,不同的发行版可能略有不同,一般可以通过桌面环境的设置菜单或终端命令来查看显卡信息,例如在Ubuntu中,可以在终端输入“lspci |
grep -i vga”来查看显卡信息。 |
| DirectX诊断工具(dxdiag) | 按下【Win+R】组合键,打开运行窗口,输入【dxdiag】并回车,在打开的DirectX诊断工具窗口中,切换到“显示”选项卡,可以查看显卡的制造商、芯片类型、显存等信息。 | Windows |
使用第三方软件查看
| 软件名称 | 特点 | 适用平台 |
|---|---|---|
| 鲁大师 | 操作简单,界面直观,能快速检测出显卡的详细信息,包括显卡型号、品牌、显存大小、核心频率、显存频率等,还能对显卡性能进行简单评估和跑分。 | Windows |
| GPU-Z | 专业的显卡检测工具,提供非常详细的显卡参数信息,如显卡型号、BIOS版本、显存类型、显存容量、显存位宽、核心频率、显存频率、温度、风扇转速等,对于了解显卡的具体规格和性能有很大帮助。 | Windows |
| AIDA64 | 功能强大,除了显卡信息外,还能全面检测电脑的其他硬件信息,如CPU、内存、硬盘等,对于显卡,它可以提供详细的参数和实时监控数据,如显卡功耗、传感器信息等。 | Windows |
通过电脑外观及文档查看
- 查看电脑主机内部:如果电脑是台式机且机箱是开放式的,可以直接打开机箱侧板,找到显卡,显卡一般位于主板的PCI-E插槽上,是一个较大的板卡,上面有散热片和风扇(部分低端显卡可能无风扇),通过观察显卡上的标签或型号标识,可以直接获取显卡的型号信息。
- 查看电脑说明书或包装盒:如果是品牌电脑,通常会在电脑的说明书或包装盒上标明电脑的配置信息,包括显卡型号,可以仔细查看这些文档,找到关于显卡的具体描述。
通过BIOS查看
- 开机时按下相应的按键(不同品牌的电脑按键可能不同,常见的有Del、F2等)进入BIOS设置界面,在BIOS中,可以找到“Main”“Advanced”“Peripherals”等相关选项卡,在其中查找与显卡相关的信息,如显卡型号、显存大小等,BIOS中显示的信息可能相对比较简单,不如系统工具和第三方软件详细。
下面是一个相关问答FAQs:

问题1:使用第三方软件查看显卡信息安全吗?
答:从官方正规渠道下载的知名第三方软件,如鲁大师、GPU-Z等,是安全的,这些软件在行业内广泛使用,主要用于硬件检测和系统优化,不会对电脑系统造成破坏或泄露个人敏感信息,但如果是从不可信的网站下载软件,可能会存在安全风险,如携带病毒、恶意软件等,可能会导致电脑出现故障或个人信息被盗,在下载第三方软件时,一定要选择正规的官方网站或知名的软件下载平台。

问题2:通过BIOS查看显卡信息与通过系统查看有何不同?
答:通过BIOS查看显卡信息相对较为简单和基础,它主要提供的是显卡的一些基本参数,如型号、显存大小等,而且BIOS界面通常不够友好,操作相对复杂,对于普通用户来说可能不太容易找到相关信息,而通过系统自带的工具或第三方软件查看显卡信息,能够获取更加详细和全面的参数,如显卡的核心频率、显存频率、温度、风扇转速等实时信息,以及显卡的性能评估和跑分等,系统工具和第三方软件的操作界面通常更加直观和易于理解,适合普通用户使用。