怎么更改硬盘卷标
shiwaishuzidu 2025年4月25日 09:13:14 硬盘 3
更改硬盘卷标可在“此电脑”右键选管理,进磁盘管理右键点击分区选更改驱动器号和路径,或在属性中改卷标。
更改硬盘卷标是一个相对简单的操作,但具体步骤可能会因操作系统的不同而有所差异,以下是针对Windows系统的详细更改硬盘卷标的步骤:

通过磁盘管理工具更改(以Windows 10为例)
| 步骤 | 操作描述 |
|---|---|
| 1 | 右键点击桌面的“此电脑”图标,选择“管理”。 |
| 2 | 在打开的“计算机管理”窗口中,点击左侧的“磁盘管理”。 |
| 3 | 在右侧的磁盘列表中,找到并右键点击你想要更改卷标的硬盘分区。 |
| 4 | 选择“更改驱动器号和路径”。 |
| 5 | 在弹出的对话框中,点击“更改”按钮。 |
| 6 | 在右侧的下拉菜单中,选择一个新的卷标(如D:、E:等),然后点击“确定”。 |
| 7 | 系统会提示你确认更改,点击“是”即可完成更改。 |
通过命令提示符更改
如果你更喜欢使用命令行工具,也可以通过命令提示符来更改硬盘卷标,以下是具体步骤:
-
打开命令提示符:按下“Windows + R”键,输入“cmd”并按下回车键,打开命令提示符窗口。
-
输入命令:在命令提示符中输入以下命令来更改卷标:“label X: 新卷标名称”(将X替换为你要更改的磁盘驱动器号,例如G:)。
-
执行命令:按下回车键执行命令,如果命令成功执行,系统不会返回任何消息。

-
验证更改:你可以通过文件资源管理器或重新运行上述命令来检查卷标是否已成功更改。
注意事项
- 在更改硬盘卷标之前,请确保你了解每个卷标的用途,以避免误操作导致数据丢失或系统问题。
- 某些系统分区或特殊格式的分区可能无法直接更改卷标,此时需要谨慎操作或寻求专业帮助。
- 更改卷标后,可能需要重新启动计算机才能使更改生效。
相关问答FAQs
问题1:更改硬盘卷标会影响我的数据吗?
回答:一般情况下,更改硬盘卷标只会改变驱动器的标识符,而不会影响存储在驱动器上的数据,为了安全起见,建议在更改卷标之前备份重要数据。
问题2:为什么我无法更改某个分区的卷标?
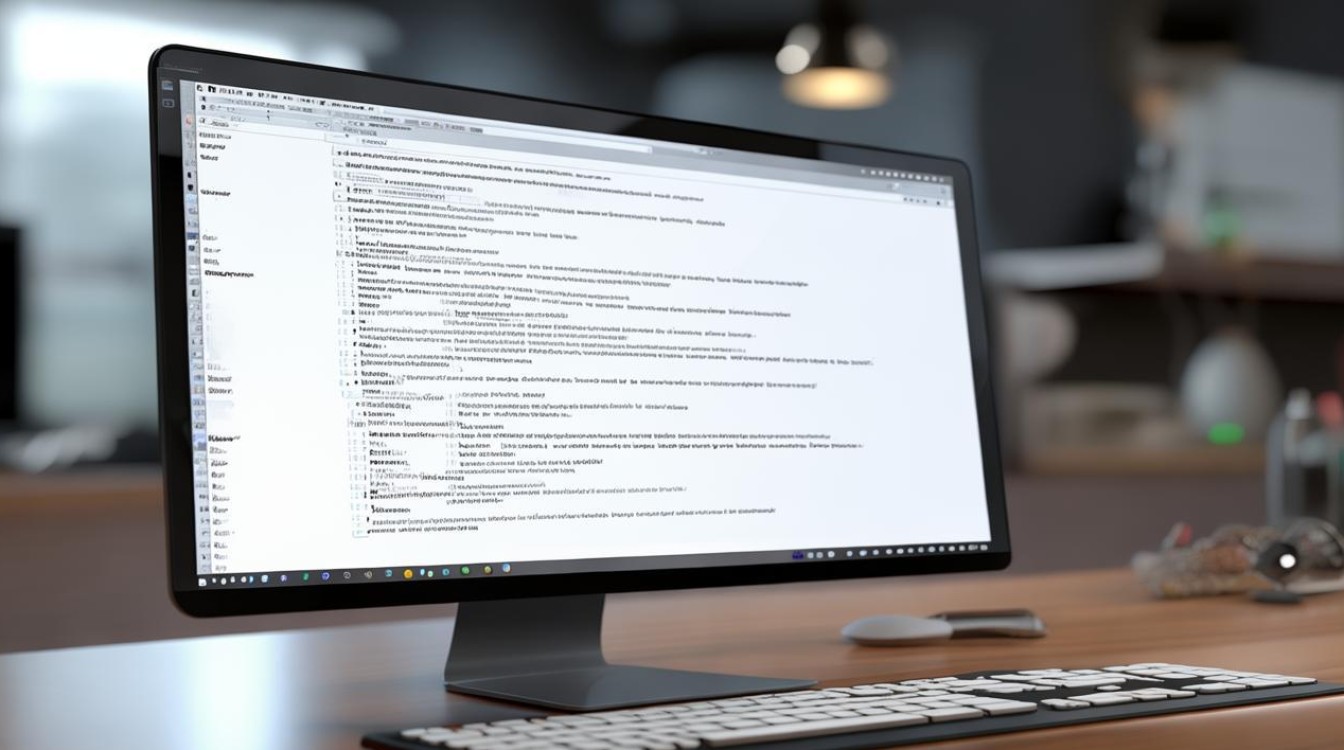
回答:可能有几个原因导致你无法更改某个分区的卷标:该分区可能是系统分区或引导分区,这些分区通常受到保护以防止意外更改;该分区可能使用了特殊的文件系统格式,不支持直接更改卷标;或者你可能没有足够的权限来更改该分区的卷标,在这种情况下,建议咨询专业人士或查阅相关文档以获取更多帮助。










