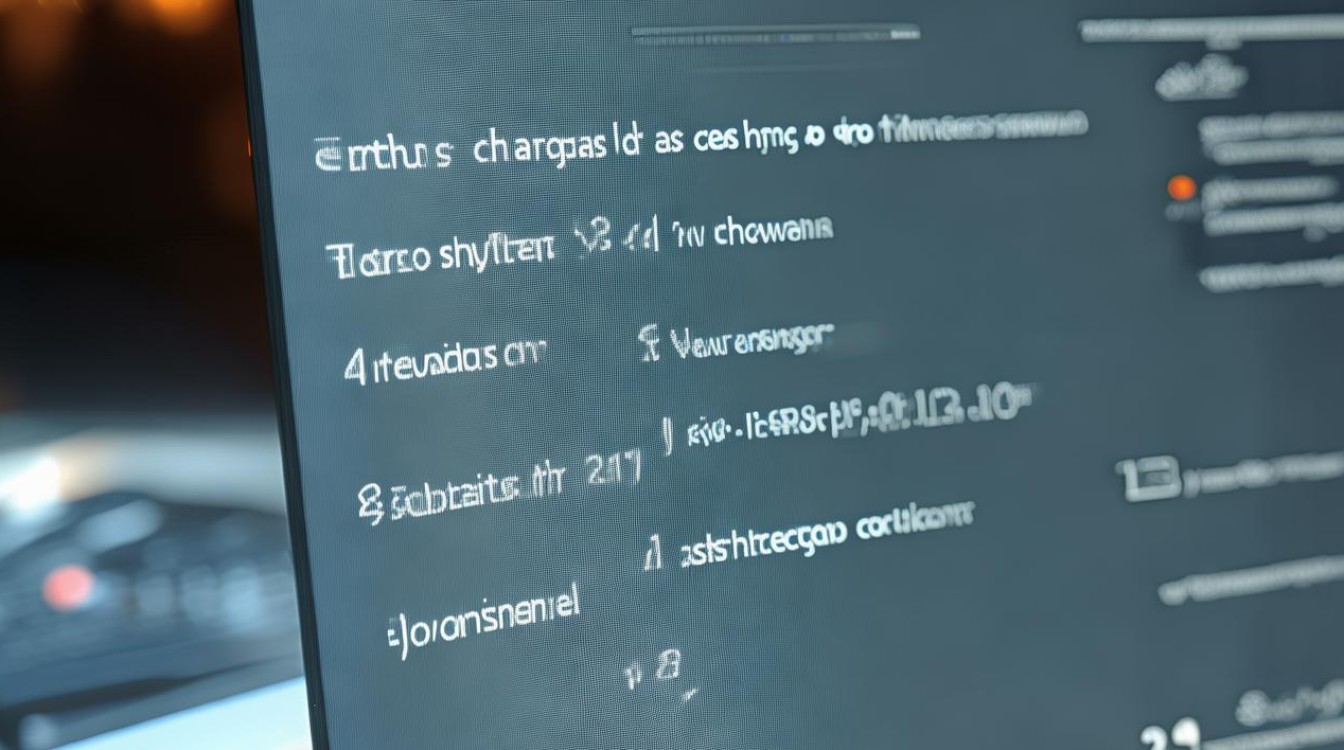怎么更改系统密码
shiwaishuzidu 2025年4月14日 10:29:11 系统 20
要更改系统密码,通常需要进入系统设置,找到用户账户或安全选项,然后按照提示输入旧密码并设置新密码。
更改系统密码是维护计算机安全的重要步骤,无论是个人电脑还是企业服务器,定期更新密码可以有效防止未授权访问,以下是不同操作系统中更改系统密码的详细步骤:

Windows 系统
通过控制面板更改密码
- 步骤一:点击屏幕左下角的“开始”按钮,选择“控制面板”。
- 步骤二:在控制面板中,找到并点击“用户账户”。
- 步骤三:在用户账户窗口中,点击“更改密码”。
- 步骤四:输入当前密码,然后输入新密码,再次确认新密码。
- 步骤五:点击“更改密码”按钮完成操作。
| 步骤 | 操作 |
|---|---|
| 1 | 打开“开始”菜单,选择“控制面板” |
| 2 | 进入“用户账户” |
| 3 | 点击“更改密码” |
| 4 | 输入当前密码和新密码 |
| 5 | 点击“更改密码”按钮 |
通过设置应用更改密码
- 步骤一:点击“开始”按钮,选择“设置”(齿轮图标)。
- 步骤二:选择“账户”。
- 步骤三:在左侧菜单中选择“登录选项”。
- 步骤四:在“密码”部分,点击“更改”按钮。
- 步骤五:按照提示输入当前密码和新密码,然后确认新密码。
- 步骤六:点击“下一步”按钮完成更改。
macOS 系统
通过系统偏好设置更改密码
- 步骤一:点击屏幕左上角的苹果图标,选择“系统偏好设置”。
- 步骤二:点击“用户与群组”。
- 步骤三:在左侧列表中选择当前用户。
- 步骤四:点击右侧的“更改密码”。
- 步骤五:输入当前密码,然后输入新密码,再次确认新密码。
- 步骤六:点击“更改密码”按钮完成操作。
| 步骤 | 操作 |
|---|---|
| 1 | 打开“系统偏好设置” |
| 2 | 选择“用户与群组” |
| 3 | 选择当前用户 |
| 4 | 点击“更改密码” |
| 5 | 输入当前和新密码 |
| 6 | 点击“更改密码”按钮 |
Linux 系统(以Ubuntu为例)
通过图形界面更改密码
- 步骤一:点击屏幕左上角的系统菜单,选择“设置”。
- 步骤二:选择“用户”。
- 步骤三:在左侧菜单中选择“用户账户”。
- 步骤四:点击“密码”部分的“更改”按钮。
- 步骤五:输入当前密码,然后输入新密码,再次确认新密码。
- 步骤六:点击“更改”按钮完成操作。
| 步骤 | 操作 |
|---|---|
| 1 | 打开“设置” |
| 2 | 选择“用户” |
| 3 | 选择“用户账户” |
| 4 | 点击“更改密码” |
| 5 | 输入当前和新密码 |
| 6 | 点击“更改”按钮 |
通过命令行更改密码
- 步骤一:打开终端(可以通过按Ctrl + Alt + T快捷键)。
- 步骤二:输入命令
passwd,然后按回车键。 - 步骤三:按照提示输入当前密码,然后输入新密码,再次确认新密码。
- 步骤四:系统会提示密码已成功更改。
相关问答FAQs
Q1: 如果忘记了Windows系统的密码怎么办?
A1: 如果忘记了Windows系统的密码,可以使用密码重置磁盘或通过微软账户进行密码重置,如果这些方法都不可行,可能需要联系专业技术支持或使用第三方工具来重置密码。
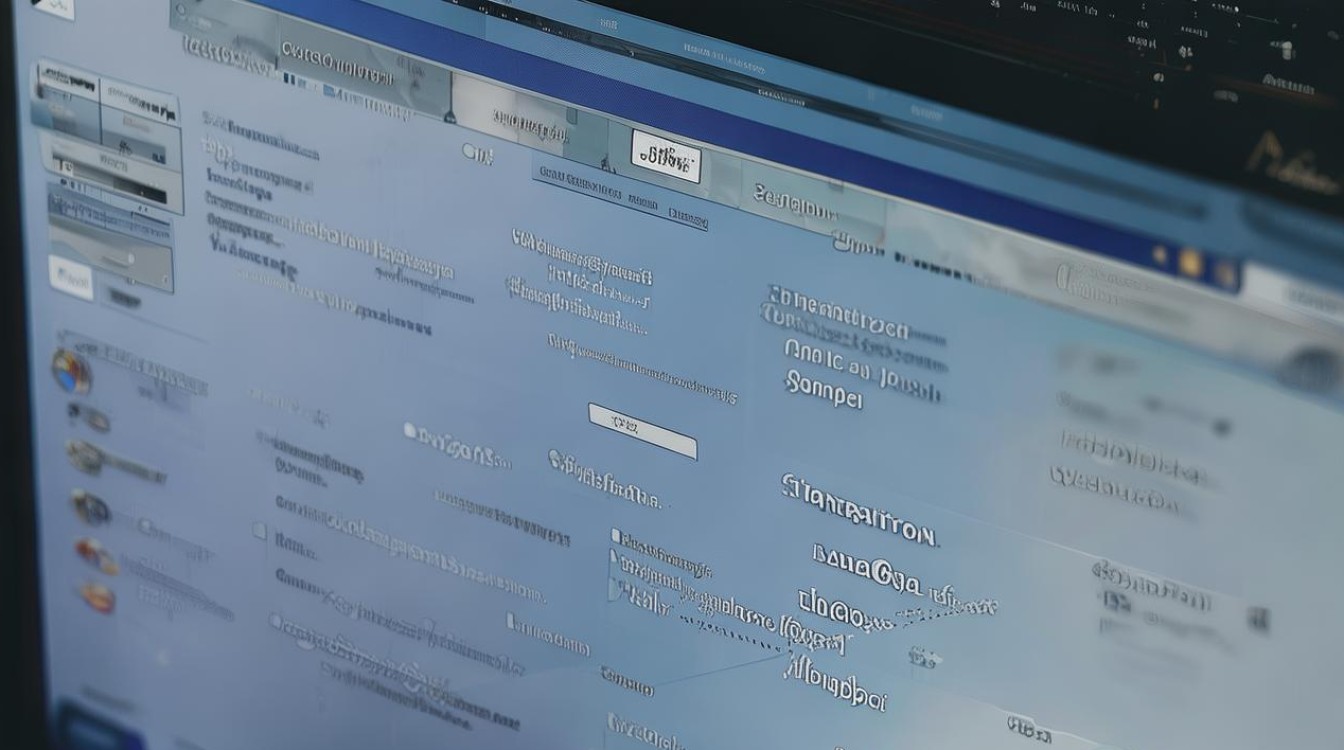
Q2: 如何创建一个安全的密码?
A2: 创建安全密码的建议包括:使用至少12个字符的组合,包含大写字母、小写字母、数字和特殊字符;避免使用常见的单词或短语;不使用个人信息如生日或姓名;定期更换密码以确保安全性。