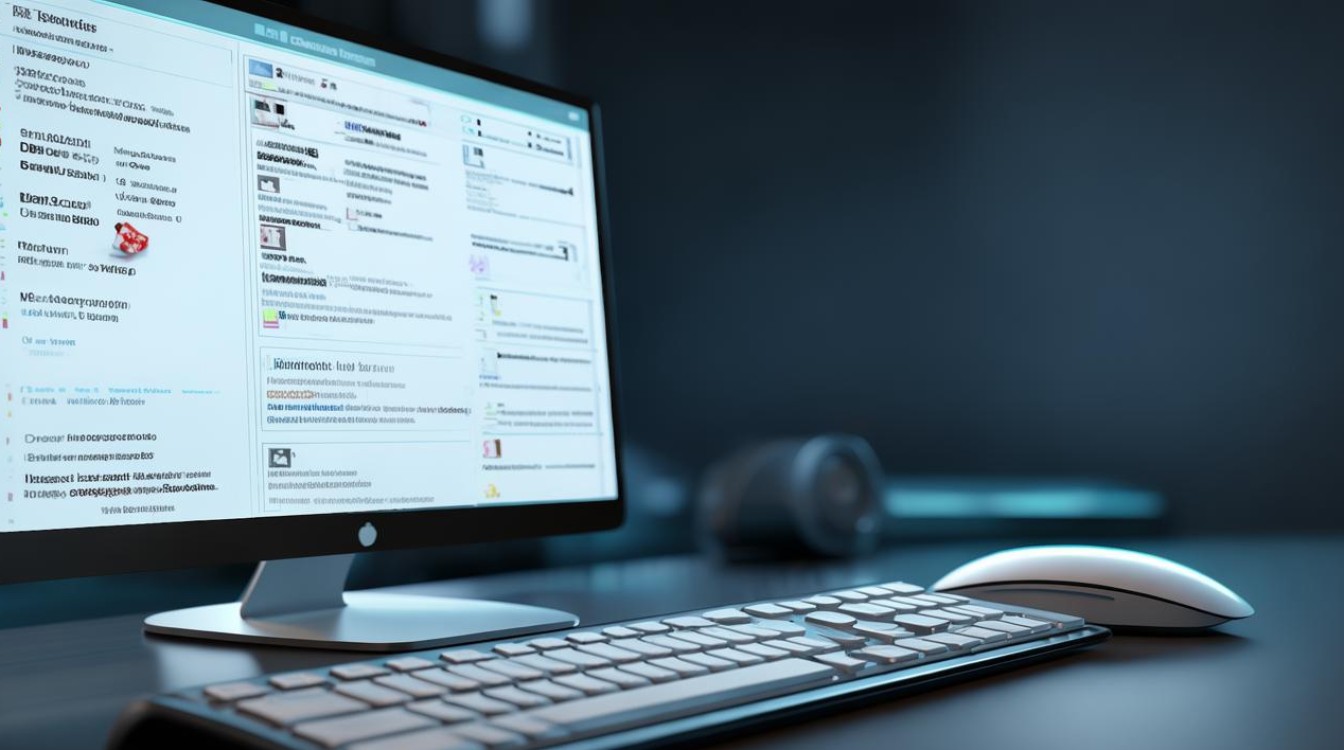怎么更新键盘的驱动
shiwaishuzidu 2025年4月25日 06:33:44 驱动 8
可通过设备管理器找到键盘设备,右键选择更新驱动程序,按提示操作完成驱动更新。
Windows系统下更新键盘驱动
| 更新方法 | 具体步骤 |
|---|---|
| 设备管理器自动更新 | 按下Win + X组合键,在弹出的菜单中选择“设备管理器”。在设备管理器窗口中,找到“键盘”选项并点击展开。 右键单击要更新驱动的键盘设备,选择“更新驱动程序”。 在弹出的更新驱动程序向导中,选择“自动搜索更新的驱动程序软件”。 系统会自动在联网状态下搜索并安装最新的驱动程序,按照提示完成安装即可。 |
| 设备管理器手动更新 | 同样先打开设备管理器,找到键盘设备并右键单击,选择“更新驱动程序”。 这次在更新向导中选择“浏览计算机以查找驱动程序软件”。 可以选择“从计算机的设备驱动程序列表中选择”,然后根据键盘的型号和厂商,选择合适的驱动程序进行安装;或者选择“从磁盘安装”,如果你已经下载好了对应的驱动程序,找到驱动程序所在的文件夹,然后进行安装。 |
| 通过Windows更新 | 点击“开始”菜单,选择“设置”。 在设置窗口中,点击“更新和安全”。 在更新和安全页面中,点击“Windows更新”,然后点击“检查更新”按钮。 系统会检查是否有可用的更新,包括驱动程序更新,如果有键盘驱动的更新,会一并下载安装,按照提示完成更新操作即可。 |
Mac系统下更新键盘驱动
苹果键盘
- 通过系统更新:苹果键盘的驱动通常会随着macOS系统更新而自动更新,点击苹果菜单中的“系统偏好设置”,然后选择“软件更新”,安装最新的macOS系统版本,其中可能包含键盘驱动的更新。
- 使用第三方驱动(如有):如果安装了某些特殊功能的第三方驱动,可前往该驱动的官方网站下载最新版本,然后双击下载的安装包,按照提示完成安装。
非苹果键盘(通过蓝牙或USB连接)
- 蓝牙键盘:
- 进入“系统偏好设置”,点击“蓝牙”图标,确保键盘已连接。
- 右键点击菜单栏中的蓝牙图标,选择“打开蓝牙偏好设置”。
- 在蓝牙设备列表中,找到已连接的键盘,点击旁边的“齿轮”图标,选择“忘记此设备”。
- 重新打开键盘的蓝牙配对模式,然后在蓝牙偏好设置中重新连接键盘,系统可能会自动安装或更新驱动。
- USB键盘:一般macOS系统会自动识别并安装合适的驱动,如果出现问题,可以尝试重启电脑,或者拔掉键盘后重新插入,让系统重新检测和安装驱动。
Linux系统下更新键盘驱动
使用包管理器(以Ubuntu为例)
- 打开终端:可以通过快捷键
Ctrl + Alt + T打开终端。 - 更新软件源列表:在终端中输入命令
sudo apt update,然后按回车键,输入管理员密码,更新软件源列表。 - 安装或更新键盘驱动相关包:如果知道键盘驱动对应的具体包名称,可以使用
sudo apt install [包名]命令进行安装或更新;如果不确定,可以尝试更新系统内核和相关的输入设备驱动包,例如输入sudo apt upgrade linux-image-$(uname -r)来升级当前内核,这可能会包含键盘驱动的更新。
手动编译安装驱动(适用于特殊情况)
- 获取驱动程序源代码:访问键盘制造商的官方网站或其他可靠的开源社区,下载适用于Linux系统的键盘驱动程序源代码。
- 解压源代码:如果是压缩文件,使用相应的解压命令(如
tar -zxvf [文件名].tar.gz)解压到指定目录。 - 安装依赖项:根据驱动程序的文档说明,安装所需的依赖项,通常可以使用包管理器安装,例如
sudo apt install [依赖项包名]。 - 编译和安装驱动:进入驱动程序源代码目录,按照文档中的说明进行编译和安装,一般需要执行
make和sudo make install等命令。
FAQs
问题1:更新键盘驱动后,键盘无法使用怎么办?
答:如果更新键盘驱动后键盘无法使用,可以尝试以下方法:

- 重启电脑:有时候简单的重启可以解决驱动安装过程中出现的问题,让系统重新加载驱动和硬件设备。
- 进入安全模式卸载驱动:如果重启后仍然无法使用,可以尝试进入系统的安全模式,在安全模式下,右键点击“我的电脑”,选择“管理”,打开“设备管理器”,找到键盘设备,右键点击选择“卸载”,卸载完成后,重启电脑,系统会自动重新安装适合的驱动程序。
- 使用系统还原:如果之前创建了系统还原点,可以通过系统还原功能将系统恢复到更新驱动之前的状态,从而恢复键盘的正常使用,在Windows系统中,可以在“控制面板”中找到“系统还原”选项进行操作。
问题2:如何确定键盘驱动是否需要更新?
答:确定键盘驱动是否需要更新可以从以下几个方面入手:

- 查看设备管理器(Windows系统):在Windows系统中,打开设备管理器,找到键盘设备,右键点击选择“属性”,在属性窗口的“驱动程序”选项卡中,可以查看驱动程序的版本、发布日期等信息,如果发现驱动程序版本较旧,或者有可用的更新提示,那么可能需要更新驱动。
- 检查系统更新(Windows系统):在Windows系统中,通过“设置”->“更新和安全”->“Windows更新”,检查是否有可用的系统更新,系统更新会包含键盘驱动的更新,如果有相关的更新可用,说明键盘驱动可能需要更新。
- 关注制造商官网(所有系统):定期访问键盘制造商的官方网站,查看是否有针对该型号键盘的最新驱动程序发布,如果有新的驱动发布,通常会包含性能提升、bug修复或新功能支持等信息,这种情况下可以考虑更新驱动。
- 观察键盘使用情况:如果在使用键盘过程中出现异常情况,如按键无反应、按键失灵、按键重复等问题,且排除了硬件故障的可能性,那么有可能是驱动程序出现问题,需要尝试更新驱动来解决。