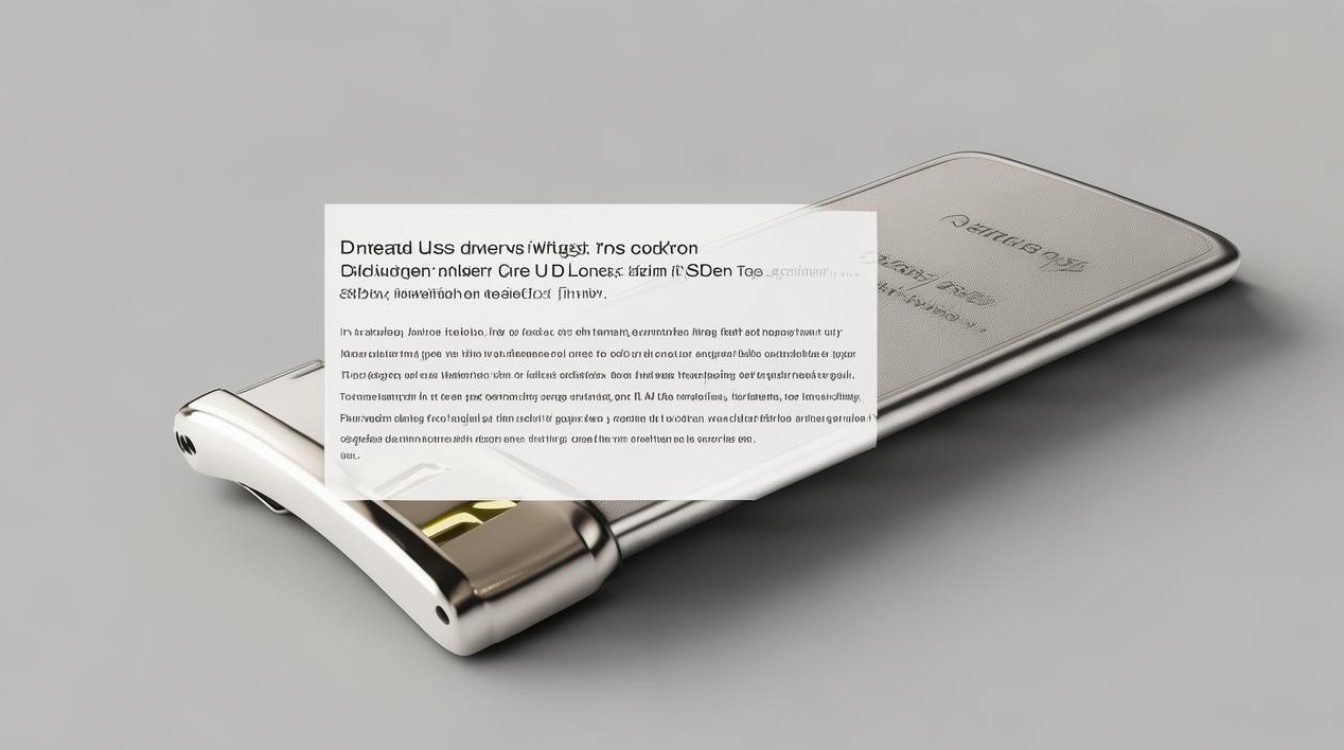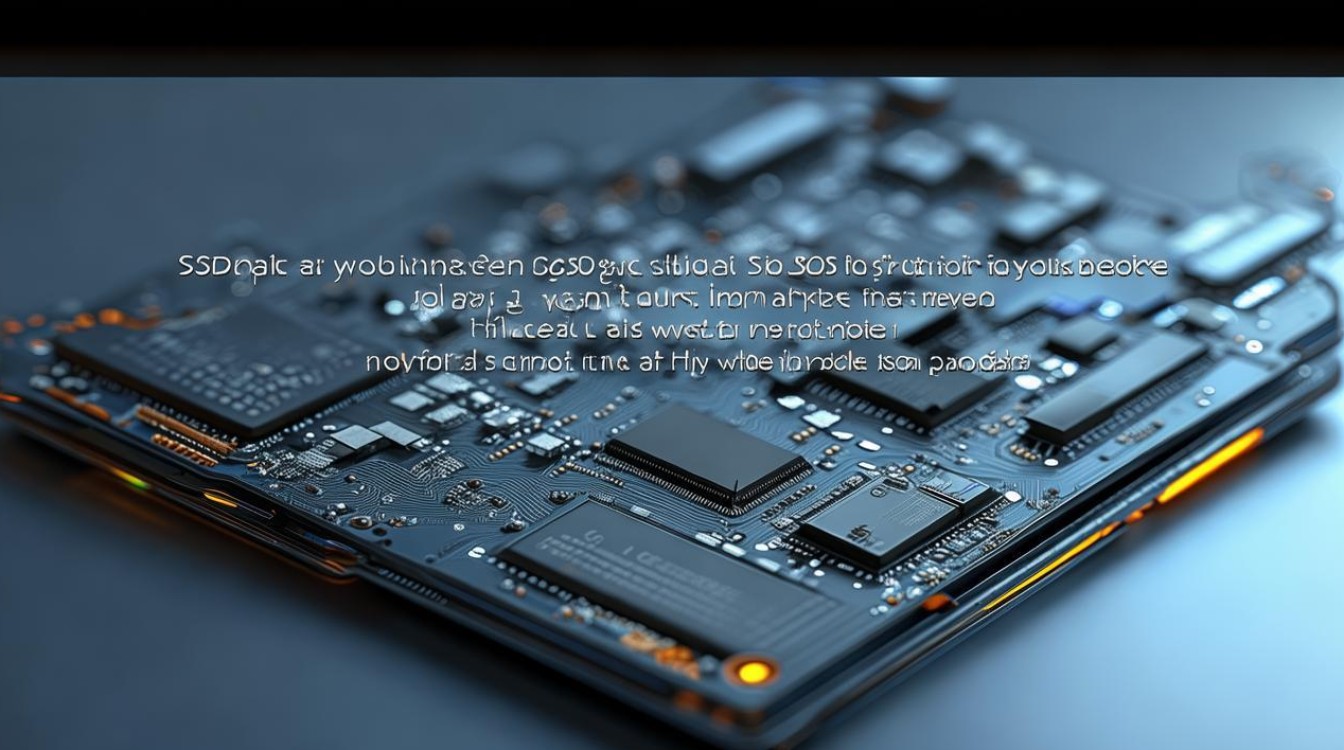怎么查看显卡配置win10
shiwaishuzidu 2025年4月23日 17:28:28 显卡 17
在Win10中查看显卡配置,可右击“此电脑”选“管理”,进设备管理器展开“显示适配器”;或按Win+R输入DxDiag,在诊断工具中查看。
在Windows 10操作系统中,查看显卡配置是了解计算机硬件信息的重要一环,显卡配置不仅关系到图形处理能力,还直接影响游戏、设计软件等应用的运行效果,以下将详细介绍几种在Win10系统中查看显卡配置的方法,帮助用户快速准确地获取所需信息。
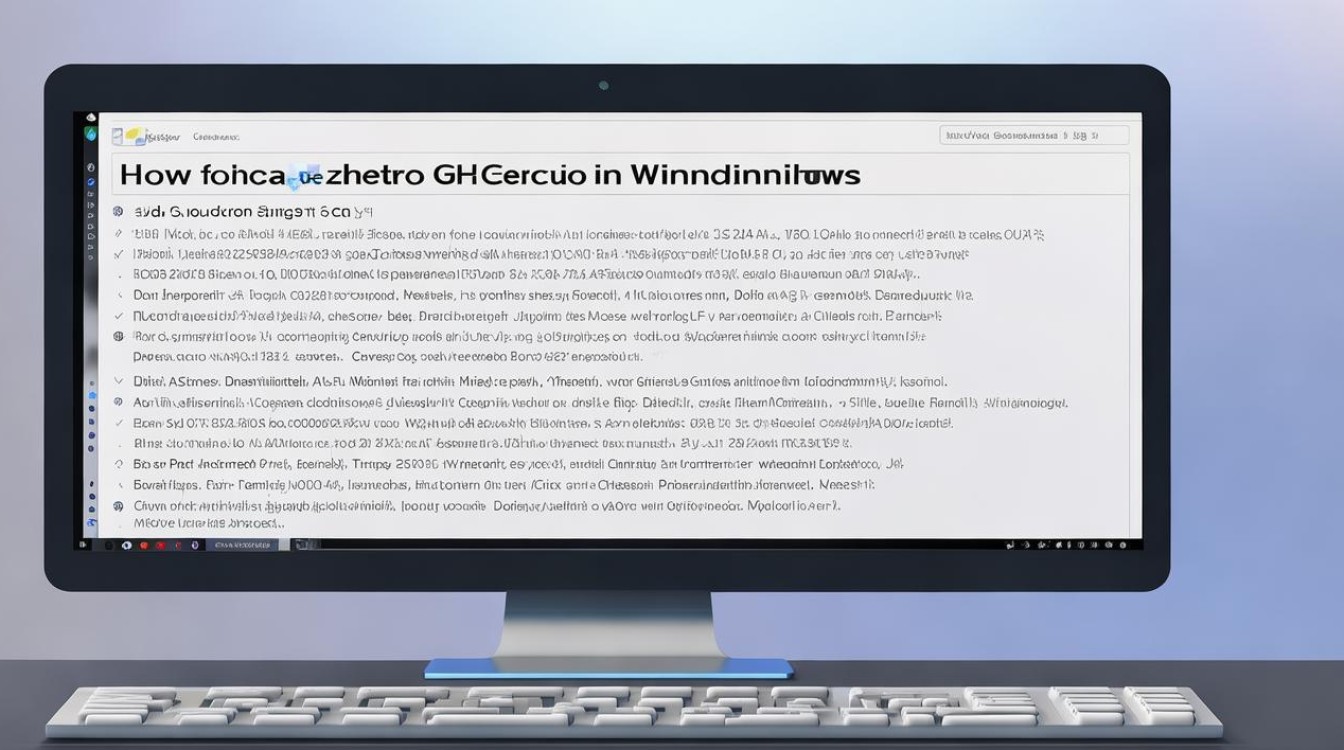
通过系统设置查看
-
操作步骤
- 右键点击“此电脑”:在桌面上找到“此电脑”图标,右键点击它,选择“管理”。
- 进入设备管理器:在弹出的计算机管理窗口中,点击左侧的“设备管理器”。
- 展开“显示适配器”:在设备管理器中,找到并点击“显示适配器”前的加号,展开后即可看到显卡的详细信息,包括显卡型号、驱动版本等。
-
优点:操作简单直接,无需额外工具,适合快速查看显卡基本信息。
-
缺点:提供的信息相对有限,可能无法满足高级用户的需求。
使用DirectX诊断工具(dxdiag)
-
操作步骤
- 打开运行对话框:按下Win + R键,打开运行对话框。
- 输入dxdiag并回车:在运行对话框中输入“dxdiag”,然后按下回车键或点击“确定”。
- 查看显卡信息:在打开的DirectX诊断工具窗口中,切换到“显示”选项卡,即可看到详细的显卡配置信息,包括显卡制造商、芯片类型、显存大小等。
-
优点:提供的信息全面详细,包括显卡的多个方面。
-
缺点:需要记住并输入特定的命令,对于不熟悉的用户来说可能不太方便。

利用系统信息工具(msinfo32)
-
操作步骤
- 打开运行对话框:同样按下Win + R键,打开运行对话框。
- 输入msinfo32并回车:在运行对话框中输入“msinfo32”,然后按下回车键或点击“确定”。
- 查找显卡信息:在打开的系统信息窗口中,可以通过滚动或搜索功能找到与显卡相关的信息,如显卡型号、制造商等。
-
优点:除了显卡信息外,还能查看系统的其他硬件和软件信息,适合全面了解系统配置。
-
缺点:信息量大且分散,需要用户有一定的耐心和搜索技巧来找到所需的显卡信息。
通过显示设置查看
-
操作步骤
- 右键点击桌面空白处:在桌面上任意空白处右键点击,选择“显示设置”。
- 进入显示适配器属性:在显示设置窗口中,左侧点击“显示”,然后右侧点击“显示适配器属性”。
- 查看显卡详情:在弹出的窗口中,可以看到显卡的详细信息,包括显卡型号、驱动程序版本等。
-
优点:操作相对简单,且能直接查看到显卡的详细配置信息。
-
缺点:部分用户可能不太熟悉显示设置的路径,需要一定的时间去熟悉。
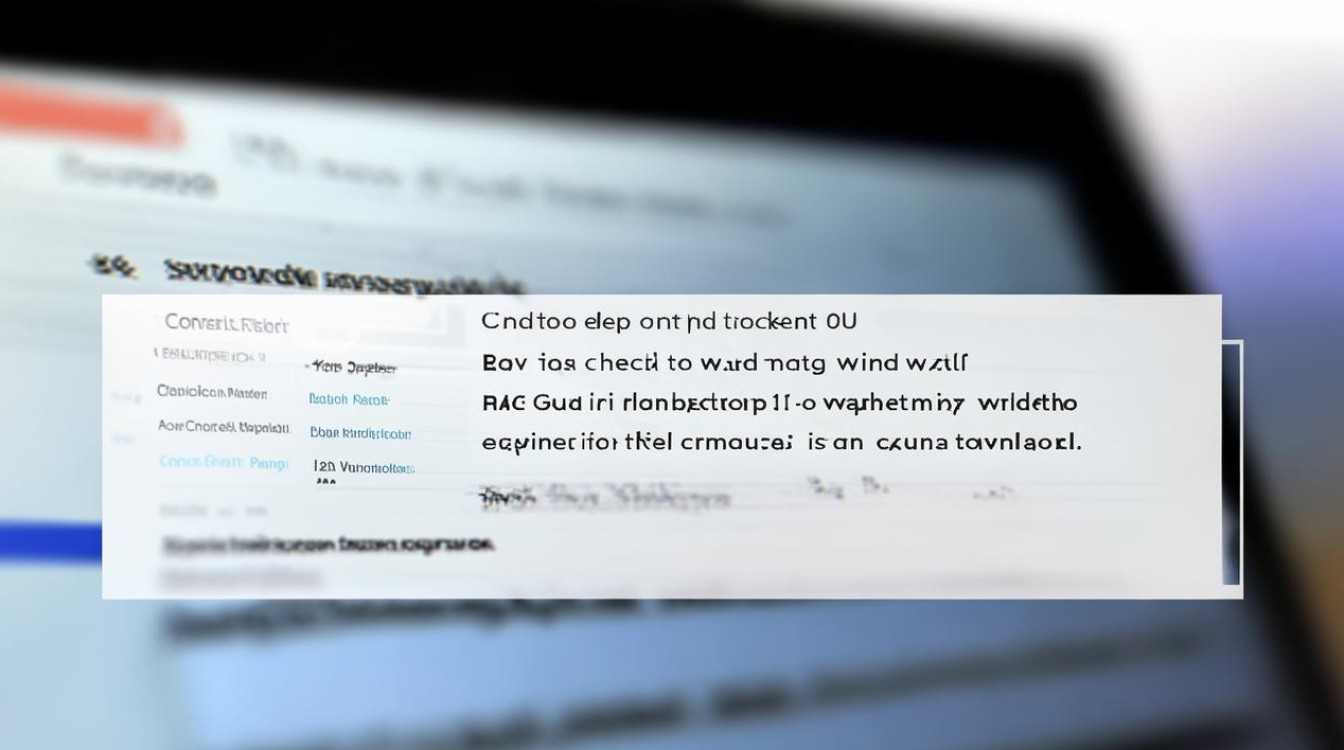
使用第三方软件查看
-
操作步骤(以GPU-Z为例)
- 下载并安装GPU-Z:从官方网站或可信的下载源获取GPU-Z的安装包,然后进行安装。
- 打开GPU-Z并查看显卡信息:安装完成后,打开GPU-Z软件,它会自动检测并显示显卡的详细信息,包括显卡型号、BIOS版本、显存类型、显存容量、核心频率、显存频率等。
-
优点:提供的信息非常详细且专业,适合高级用户和需要深入了解显卡性能的用户。
-
缺点:需要下载并安装额外的软件,对于只需偶尔查看显卡信息的用户来说可能不太方便。
FAQs
为什么通过设备管理器查看的显卡信息与DirectX诊断工具中的不同?
答:这可能是由于显卡驱动版本不同或系统识别差异导致的,设备管理器查看,设备分析,如果用户查看显卡信息,如win)或通过命令调用),通过命令)),return)