怎么查看win10的显卡驱动
shiwaishuzidu 2025年4月25日 22:58:23 显卡 5
在Win10中,可通过右键点击“此电脑”选择“管理”,进入“设备管理器”,展开“显示适配器”查看显卡驱动。
在Windows 10操作系统中,查看显卡驱动的方法多种多样,以下是几种常用的方法及其详细步骤:
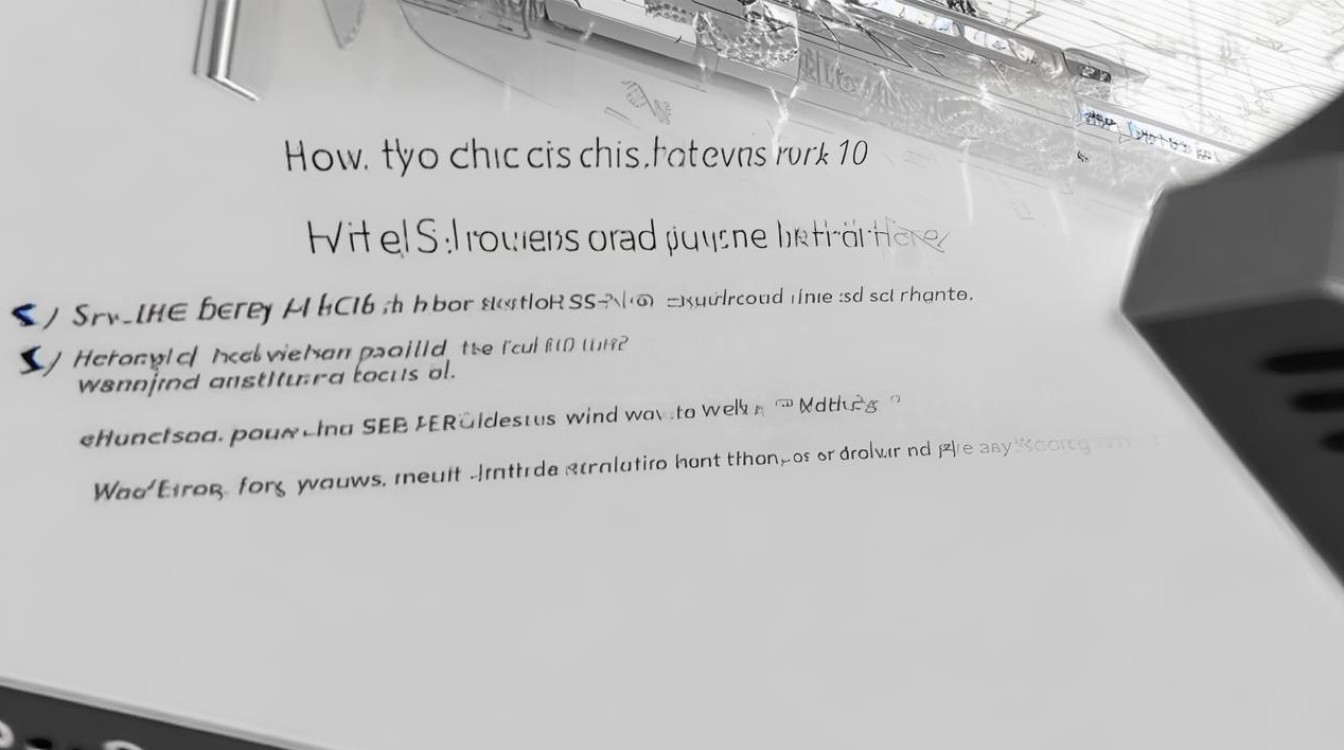
通过设备管理器查看
| 步骤 | 操作说明 |
|---|---|
| 1 | 右键点击桌面左下角的“开始”按钮,选择“设备管理器”。 |
| 2 | 在设备管理器窗口中,找到并展开“显示适配器”选项。 |
| 3 | 右键点击你的显卡型号(如NVIDIA或AMD),选择“属性”。 |
| 4 | 在弹出的窗口中,切换到“驱动程序”标签页,即可查看驱动版本、提供商、数字签名等信息。 |
使用DirectX诊断工具
| 步骤 | 操作说明 |
|---|---|
| 1 | 按下Win+R键,打开“运行”对话框。 |
| 2 | 输入dxdiag,按回车键确认。 |
| 3 | 在DirectX诊断工具窗口中,切换到“显示”标签页。 |
| 4 | 在“设备”部分,你可以看到显卡的制造商、芯片类型、DAC类型、显存等信息,同时也会显示当前使用的驱动版本。 |
通过显卡控制面板查看
对于NVIDIA和AMD显卡,它们各自提供了显卡控制面板软件,可以方便地查看和管理显卡驱动。
NVIDIA显卡
| 步骤 | 操作说明 |
|---|---|
| 1 | 右键点击桌面空白处,选择“NVIDIA控制面板”。 |
| 2 | 在控制面板中,点击“帮助”菜单下的“系统信息”。 |
| 3 | 在“系统信息”窗口中,你可以看到显卡的详细信息,包括驱动版本、BIOS版本等。 |
AMD显卡
| 步骤 | 操作说明 |
|---|---|
| 1 | 右键点击桌面空白处,选择“AMD Radeon Settings”(或类似名称)。 |
| 2 | 在设置窗口中,点击“系统”标签页。 |
| 3 | 在“系统”页面中,你可以看到显卡的驱动版本、BIOS版本以及系统信息等。 |
使用命令提示符查看
| 步骤 | 操作说明 |
|---|---|
| 1 | 按下Win+R键,打开“运行”对话框。 |
| 2 | 输入cmd,按回车键确认,打开命令提示符窗口。 |
| 3 | 在命令提示符中输入wmic path win32_VideoController get DriverVersion,Name,按回车键执行。 |
| 4 | 命令执行后,会显示显卡的名称和驱动版本信息。 |
通过第三方软件查看
除了上述方法外,还可以使用一些第三方软件来查看显卡驱动信息,如鲁大师、驱动精灵等,这些软件通常具有直观的界面和丰富的功能,可以方便地查看和管理硬件驱动。
FAQs
问题1:如何判断显卡驱动是否需要更新?
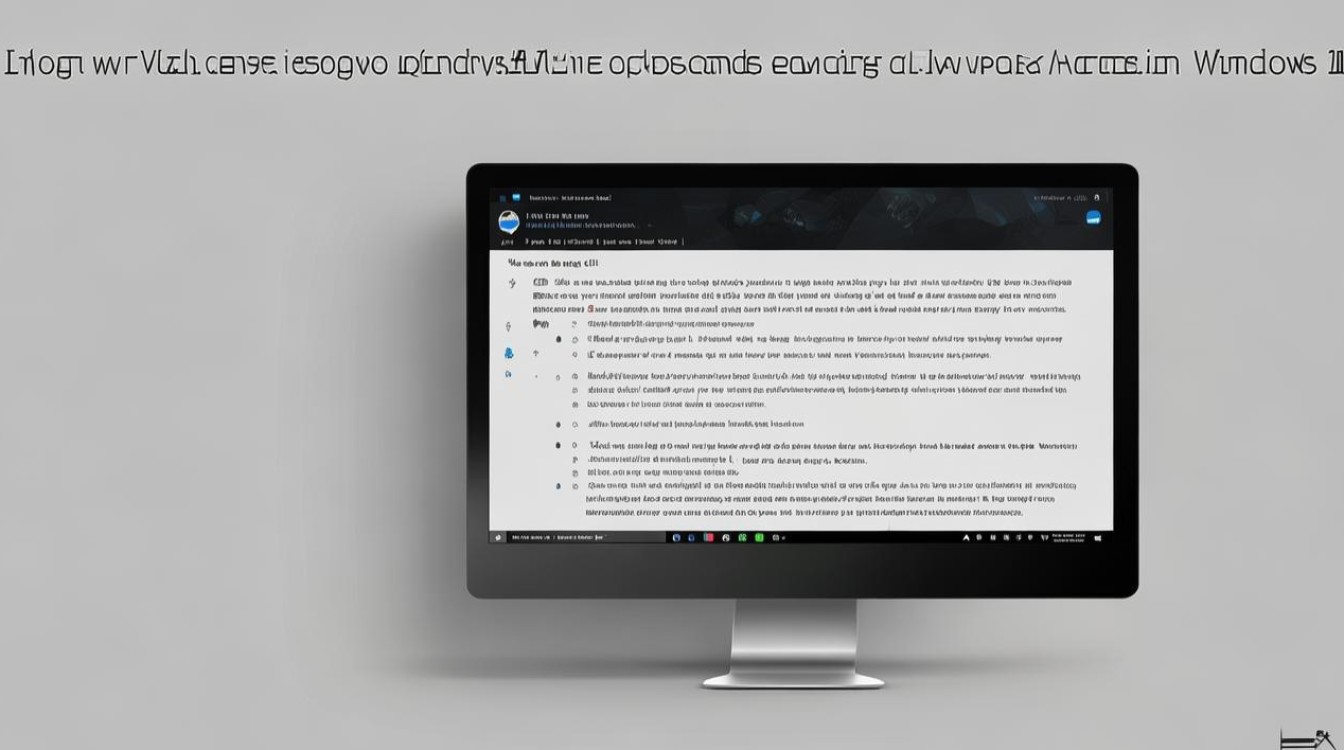
答:判断显卡驱动是否需要更新,可以根据以下几个方面进行考虑:一是查看当前驱动版本是否与显卡厂商官网上的最新版本一致;二是观察显卡在运行游戏或图形软件时是否出现性能下降、画面异常等问题;三是关注显卡厂商发布的驱动更新日志,看是否有针对你遇到的问题的修复或优化,如果以上情况都存在,那么建议更新显卡驱动。
问题2:更新显卡驱动有哪些注意事项?
答:更新显卡驱动时,需要注意以下几点:一是确保下载的驱动版本与你的显卡型号和操作系统版本相匹配;二是在更新驱动前,最好备份当前的驱动程序,以便在更新失败时能够恢复;三是在更新过程中,不要中断电源或关闭计算机,以免造成系统不稳定或硬件损坏;四是更新完成后,建议重启计算机以使新驱动生效。








