怎么看显卡驱动成功了
shiwaishuzidu 2025年4月23日 02:41:39 显卡 16
设备管理器中显卡无异常标志、显示正常分辨率及刷新率,且系统运行稳定无报错,驱动即成功。
显卡驱动作为连接操作系统与显卡硬件的桥梁,其安装与运行状态直接影响电脑图形处理性能和稳定性,以下是判断显卡驱动是否成功安装并正常运行的详细方法,涵盖系统工具、软件检测及实际使用验证等多个维度:

通过系统工具判断
| 方法 | 操作步骤 | 成功标志 |
|---|---|---|
| 设备管理器 | 右键点击桌面“此电脑”或通过开始菜单搜索“设备管理器”。 展开“显示适配器”类别。 查看显卡型号旁是否有异常符号(如黄色感叹号、红色叉号)。 |
无异常符号,驱动版本号显示为正常状态。 |
| 系统信息 | 按 Win+R 键输入 msinfo32 并回车。在“系统摘要”中确认“BIOS 版本”“已安装的更新”等是否包含显卡驱动相关信息。 |
驱动信息与官网版本一致,无冲突提示。 |
通过软件检测验证
-
第三方工具检测
- 工具推荐:驱动人生、鲁大师、GPU-Z等。
- 操作:打开软件后进入“硬件检测”或“驱动管理”界面,查看显卡型号、驱动版本、显存频率等参数。
- 成功标志:
- 驱动版本与官网最新匹配。
- 显存频率、核心频率等参数符合显卡规格(如RTX 3060显存频率应为14Gbps以上)。
- 无“驱动异常”或“需更新”提示。
-
跑分测试
- 工具推荐:3DMark、FurMark等。
- 操作:运行基准测试,观察帧率、温度、稳定性等数据。
- 成功标志:
- 帧率符合显卡预期(如RTX 3060运行3DMark Time Spy分数约7000分)。
- 测试过程中无黑屏、闪退或驱动崩溃。
- 温度控制合理(满载温度低于90℃为正常)。
通过实际使用体验判断
-
日常操作
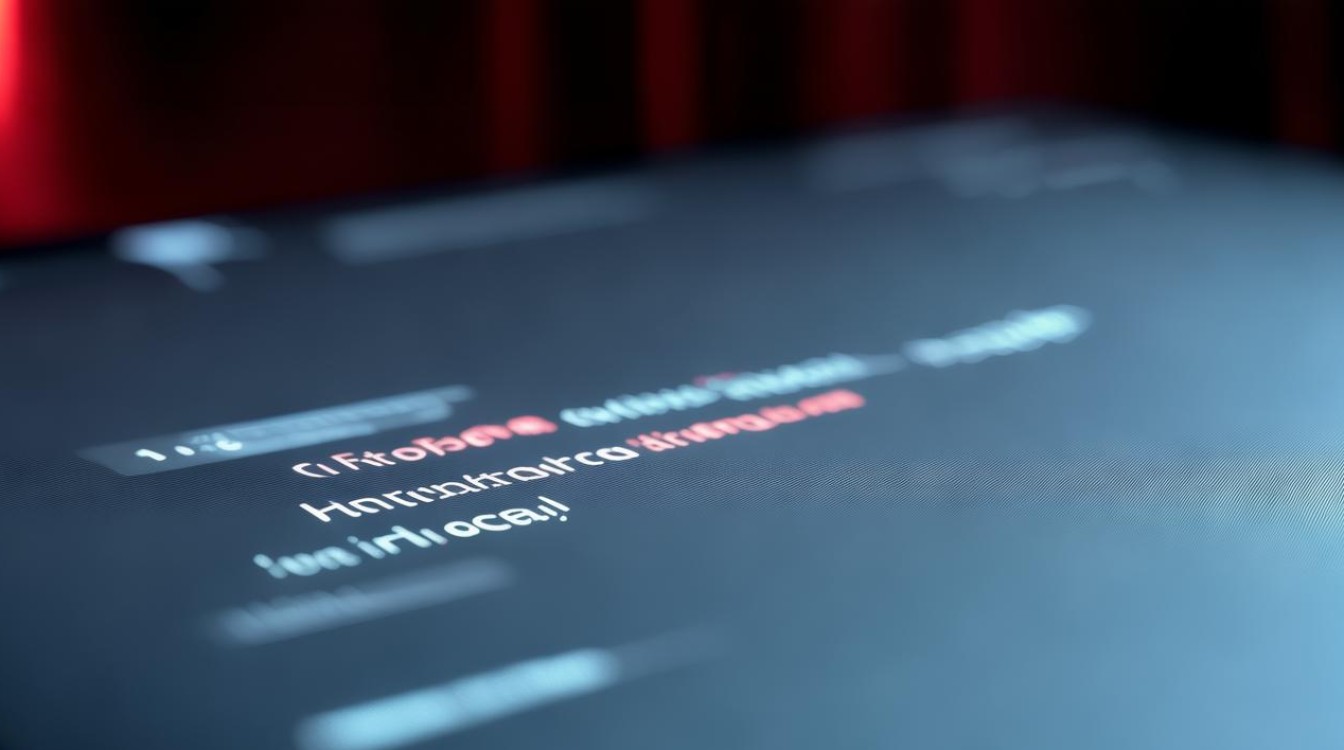
- 成功标志:
- 桌面分辨率可正常调节(如支持4K/60Hz)。
- 拖动窗口、播放高清视频无卡顿或画面撕裂。
- 右键菜单中显示显卡控制面板选项(如NVIDIA控制面板或AMD Radeon设置)。
- 成功标志:
-
游戏或专业软件测试
- 操作:运行对显卡要求较高的游戏(如《赛博朋克2077》)或设计软件(如Blender)。
- 成功标志:
- 游戏帧率稳定,无明显掉帧或卡顿。
- 专业软件中实时渲染流畅,无崩溃或功能缺失。
常见问题与解决方案
| 问题 | 原因分析 | 解决方案 |
|---|---|---|
| 设备管理器出现黄色感叹号 | 驱动未签名、版本不兼容或文件损坏 | 重新下载官网驱动,禁用驱动程序签名强制(仅限测试)。 |
| 游戏卡顿但驱动显示正常 | 后台程序占用资源、驱动版本过旧 | 关闭无关进程,更新驱动至最新版,或检查显卡控制面板中的“性能模式”设置。 |
| 显示器无法识别最佳分辨率 | 驱动未完全适配当前显卡型号 | 手动在显卡控制面板中设置分辨率,或更换支持该显卡的显示器。 |
FAQs
为什么设备管理器中显卡驱动正常,但游戏仍然卡顿?
可能原因包括:后台程序占用过多GPU资源、驱动版本过旧、显卡控制面板未正确设置(如未启用“高性能”模式)或散热不良,建议关闭冗余进程,更新驱动至官网最新版本,并在显卡控制面板中调整电源管理为“最高性能”。
更新显卡驱动后出现蓝屏怎么办?
可能是驱动与系统或其他硬件不兼容,可尝试以下步骤:

- 重启电脑并进入安全模式,卸载当前驱动。
- 前往显卡官网下载与系统版本、显卡型号严格匹配的驱动。
- 安装时选择“清洁安装”选项,避免残留文件冲突。
若问题持续,可回退至之前的稳定驱动版本。










