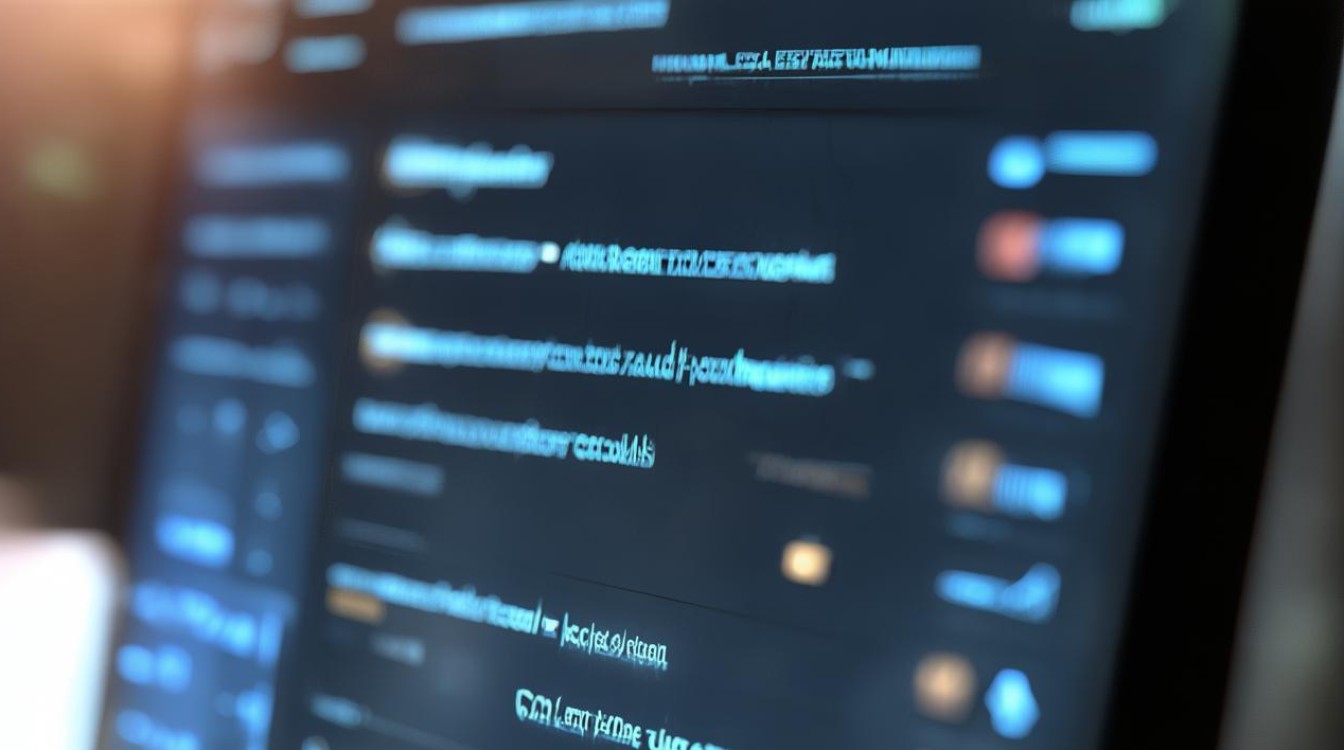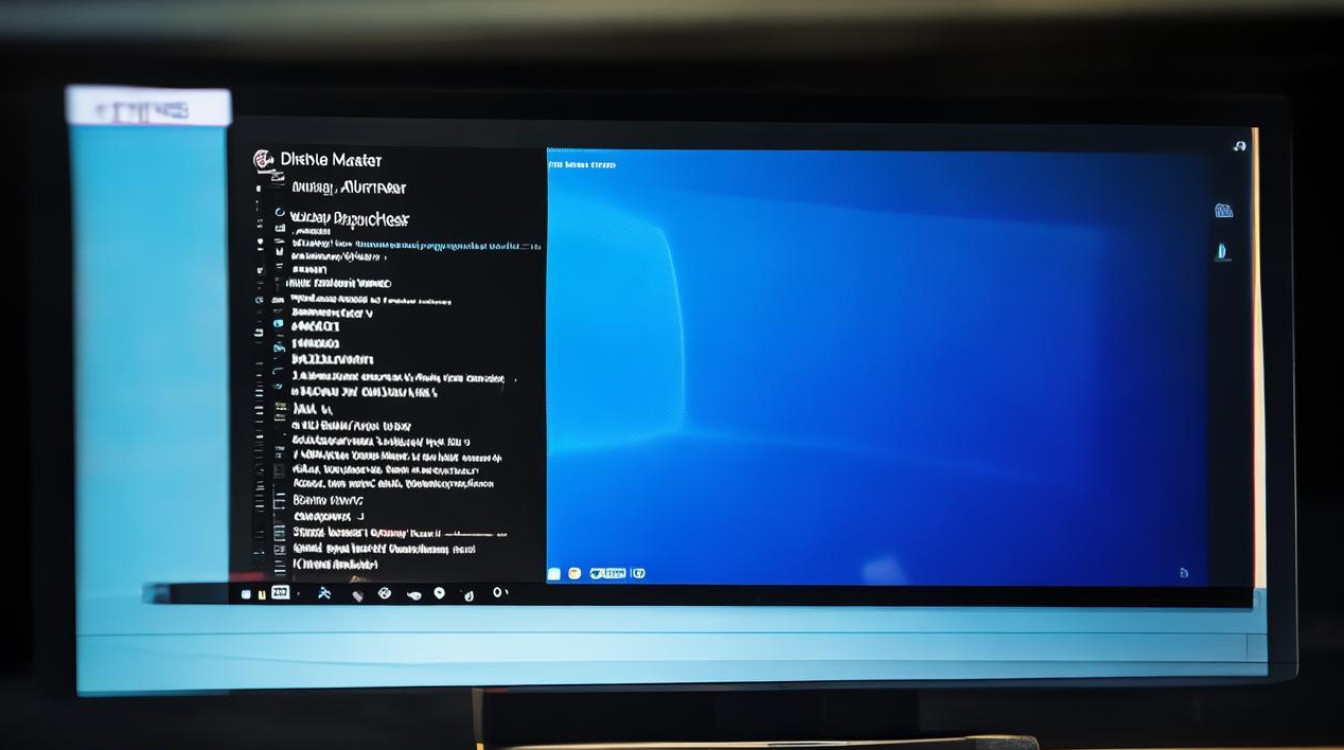怎么设置显卡高性能
shiwaishuzidu 2025年4月9日 18:14:35 显卡 28
在Windows系统中,右键点击桌面空白处,选择“显示设置”,进入后选择“高级显示设置”,再选择“图形设置”,将“首选图形性能”设置为“高性能”。
怎么设置显卡高性能
在电脑的使用过程中,为了充分发挥显卡的性能,无论是进行图形设计、游戏还是其他对图形处理要求较高的任务,正确设置显卡为高性能模式都至关重要,以下是在不同操作系统和常见显卡品牌下设置显卡高性能的详细方法:

Windows系统(以NVIDIA显卡为例)
| 操作步骤 | 详细描述 |
|---|---|
| 右键点击桌面空白处 | 在弹出的菜单中选择“NVIDIA控制面板”,如果是首次打开,可能需要根据系统提示进行一些初始设置。 |
| 在控制面板中找到“3D设置”选项 | 点击进入“3D设置”后,会看到“通过预览调整图像设置”和“管理3D设置”两个主要部分。 |
| 选择“管理3D设置” | 这是设置显卡高性能的关键区域,在“全局设置”选项卡中,将“首选图形处理器”设置为“高性能NVIDIA处理器”,这样系统在处理所有图形任务时都会优先使用独立显卡。 |
| 针对特定程序设置 | 如果只想让某些特定程序(如游戏或特定的图形软件)使用高性能显卡,可以在“程序设置”选项卡中,通过添加程序路径来单独设置,要设置某款游戏使用高性能显卡,点击“添加”按钮,找到游戏的安装目录中的可执行文件(.exe后缀),选中后,在下面的“图形处理器”中选择“高性能NVIDIA处理器”,然后点击“应用”按钮。 |
| 调整电源管理模式(可选) | 点击“电源管理”选项,将“首选图形处理器”设置为“高性能NVIDIA处理器”,这样可以确保在电池供电或电源适配器供电的情况下,显卡都能保持高性能运行,这种设置可能会增加功耗,在笔记本上使用时需要注意电量消耗。 |
Windows系统(以AMD显卡为例)
| 操作步骤 | 详细描述 |
|---|---|
| 右键点击桌面空白处 | 选择“AMD Radeon 设置”(不同版本的驱动可能名称略有不同)。 |
| 在Radeon设置窗口中,找到“系统”选项卡 | 这里可以对整个系统的图形性能进行设置。 |
| 选择“可切换图形” | 在这个部分,可以看到已安装的程序列表,对于每个程序,都可以选择其使用的图形处理器,将需要高性能显卡支持的程序(如游戏或专业图形软件)设置为“高性能”,要将一款视频编辑软件设置为使用高性能显卡,在程序列表中找到该软件,然后在右侧的图形处理器选项中选择“高性能”。 |
| 调整图形配置文件(可选) | 在“游戏”选项卡中,可以对游戏的图形质量进行更细致的设置,通过调整各项参数,如纹理质量、阴影质量等,在不超出显卡性能极限的情况下,达到最佳的视觉效果,也可以开启一些AMD特有的图形增强技术,如Radeon Chill(降低游戏功耗和温度)等,但这些技术的开启可能会对性能产生一定的影响,需要根据实际情况进行调整。 |
macOS系统(以AMD显卡为例)
| 操作步骤 | 详细描述 |
|---|---|
| 点击苹果菜单中的“系统偏好设置” | 选择“能源节约器”选项。 |
| 在“能源节约器”窗口中,切换到“电池”选项卡 | 在这里可以看到“图形卡”部分。 |
| 将“自动图形卡切换”设置为“关闭” | 这样系统就会始终使用独立显卡(如果有的话),从而保证显卡的高性能运行,这种设置可能会导致电池续航时间缩短,因为独立显卡通常比集成显卡消耗更多的电量。 |
Linux系统(以NVIDIA显卡为例)
| 操作步骤 | 详细描述 |
|---|---|
| 打开终端 | 可以通过快捷键Ctrl + Alt + T打开终端窗口。 |
| 编辑NVIDIA配置文件 | 使用文本编辑器(如nano或vim)打开NVIDIA的配置文件,使用nano编辑器可以输入命令“sudo nano /etc/modprobe.d/nvidia graphics.conf”,如果文件不存在,可以创建一个新的文件。 |
| 在配置文件中添加参数 | 添加“options nvidia graphics modeset=1”这一行内容,保存并关闭文件,这个参数的作用是启用NVIDIA显卡的高性能模式。 |
| 重启计算机 | 使配置更改生效,重启后,系统应该会自动加载新的显卡设置,使NVIDIA显卡以高性能模式运行。 |
相关问答FAQs
问题1:设置显卡高性能后,电脑发热严重怎么办?
答:当显卡以高性能运行时,功耗增加,发热是不可避免的,确保电脑的散热系统正常工作,对于台式机,检查显卡散热器是否安装正确,风扇是否正常转动;对于笔记本,可以使用散热垫来帮助散热,可以适当降低显卡的性能设置,如降低游戏分辨率、减少特效等,以减轻显卡的负担,从而降低温度,定期清理电脑内部的灰尘也有助于改善散热效果。
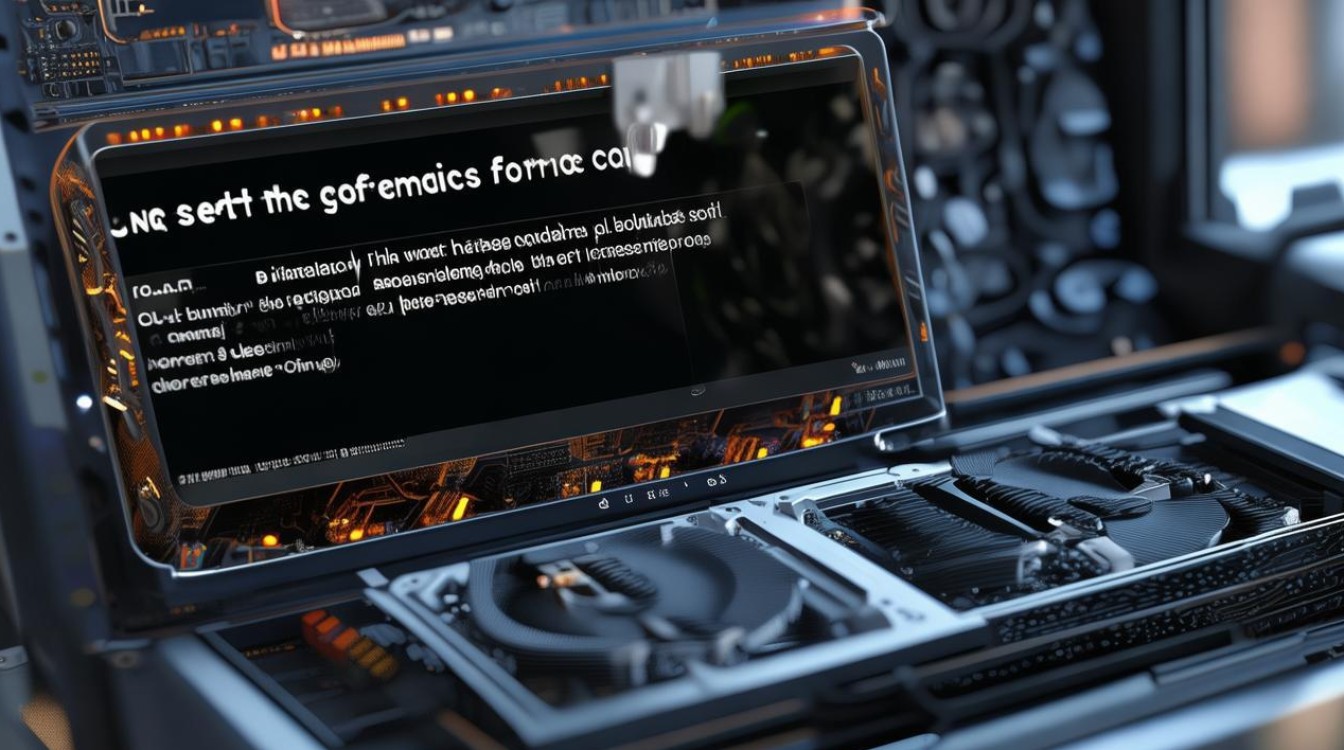
问题2:为什么我按照上述方法设置了显卡高性能,但某些程序还是无法使用独立显卡?
答:这种情况可能是由于多种原因导致的,检查程序是否正确安装在使用独立显卡的目录下,有些软件在安装过程中可能会默认安装到集成显卡对应的目录中,可能是显卡驱动程序没有正确安装或版本过旧,建议到显卡厂商的官方网站下载最新的驱动程序,并重新安装,有些软件本身可能有自己的图形设置选项,需要在软件内部进行设置才能使用独立显卡。