怎么设置自动切换显卡
shiwaishuzidu 2025年4月13日 06:26:50 显卡 15
不同系统和硬件设置自动切换显卡方式有别,Windows可右键点击桌面空白处选“NVIDIA控制面板”或“AMD Radeon 设置”,在“3D设置”中按需配置;也可在设备管理器中更新显卡驱动来优化切换。
怎么设置自动切换显卡
在现代计算机系统中,自动切换显卡(也称为动态切换或智能切换)是一项非常有用的功能,它可以根据当前运行的应用程序自动选择使用集成显卡或独立显卡,这不仅可以延长电池寿命,还能提高系统的整体性能,以下是详细的设置步骤,以Windows和NVIDIA、AMD显卡为例进行说明:

Windows系统下的显卡自动切换设置
-
检查硬件和驱动程序
- 确保你的计算机配备了集成显卡和独立显卡(如NVIDIA或AMD)。
- 安装最新的显卡驱动程序,可以通过显卡制造商的官方网站下载并安装。
-
打开NVIDIA控制面板(针对NVIDIA显卡用户)
- 右键点击桌面空白处,选择“NVIDIA控制面板”。
- 在控制面板中,导航到“3D设置” > “管理3D设置”。
-
配置全局设置
- 在“全局设置”选项卡下,找到“首选图形处理器”选项。
- 自动选择:选择此选项可以让系统自动决定何时使用集成显卡或独立显卡。
- 高性能NVIDIA处理器:选择此选项可以强制所有应用程序使用独立显卡,但这可能会缩短电池寿命。
- 集成图形:选择此选项可以强制所有应用程序使用集成显卡,适合需要省电的场景。
- 在“全局设置”选项卡下,找到“首选图形处理器”选项。
-
配置程序设置
- 在“程序设置”选项卡下,你可以为特定的应用程序指定使用哪个显卡。
- 点击“添加”按钮,浏览并选择你想要配置的应用程序的可执行文件(游戏可执行文件或图形密集型应用程序)。
- 在“为此程序选择图形处理器”下拉菜单中,选择“高性能NVIDIA处理器”或“集成图形”,然后点击“应用”。
-
优化电池设置(可选)
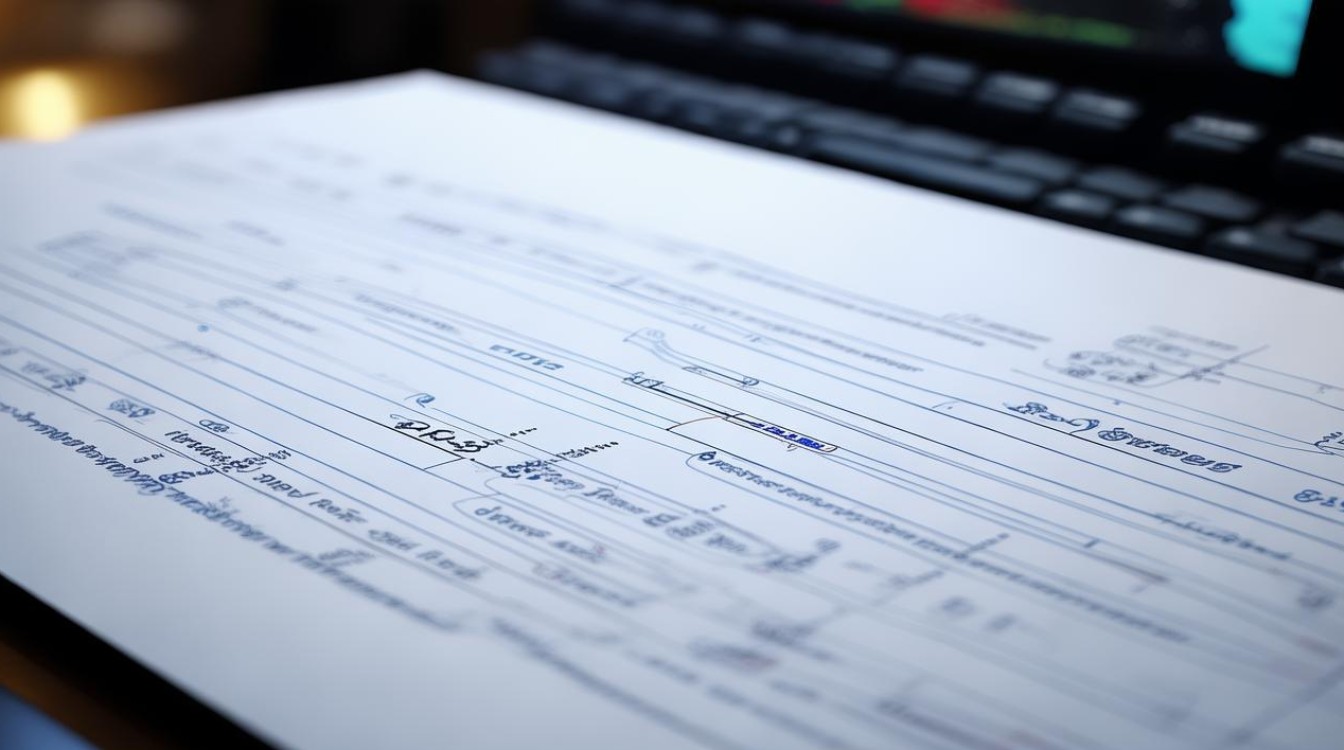
在Windows电源选项中,你可以选择“节能”模式来进一步延长电池寿命,右键点击电池图标,选择“电源选项”,然后选择“节能”模式。
AMD显卡用户的设置方法
-
检查硬件和驱动程序
- 同样确保你的计算机配备了集成显卡和AMD独立显卡。
- 安装最新的显卡驱动程序,可以通过AMD官网下载。
-
打开AMD Radeon设置
- 右键点击桌面空白处,选择“AMD Radeon 设置”。
- 在设置窗口中,导航到“系统” > “可切换图形”。
-
配置全局设置
- 在“可切换图形”选项卡下,找到“全局图形设置”。
- 选择“自动”选项,让系统根据应用程序的需求自动选择使用集成显卡或独立显卡。
- 你也可以选择“高性能”来强制使用独立显卡,或选择“省电”来强制使用集成显卡。
-
配置应用程序设置
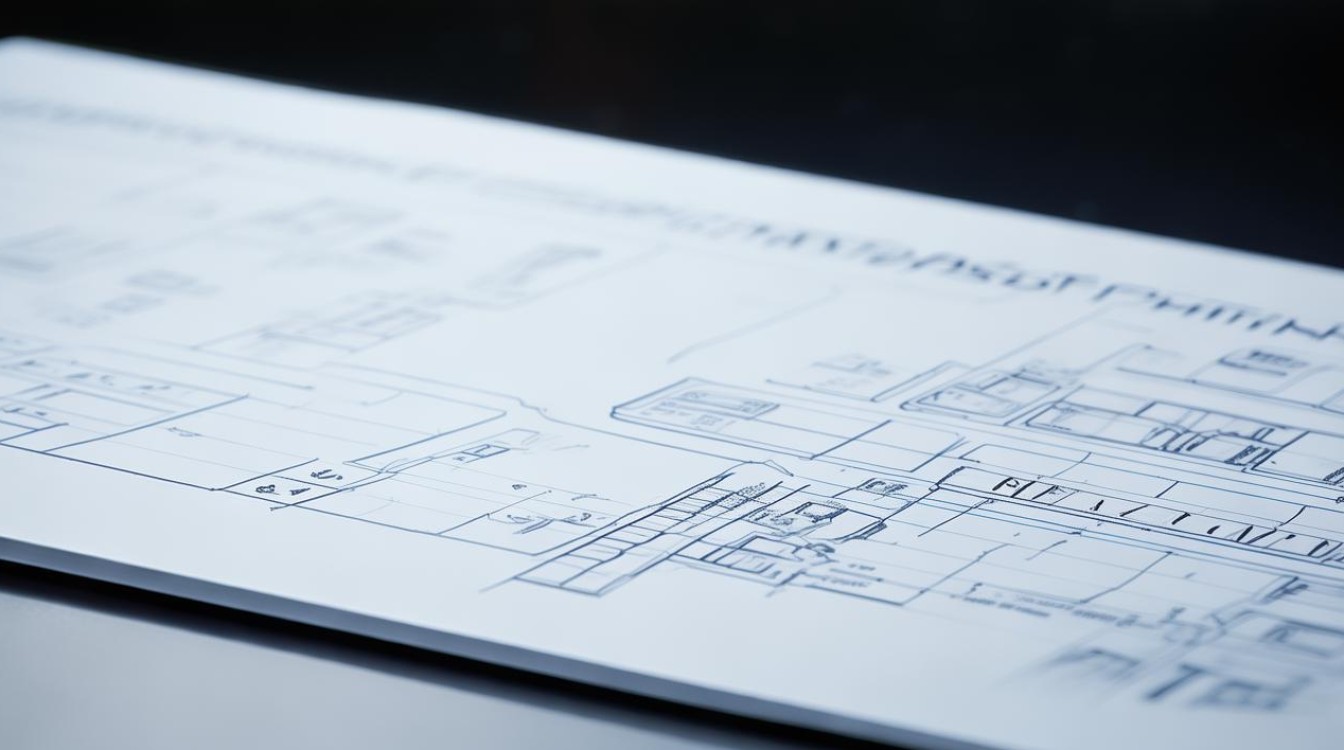
- 在“可切换图形”选项卡下,找到“应用程序设置”。
- 点击“添加应用程序”按钮,浏览并选择你想要配置的应用程序的可执行文件。
- 在“图形设置”下拉菜单中,选择“高性能”或“省电”,然后点击“应用”。
-
优化电源管理
在Windows电源选项中,选择适合你的电源计划,右键点击电池图标,选择“电源选项”,然后根据需要选择“平衡”、“高性能”或“节能”模式。
相关问答FAQs
Q1: 为什么我的显卡设置没有自动切换? A1: 可能的原因包括驱动程序未更新、系统设置不正确或应用程序未正确识别,请确保已安装最新的显卡驱动程序,并在显卡控制面板中正确配置了全局和应用程序设置,如果问题仍然存在,尝试重启计算机或重新安装驱动程序。
Q2: 自动切换显卡会影响游戏性能吗? A2: 一般情况下,自动切换显卡不会影响游戏性能,因为系统会根据应用程序的需求智能选择使用集成显卡或独立显卡,如果你发现某些游戏在自动模式下表现不佳,可以尝试手动将该游戏的图形处理器设置为高性能模式,以确保最佳游戏体验。










