怎么重装系统电脑
shiwaishuzidu 2025年4月12日 19:18:48 系统 17
重装系统电脑一般步骤如下:备份重要数据;下载系统镜像文件;使用工具制作可启动的安装介质;进入BIOS设置从该介质启动;按提示进行系统安装,包括选择安装位置、分区等操作。
重装系统电脑是一个相对复杂但重要的技能,无论是为了解决系统故障、提升性能还是清除病毒,以下是详细的步骤和注意事项,帮助你顺利完成电脑系统的重装。
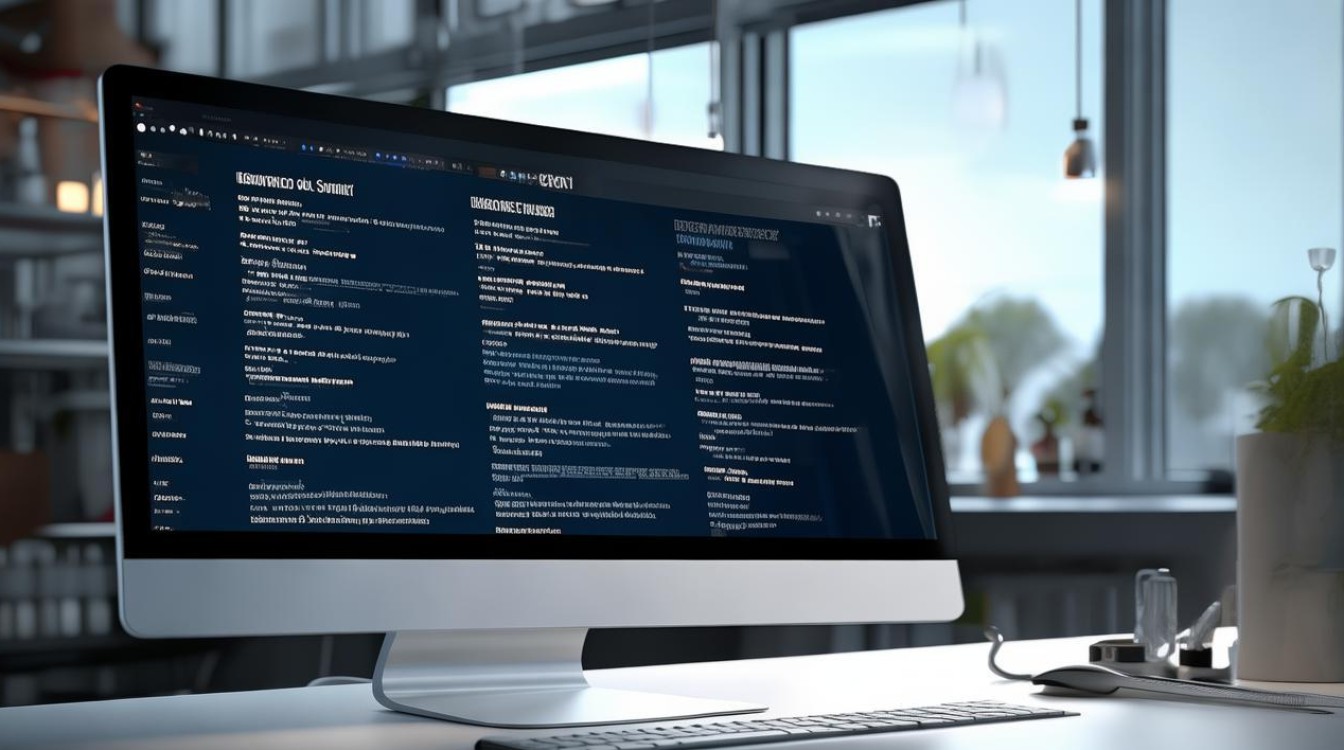
准备工作
备份数据
在重装系统之前,务必备份所有重要数据,这包括文档、照片、视频、音乐等个人文件,可以使用外部硬盘、U盘或者云存储服务进行备份。
获取安装介质
你需要一个包含操作系统安装文件的USB驱动器或DVD,可以从微软官方网站下载Windows ISO文件并使用工具(如Rufus)将其烧录到USB驱动器上,如果是Mac用户,可以通过App Store下载macOS安装程序并制作启动盘。
确认硬件兼容性
确保你的电脑硬件支持你打算安装的操作系统版本,较新的操作系统可能不支持老旧的硬件设备。
安装步骤
进入BIOS/UEFI设置
重启电脑,在启动时按下特定的键(通常是F2、F12、Del或Esc)进入BIOS/UEFI设置界面,不同品牌和型号的电脑按键可能不同,可以在启动时查看屏幕提示。
| 品牌 | 进入BIOS/UEFI的键 |
|---|---|
| Dell | F2 |
| HP | F10 |
| Lenovo | F1 |
| ASUS | F2 |
| Acer | F2 |
设置启动顺序
在BIOS/UEFI设置中,找到“Boot”或“Startup”选项,将USB驱动器或DVD设为第一启动项,保存设置并退出。
开始安装
插入含有操作系统安装文件的USB驱动器或DVD,重启电脑,如果一切正常,电脑将从安装介质启动,进入安装界面。
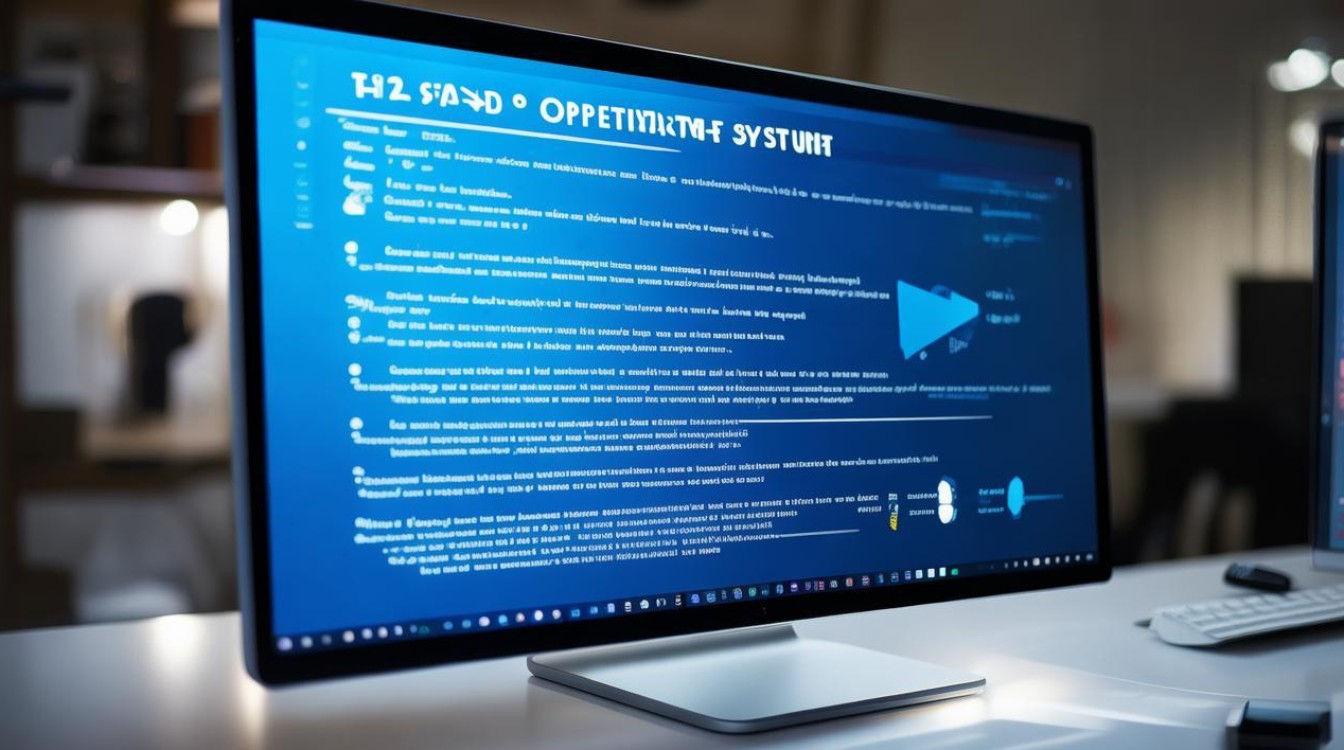
选择安装类型
在安装界面中,通常可以选择“升级”现有系统或“自定义”全新安装,选择“自定义”以进行全新安装。
分区与格式化
在自定义安装中,你需要选择安装操作系统的分区,建议删除所有现有分区并进行格式化,以确保干净的安装环境,注意,这将删除所有数据,因此务必提前备份。
安装过程
确认分区设置后,开始安装,这个过程可能需要一段时间,具体取决于电脑性能和安装文件大小,期间电脑可能会多次重启。
配置系统
安装完成后,系统会引导你完成初始设置,包括地区、语言、键盘布局等,创建或登录Microsoft账户,以便同步设置和应用。
安装驱动程序
安装完成后,需要安装必要的硬件驱动程序,如显卡、声卡、网卡驱动等,这些驱动通常可以从硬件制造商的官网下载。
后续工作
安装常用软件
根据个人需求安装办公软件、浏览器、防病毒软件等常用应用。
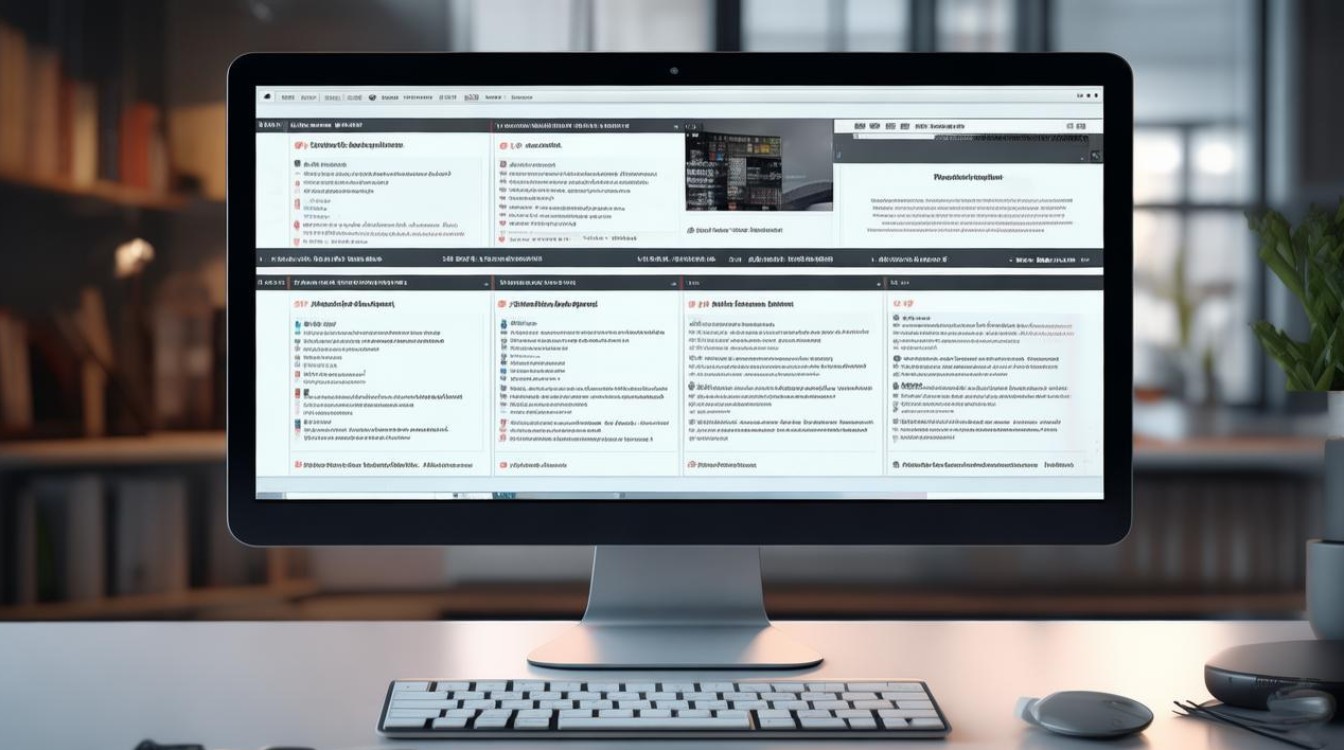
恢复数据
将之前备份的数据恢复到新系统中。
系统更新
检查并安装最新的系统更新和安全补丁,确保系统的安全性和稳定性。
相关问答FAQs
Q1: 重装系统后如何找回原来的软件和文件? A1: 重装系统会清除C盘上的所有内容,因此在重装系统前应备份重要文件和软件安装包,重装系统后,可以手动重新安装软件并恢复文件。
Q2: 重装系统能否解决所有电脑问题? A2: 重装系统可以解决大多数软件层面的问题,如系统崩溃、病毒感染等,但如果问题是由硬件故障引起的,如硬盘损坏、内存故障等,则重装系统无法解决这些问题,需要专业的硬件维修。










