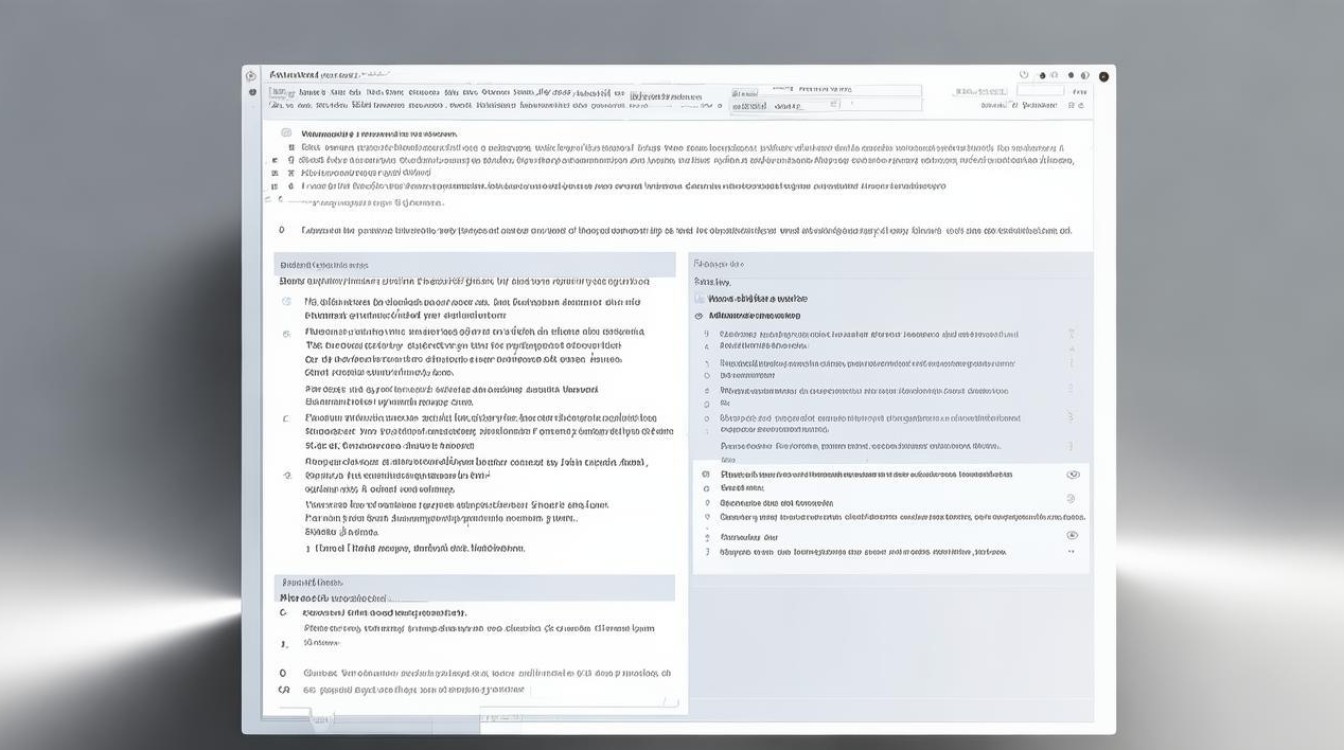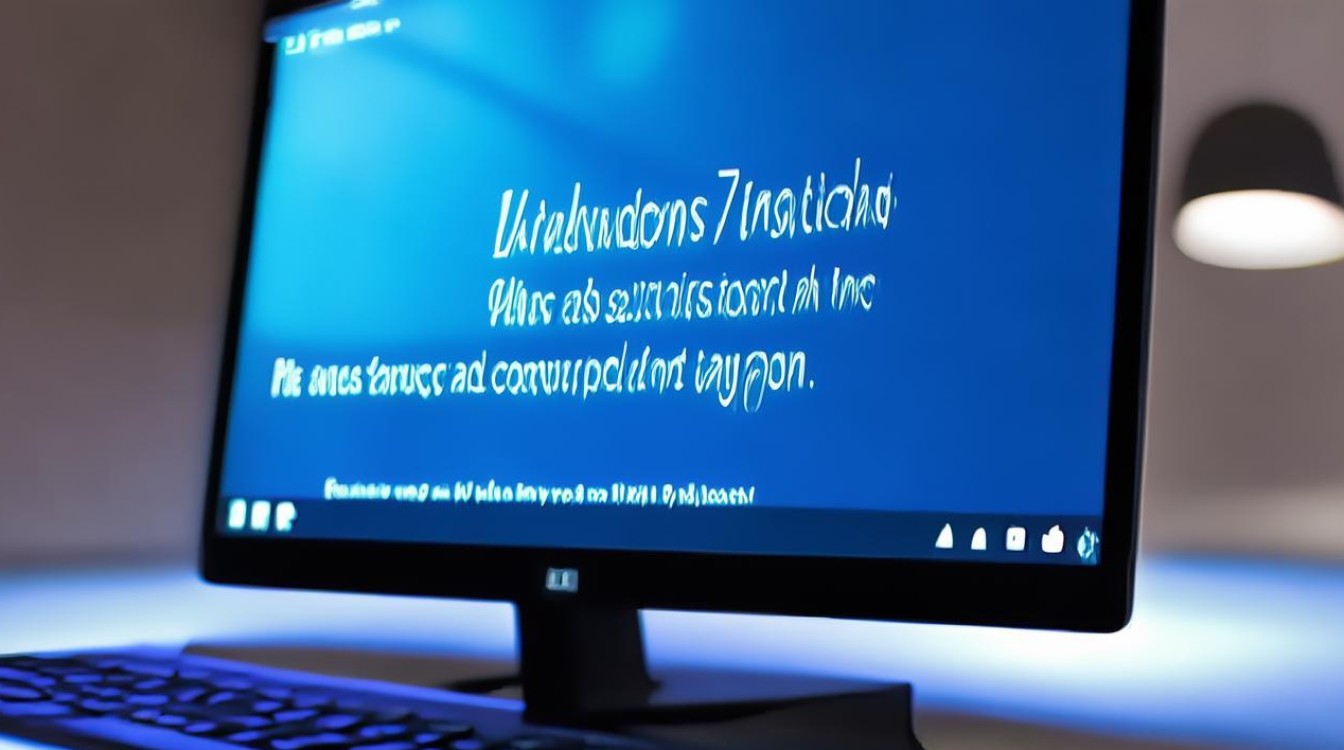怎末删除显卡驱动
shiwaishuzidu 2025年4月24日 07:44:14 显卡 12
在设备管理器中找到显卡驱动,右键选择卸载;或用驱动管理软件如驱动精灵等进行卸载。
通过设备管理器卸载
| 步骤 | 具体操作 | 注意事项 |
|---|---|---|
| 打开设备管理器 | 右键点击“此电脑”,选择“管理”,在弹出的“计算机管理”窗口中,点击“设备管理器”选项 | 确保以管理员身份进行操作,否则可能无法进行某些操作。 |
| 找到显卡设备 | 在设备管理器中,展开“显示适配器”类别,会看到计算机上安装的显卡设备,通常包括集成显卡和独立显卡(如果有) | 如果是双显卡,需确认要卸载的显卡型号,避免误卸。 |
| 卸载显卡驱动 | 右键点击要卸载的显卡设备,选择“卸载设备” | 如果右键菜单中没有“卸载设备”选项,可以尝试右键选择“属性”,然后在属性窗口中选择“驱动程序”选项卡,再点击“卸载”。 |
| 确认卸载 | 在弹出的确认对话框中,点击“确定”按钮,系统将开始卸载显卡驱动 | 卸载过程中不要中断操作,等待卸载完成。 |
使用显卡厂商提供的卸载工具
NVIDIA显卡
- 下载并安装NVIDIA控制面板:从NVIDIA官方网站下载并安装适用于你显卡型号的NVIDIA控制面板。
- 打开控制面板:安装完成后,在桌面上右键点击,选择“NVIDIA控制面板”。
- 找到驱动程序选项:在控制面板中,找到“系统信息”或“帮助”等相关选项,其中会有关于驱动程序的信息和操作选项。
- 卸载驱动程序:按照提示进行操作,选择卸载驱动程序,并确认卸载,NVIDIA控制面板可能会提供更彻底的卸载选项,包括清理注册表等相关文件。
AMD显卡
- 下载AMD驱动卸载程序:访问AMD官方网站,在支持或驱动下载页面中找到对应的显卡型号,然后下载专门的驱动卸载程序。
- 运行卸载程序:下载完成后,双击运行该卸载程序,按照向导提示进行操作,通常会要求重启电脑以完成卸载过程。
使用第三方软件卸载
| 软件名称 | 特点 | 使用方法 |
|---|---|---|
| Display Driver Uninstaller (DDU) | 一款专门用于卸载显卡和声卡驱动的工具,能够彻底清除驱动程序文件和相关注册表项 | 从官方网站下载DDU后,解压并运行,在程序界面中,选择要卸载的显卡型号,然后点击“卸载”按钮,建议在安全模式下运行DDU,以确保更彻底地卸载驱动,卸载完成后,需要手动删除残留的文件夹(如果有)。 |
| Driver Fusion | 可以卸载驱动程序并清理相关的文件和注册表项,还能检测系统中是否存在冲突的驱动程序。 | 安装并打开Driver Fusion,在主界面中选择要卸载的显卡驱动,然后按照提示进行操作,它会自动扫描并清理与该驱动相关的所有文件和注册表项,但在使用过程中要注意备份重要数据,以免误删。 |
通过系统设置卸载(针对Windows 10/11)
- 进入设置:点击“开始”菜单,选择“设置”。
- 找到应用和功能:在设置中,点击“应用”。
- 查找显卡相关应用:在应用列表中,查找与显卡驱动相关的应用程序,如NVIDIA GeForce Experience、AMD Radeon Software等。
- 卸载应用:点击要卸载的应用,然后选择“卸载”按钮,按照提示完成卸载,这种方法主要是卸载显卡厂商提供的附加应用程序,对于核心驱动程序的卸载可能不彻底,还需要结合其他方法进行完全卸载。
下面是关于删除显卡驱动的相关问答FAQs:
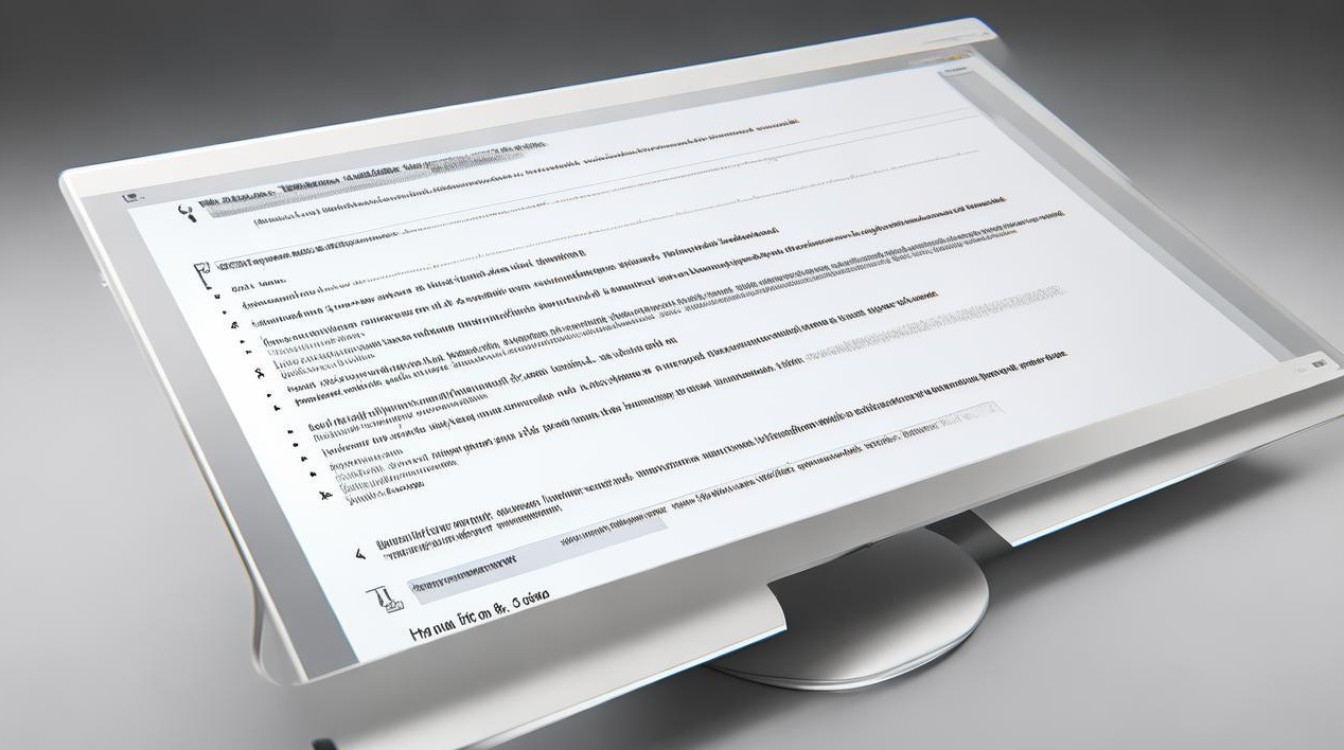
问题1:删除显卡驱动后,电脑还能正常使用吗?
答:删除显卡驱动后,电脑的基本功能仍然可以使用,但显示效果可能会受到影响,如分辨率降低、颜色显示不正常等,因为显卡驱动是控制显卡正常工作的关键软件,没有它,显卡可能无法发挥最佳性能,甚至无法正常工作,电脑的核心系统和一些基本的软件还是可以运行的,只是涉及到图形处理的功能会受到限制,如果只是暂时删除显卡驱动,在重新安装合适的驱动后,电脑可以恢复正常使用,但如果是完全删除且不打算再安装新驱动,建议在删除前考虑好是否真的不需要显卡的图形处理功能,或者是否有其他替代方案。
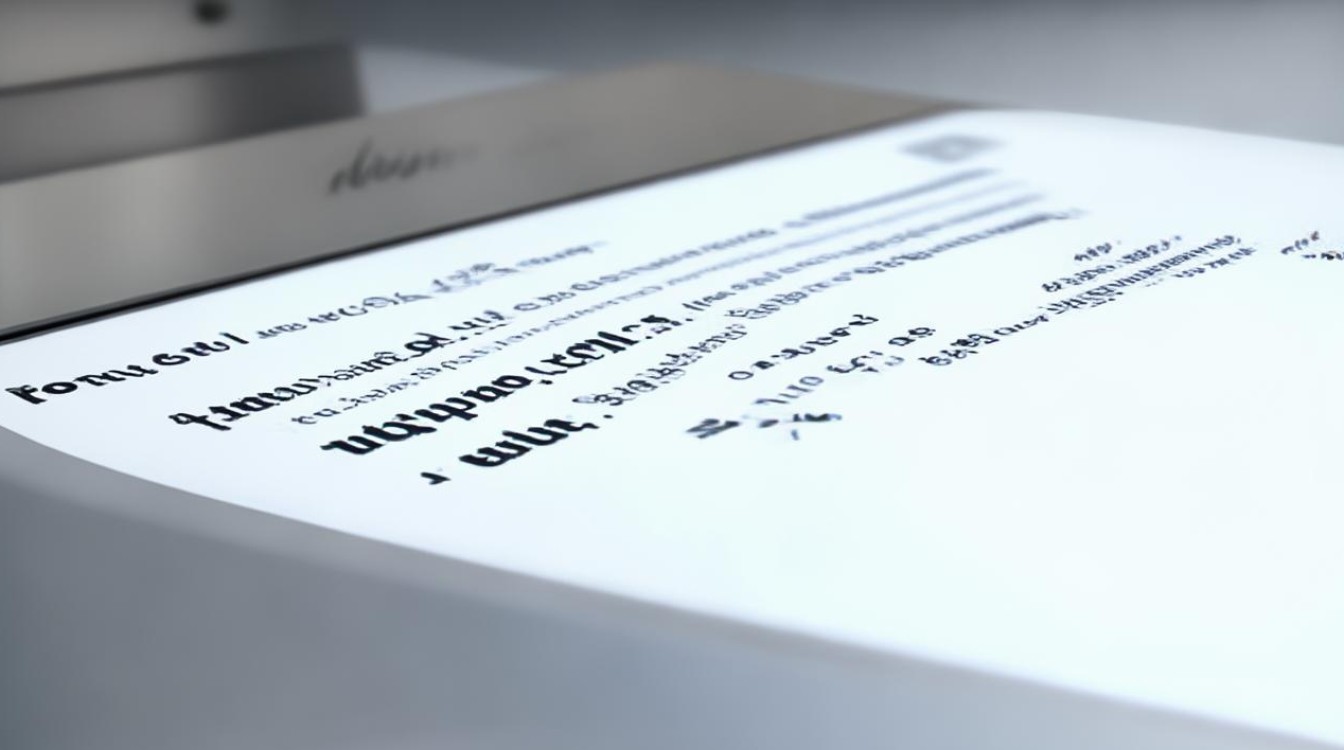
问题2:删除显卡驱动会导致数据丢失吗?
答:一般情况下,单纯删除显卡驱动不会导致个人数据丢失,显卡驱动主要是用于控制显卡的工作,与存储在硬盘、U盘等存储设备中的个人数据没有直接关联,在删除显卡驱动的过程中,如果操作不当,例如误删了系统的重要文件或注册表项,可能会导致系统出现故障,从而影响对数据的访问,如果在删除显卡驱动后,电脑出现严重问题需要重装系统,那么在重装系统的过程中会选择格式化硬盘等操作,这会导致数据丢失,在删除显卡驱动之前,最好备份重要的个人数据,以防万一。