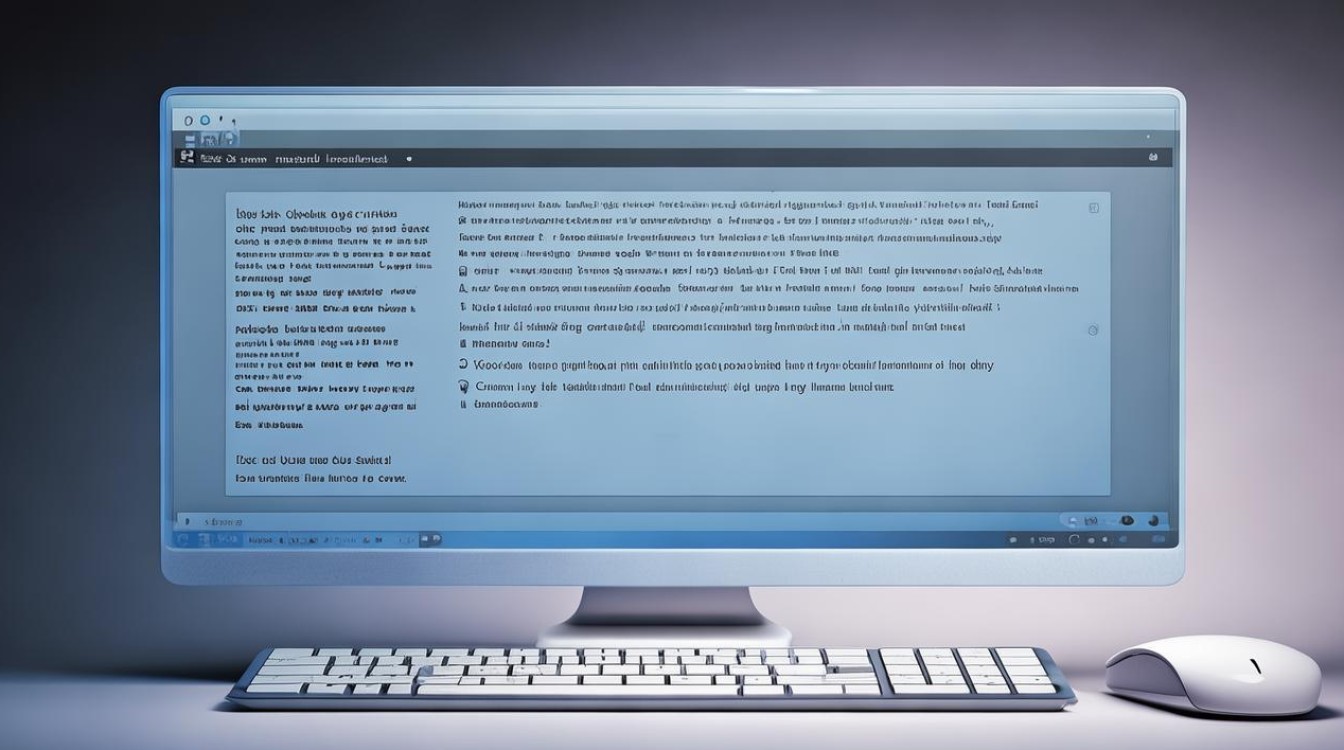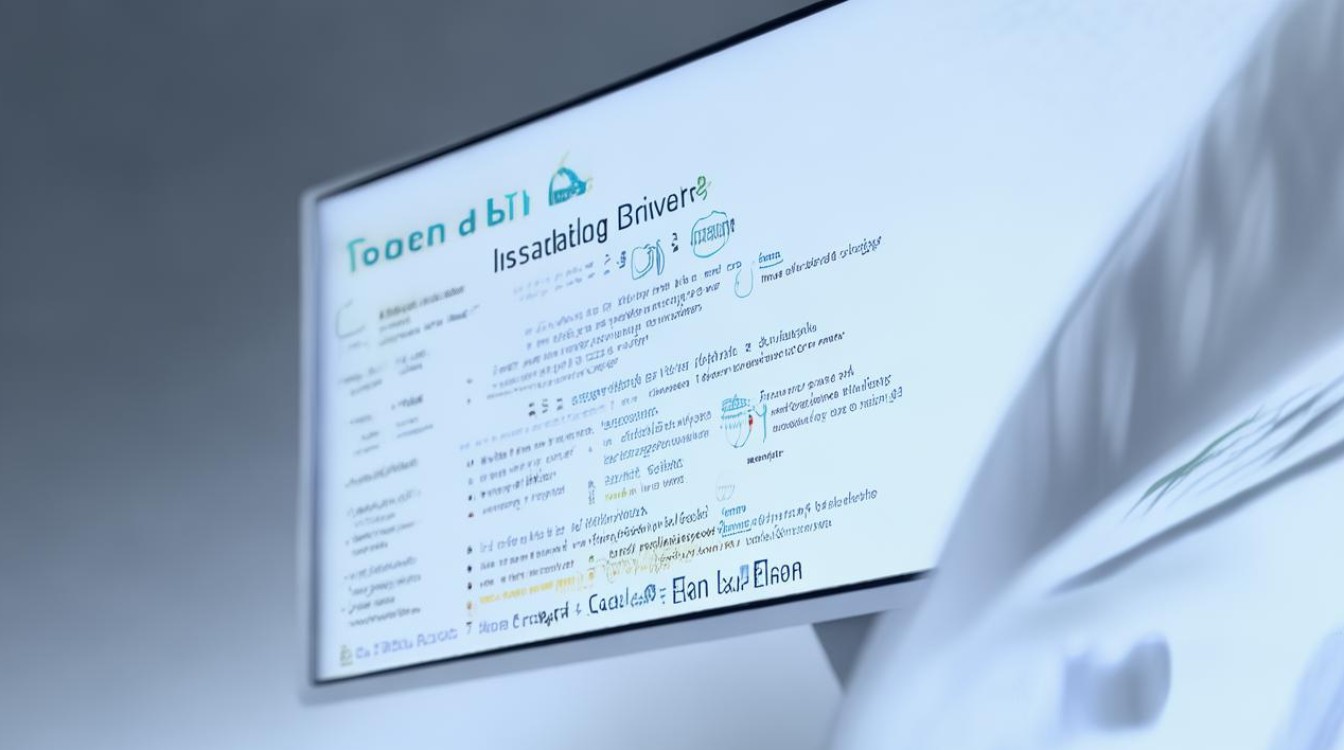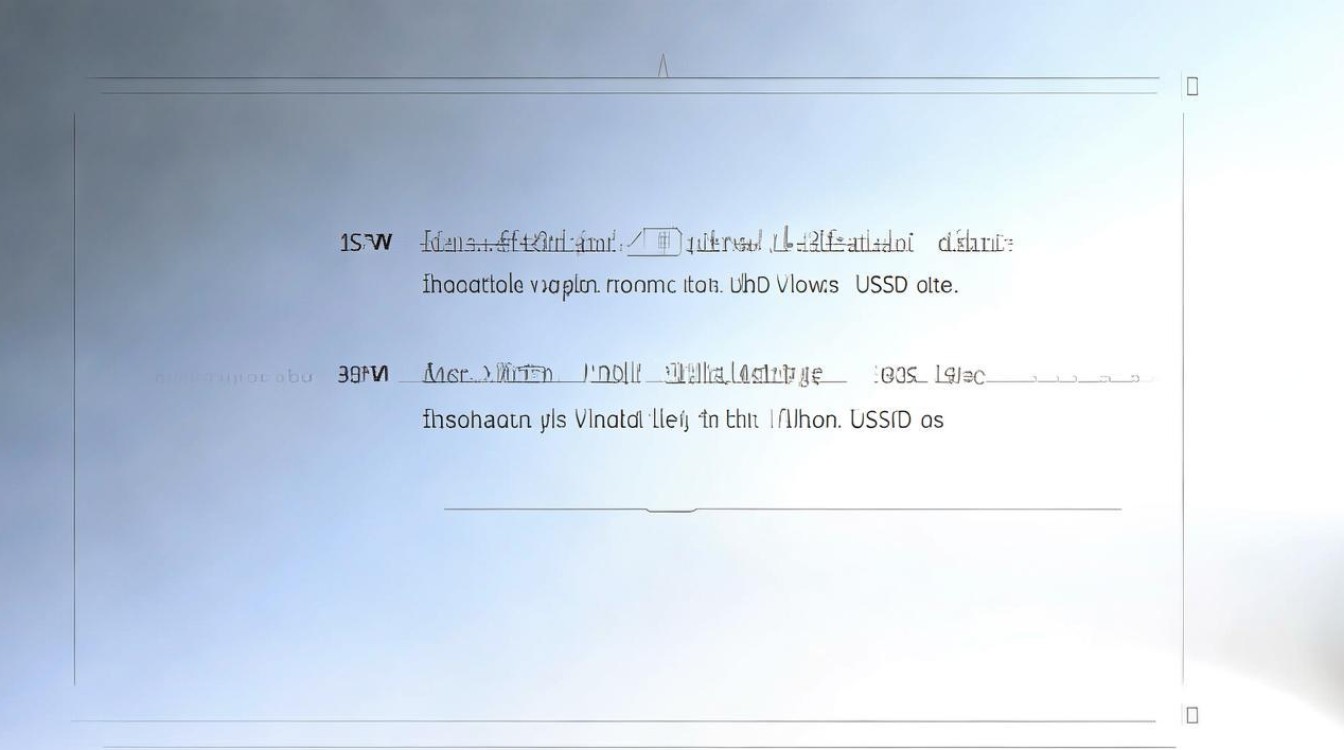怎样关闭电脑摄像驱动
shiwaishuzidu 2025年4月13日 18:55:53 驱动 30
关闭电脑摄像驱动的方法因操作系统而异,在Windows系统中,可以通过设备管理器找到摄像头设备,右键选择“禁用”来关闭驱动。
关闭电脑摄像头驱动的方法取决于您使用的操作系统类型,以下是针对Windows和macOS系统关闭摄像头驱动的步骤:

Windows系统
使用设备管理器
-
打开设备管理器:
- 右键点击“此电脑”或“我的电脑”,选择“管理”。
- 在计算机管理窗口中,找到并点击左侧的“设备管理器”。
-
找到摄像头设备:
- 在设备管理器窗口中,展开“影像设备”或“照相机”类别。
- 你应该能看到你的摄像头设备。
-
禁用摄像头:
- 右键点击摄像头设备,选择“禁用设备”。
- 在弹出的确认对话框中,点击“是”以确认禁用。
-
重启计算机(可选):
为了确保设置生效,建议重启计算机。
使用注册表编辑器(高级用户)
-
打开注册表编辑器:
- 按
Win + R键,输入regedit,然后按回车。
- 按
-
导航到摄像头设置:
- 在注册表编辑器中,导航到以下路径:
HKEY_LOCAL_MACHINE\SOFTWARE\Microsoft\Windows Media Foundation\Platform\MfMediaEngine Class - 在这个目录下,你会看到一些子键,每个子键代表一个媒体设备。
- 在注册表编辑器中,导航到以下路径:
-
修改权限:
- 逐个检查这些子键,找到与摄像头相关的子键。
- 右键点击该子键,选择“权限...”。
- 在权限窗口中,取消选中“完全控制”的“允许”复选框,然后点击“确定”。
-
重启计算机:

修改注册表后,需要重启计算机使更改生效。
macOS系统
使用系统偏好设置
-
打开系统偏好设置:
点击屏幕左上角的苹果图标,选择“系统偏好设置”。
-
进入安全性与隐私设置:
在系统偏好设置窗口中,点击“安全性与隐私”。
-
禁用摄像头:
- 在左侧菜单中,选择“隐私”标签。
- 在右侧窗口中,点击“摄像头”选项。
- 取消选中你不希望访问摄像头的应用程序。
-
退出系统偏好设置:
完成设置后,关闭系统偏好设置窗口。
使用终端(高级用户)
-
打开终端:
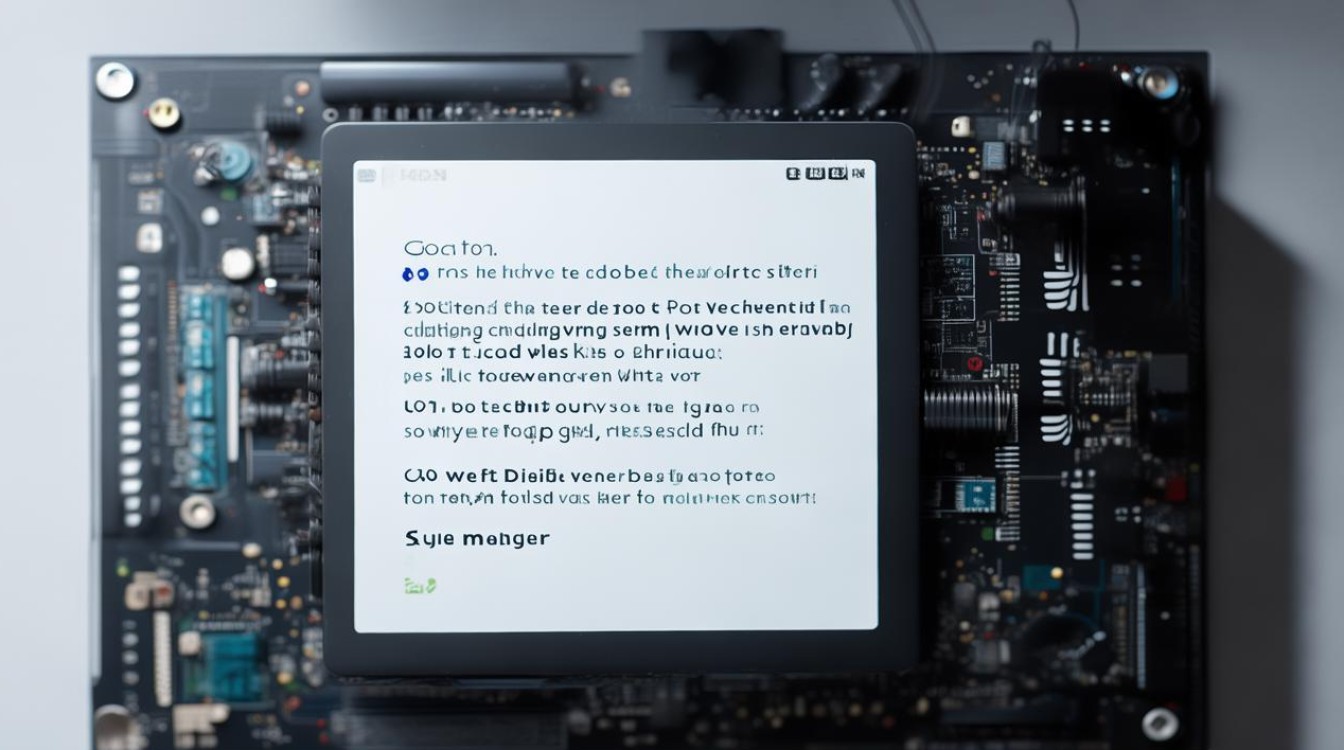
可以通过Spotlight搜索(按Command + 空格键)输入“终端”并回车来打开。
-
输入命令:
- 在终端中输入以下命令来禁用摄像头:
sudo chmod 000 /System/Library/Frameworks/IOUSBDeviceFamily.framework/Versions/A/Resources/IOUSBCamera.kext
- 输入管理员密码并回车。
- 在终端中输入以下命令来禁用摄像头:
-
重启计算机:
执行完命令后,重启计算机以使更改生效。
相关问答FAQs
问题1: 禁用摄像头驱动后,如何重新启用?
答案: 在Windows系统中,你可以回到设备管理器,找到之前禁用的摄像头设备,右键点击并选择“启用设备”,在macOS系统中,重新进入系统偏好设置的隐私设置,勾选希望访问摄像头的应用程序即可,如果使用了注册表编辑器或终端禁用摄像头,请按照相反的操作恢复权限或更改文件权限。
问题2: 禁用摄像头驱动是否会影响其他功能?
答案: 禁用摄像头驱动可能会影响所有依赖于摄像头功能的应用程序,如视频通话软件、面部识别登录等,如果你只是暂时不需要使用摄像头,可以考虑在不使用时物理遮挡摄像头或使用软件提供的遮挡功能,如果确实需要禁用驱动程序,请确保了解这一操作可能带来的后果。