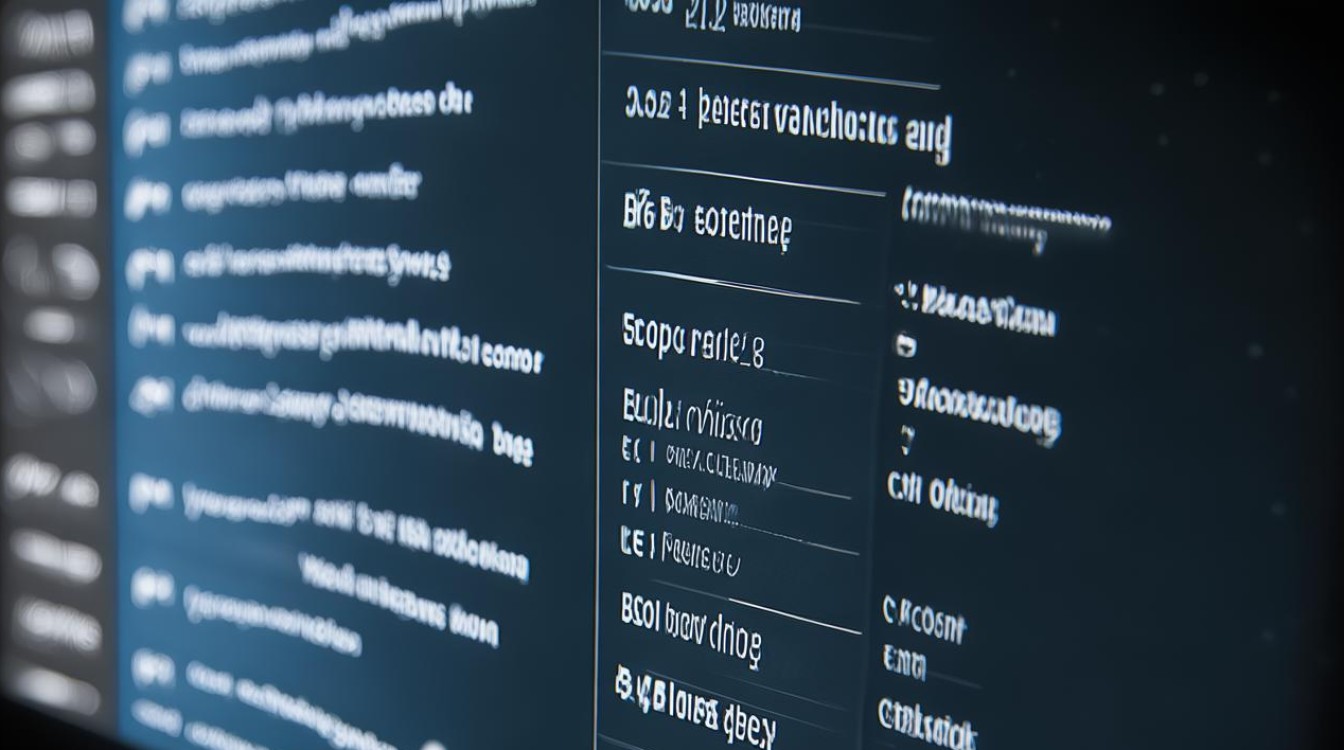怎样卸载电脑显卡驱动
shiwaishuzidu 2025年4月21日 17:46:43 显卡 20
在设备管理器中右键显卡驱动选择卸载,或用驱动软件的卸载功能。
在电脑使用过程中,有时可能需要卸载显卡驱动,比如更新驱动失败、驱动出现兼容性问题等,以下是几种常见的卸载电脑显卡驱动的方法:
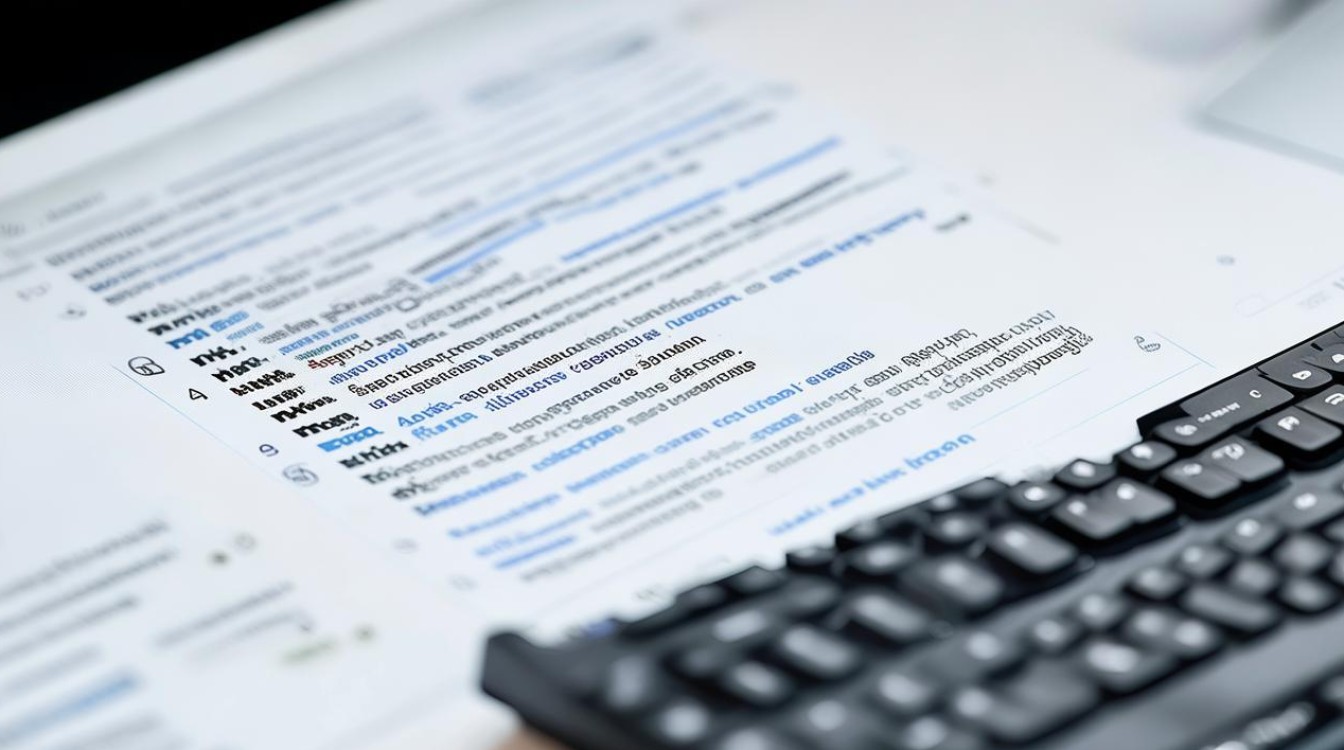
通过设备管理器卸载
| 步骤 | 操作详情 | 注意事项 |
|---|---|---|
| 打开设备管理器 | 在Windows系统中,可以通过以下两种方式打开设备管理器: 右键点击“此电脑”(在Windows 7系统中是“计算机”),选择“管理”,在弹出的“计算机管理”窗口中找到“设备管理器”; 按下Win + X组合键,然后选择“设备管理器”。 |
确保以管理员身份进行操作,否则可能无法完成一些关键操作。 |
| 找到显卡设备 | 在设备管理器中,展开“显示适配器”选项,这里会显示电脑中的显卡设备,包括集成显卡和独立显卡(如果有的话)。 | 如果是双显卡(集显+独显),要明确自己要卸载的是哪一个显卡驱动。 |
| 卸载显卡驱动 | 右键点击要卸载的显卡设备,选择“卸载设备”,如果右键菜单中没有“卸载设备”选项,可以尝试右键选择“属性”,然后在属性窗口中选择“驱动程序”选项卡,再点击“卸载”,此时可能会弹出提示窗口,询问是否要删除此设备的驱动程序软件,如果希望彻底卸载,建议勾选“删除此设备的驱动程序软件”选项,然后点击“卸载”按钮。 | 卸载过程中不要进行其他操作,以免中断卸载过程导致系统不稳定。 |
| 重启电脑 | 卸载完成后,系统可能会提示重启电脑,按照提示重启即可,重启后,显卡驱动即被卸载。 | 重启电脑是为了使卸载操作完全生效,确保系统中不再残留相关驱动文件。 |
通过控制面板卸载(适用于部分品牌显卡)
| 步骤 | 操作详情 | 注意事项 |
|---|---|---|
| 打开控制面板 | 在Windows系统中,点击“开始”菜单,输入“控制面板”并回车,打开控制面板。 | 不同版本的Windows系统,控制面板的布局可能略有不同。 |
| 进入程序和功能 | 在控制面板中,找到“程序”或“程序和功能”选项并点击进入。 | 确保在正确的视图模式下查找相关选项。 |
| 查找显卡驱动程序 | 在程序列表中,找到与显卡相关的程序,通常带有显卡品牌(如NVIDIA、AMD等)字样,NVIDIA Graphics Driver”“AMD Catalyst Install Manager”等。 | 注意区分不同版本的显卡驱动程序,避免误删其他相关软件。 |
| 卸载显卡驱动 | 选中要卸载的显卡驱动程序,右键点击并选择“卸载/更改”,然后按照屏幕上的提示完成卸载过程,可能需要重启计算机来完成卸载。 | 卸载过程中可能会提示是否保留一些设置或文件,根据个人需求进行选择。 |
使用第三方工具卸载
| 步骤 | 操作详情 | 注意事项 |
|---|---|---|
| 下载并安装第三方工具 | 有一些专门用于卸载显卡驱动的第三方工具,如DDU(Display Driver Uninstaller)等,从官方网站或其他可靠渠道下载该工具,并按照提示完成安装。 | 只从官方或可信赖的网站下载第三方工具,避免下载到恶意软件。 |
| 运行第三方工具 | 安装完成后,打开第三方工具,这些工具一般会自动检测电脑上的显卡驱动信息。 | 在使用第三方工具之前,使用时, |
3