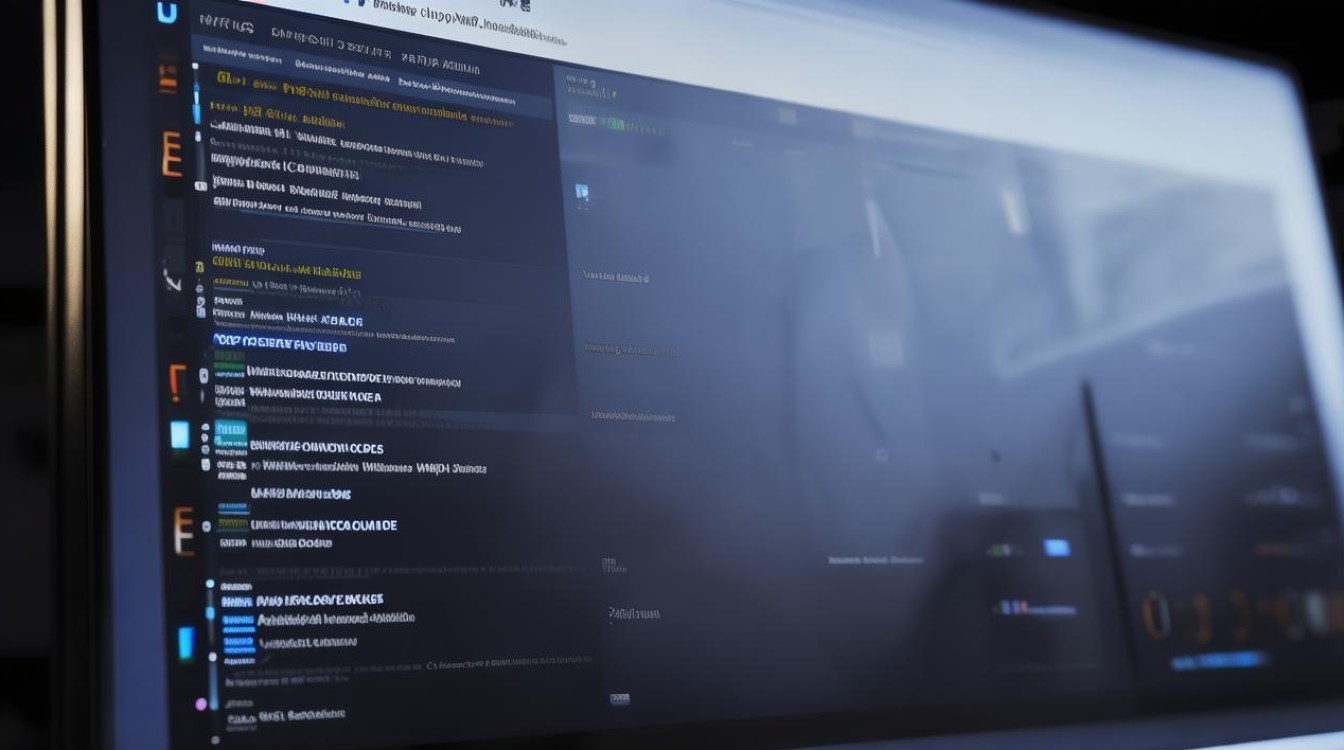怎样提高显卡配置
shiwaishuzidu 2025年4月26日 18:52:56 显卡 9
可升级显卡硬件,如换高端型号;优化显卡驱动与设置以提高显卡配置。
硬件升级方面
| 方法 | 具体操作 | 注意事项 |
|---|---|---|
| 更换显卡 | 确定电脑机箱的显卡槽位类型,如PCI-E x16等,以及电源功率是否能满足新显卡的需求。 根据自己的预算和需求选择适合的显卡品牌与型号,如NVIDIA的RTX系列或AMD的RX系列。 在安装新显卡前,需更新主板驱动程序,以确保系统能正确识别新硬件。 断电后打开机箱,拆卸原有显卡,将新显卡插入对应槽位,并连接好电源线。 |
选择显卡时要考虑与CPU等其他硬件的兼容性,避免性能瓶颈;安装时要注意防静电,避免损坏硬件。 |
| 增加显存 | 部分显卡支持通过添加显存来提升性能,但此操作较为复杂且有一定风险,需专业人士操作。 | 并非所有显卡都支持增加显存,且增加显存可能涉及到显卡BIOS的修改等复杂操作,容易导致显卡不稳定甚至损坏。 |
软件优化方面
| 方法 | 具体操作 | 注意事项 |
|---|---|---|
| 更新显卡驱动 | 访问显卡厂商的官方网站,如NVIDIA官网或AMD官网。 在官网找到对应显卡型号的驱动下载页面,下载最新版本的驱动程序。 运行安装程序,按照提示完成驱动的安装和更新。 |
安装驱动前最好备份重要数据,以防安装过程中出现意外导致数据丢失;有些驱动版本可能存在兼容性问题,若更新后出现问题,可尝试回滚到之前的驱动版本。 |
| 调整显卡设置 | 在桌面上右键点击,选择“NVIDIA控制面板”或“AMD Radeon设置”(具体名称因显卡品牌而异)。 根据使用场景,如游戏、图形设计等,调整相关参数,如分辨率、刷新率、抗锯齿等级、纹理过滤质量等。 |
不同应用场景下的最优设置不同,需要根据实际情况进行尝试和调整;部分设置可能会对画面质量产生影响,需在性能和画质之间找到平衡。 |
| 关闭不必要的后台程序和服务 | 按下Ctrl+Shift+Esc组合键打开任务管理器。 在“进程”或“详细信息”选项卡中,查看正在运行的程序和服务,关闭那些不需要的后台程序,以释放系统资源,让显卡能够更高效地工作。 |
注意不要关闭系统关键进程和服务,以免导致系统不稳定;对于一些必要的后台程序,可以根据需要调整其优先级。 |
系统及辅助优化方面
| 方法 | 具体操作 | 注意事项 |
|---|---|---|
| 优化操作系统 | 定期进行磁盘清理和碎片整理,以提升系统整体性能,间接为显卡提供更好的运行环境。 关闭一些不必要的系统动画和视觉效果,减少对显卡资源的占用。 |
在进行磁盘操作前,确保已保存好重要文件;关闭系统动画可能会影响用户体验,可根据个人喜好进行调整。 |
| 使用显卡优化软件 | 下载并安装如鲁大师等专业的显卡优化软件。 运行软件,按照提示进行一键优化或根据软件提供的功能进行个性化设置。 |
选择正规可靠的优化软件,避免使用来源不明的软件,以免带来安全风险;部分优化软件的设置可能并不适用于所有情况,需要谨慎调整。 |
FAQs:

问题1:更新显卡驱动有什么好处?
解答:更新显卡驱动可以使显卡与操作系统达到更好的兼容性,修复旧版本驱动中存在的漏洞和错误,提高显卡的稳定性和性能,新驱动还能增加对新游戏和应用程序的支持,让用户在使用电脑时获得更好的体验。

问题2:如何判断我的电脑是否需要升级显卡?
解答:如果在运行游戏、图形设计软件或其他对图形性能要求较高的程序时,出现卡顿、画面不流畅、帧率低等情况,或者在观看高清视频时也有明显卡顿,那么就可能需要考虑升级显卡了,如果你的电脑使用了较长时间的旧显卡,而你想要获得更好的图形性能和游戏体验,也可以考虑升级显卡。